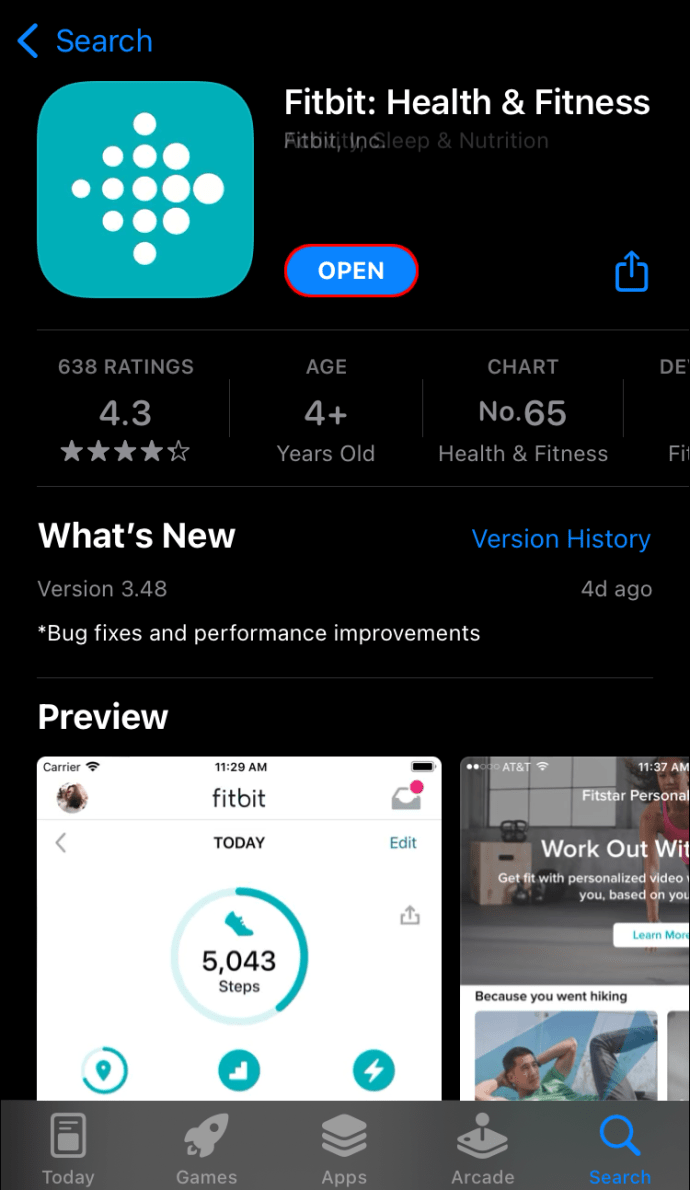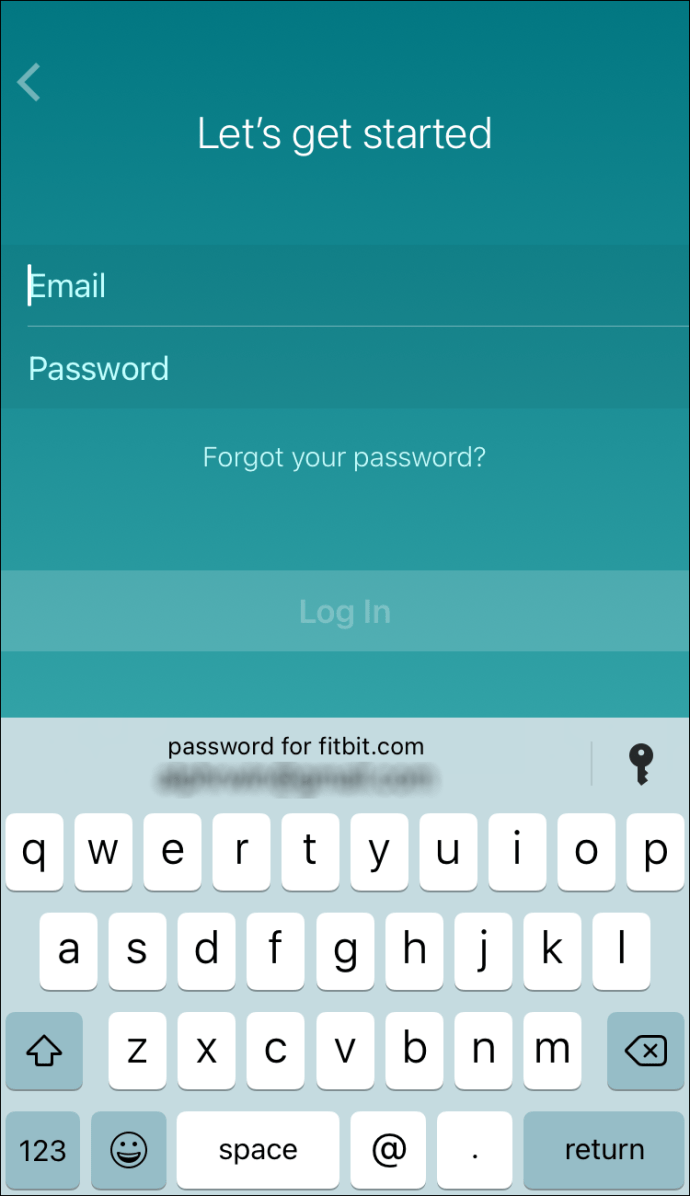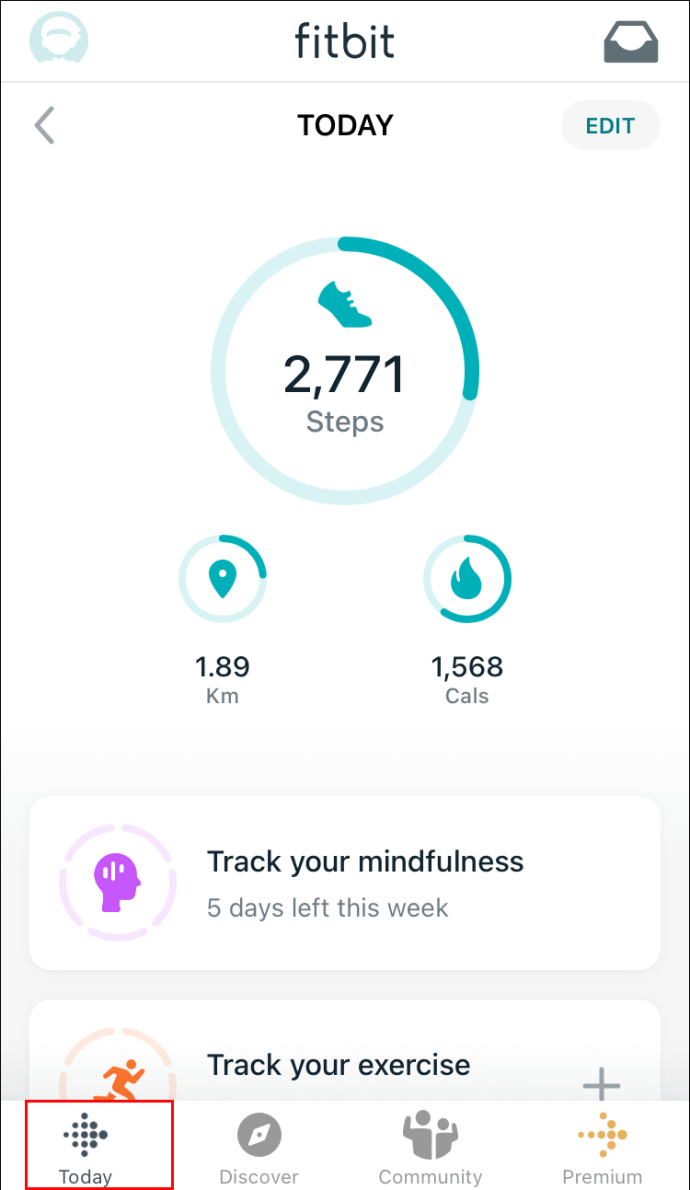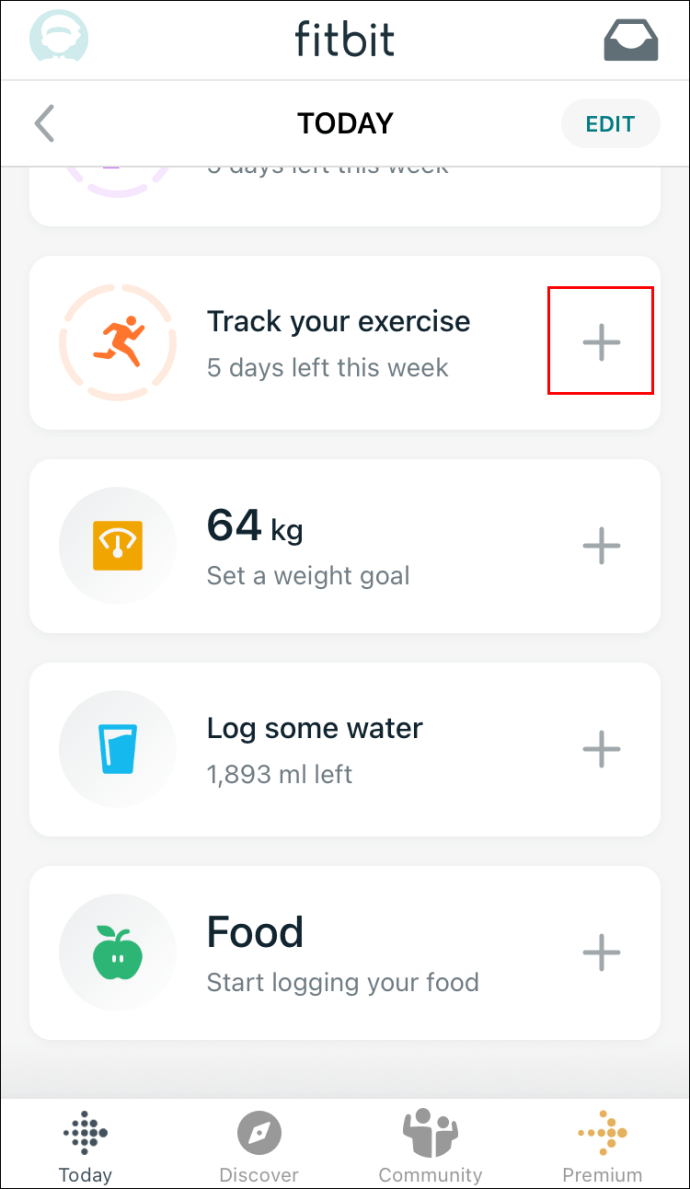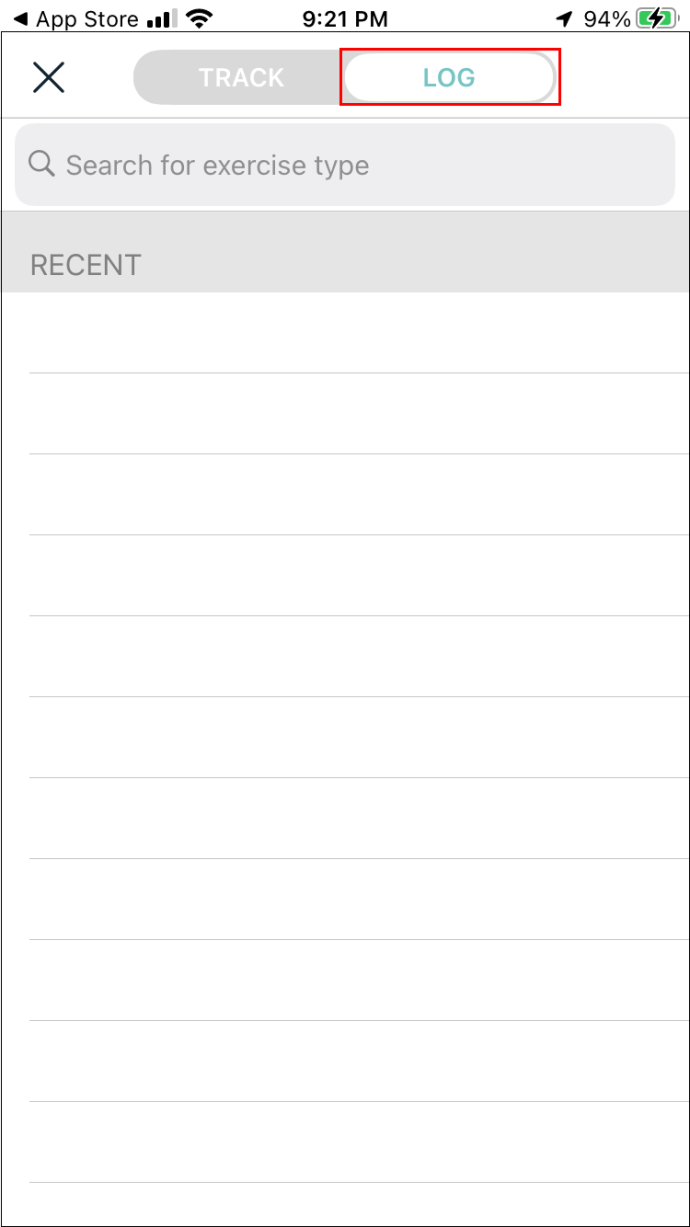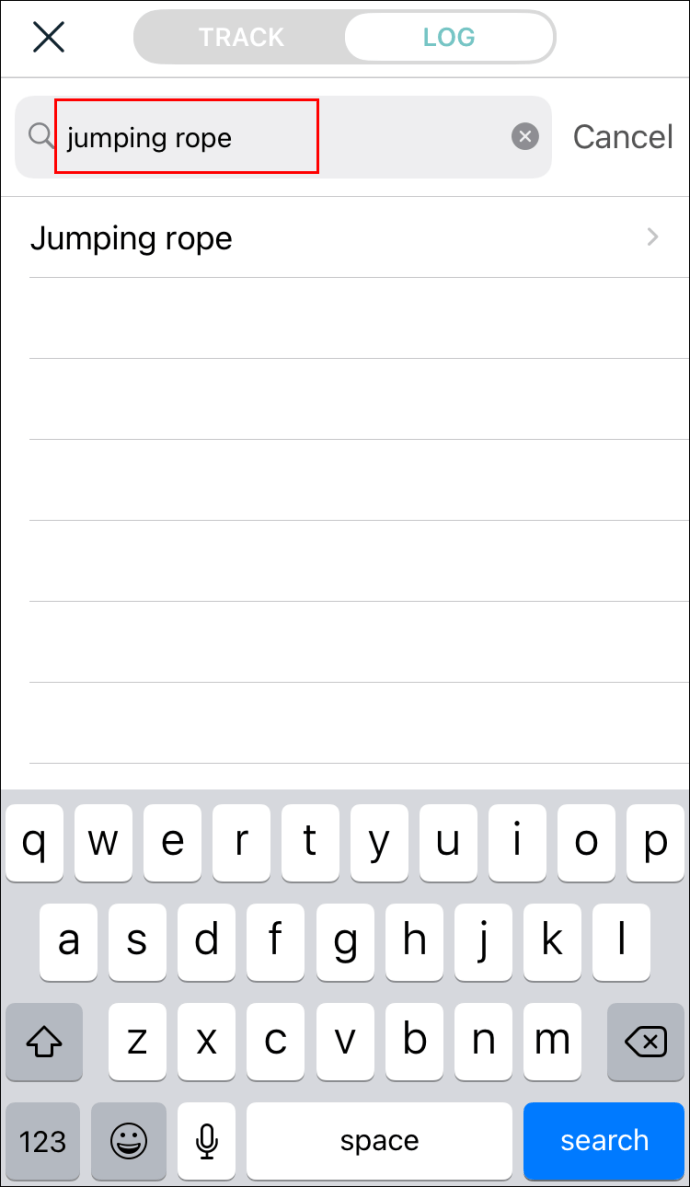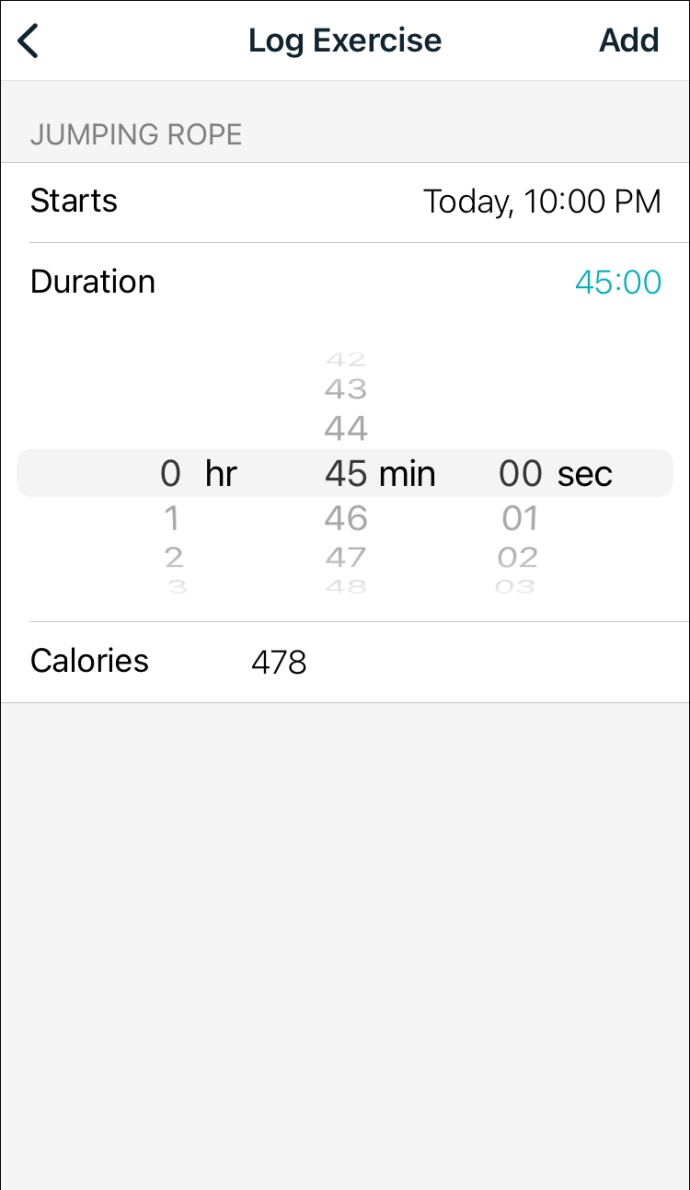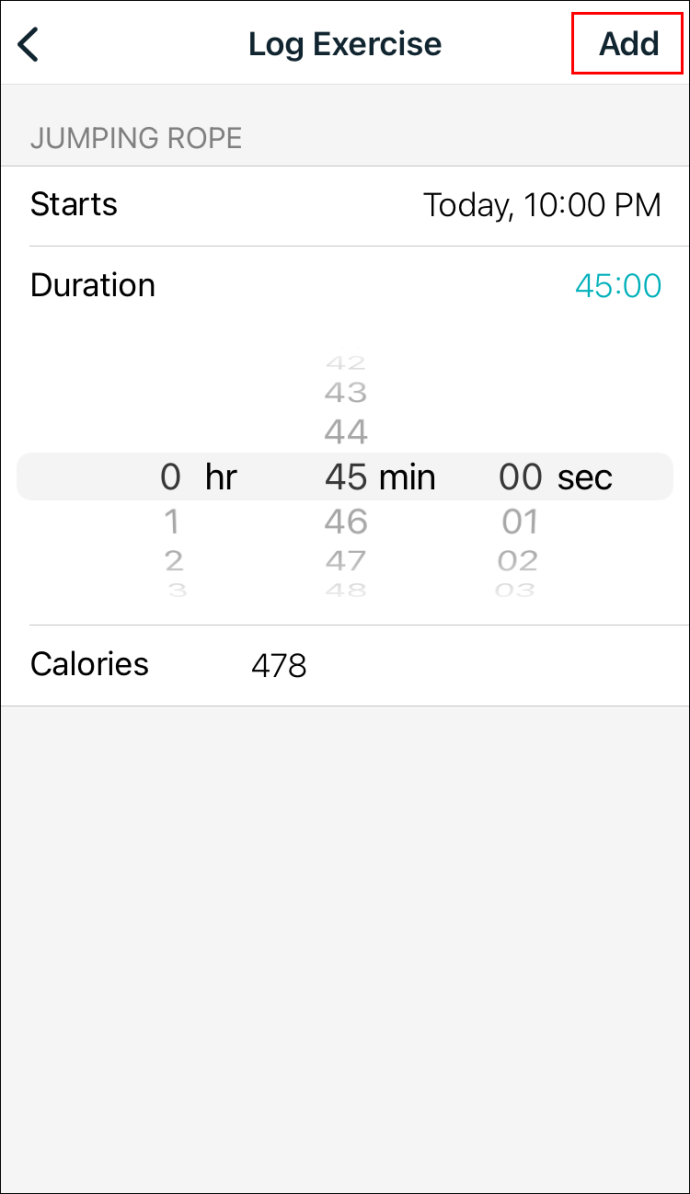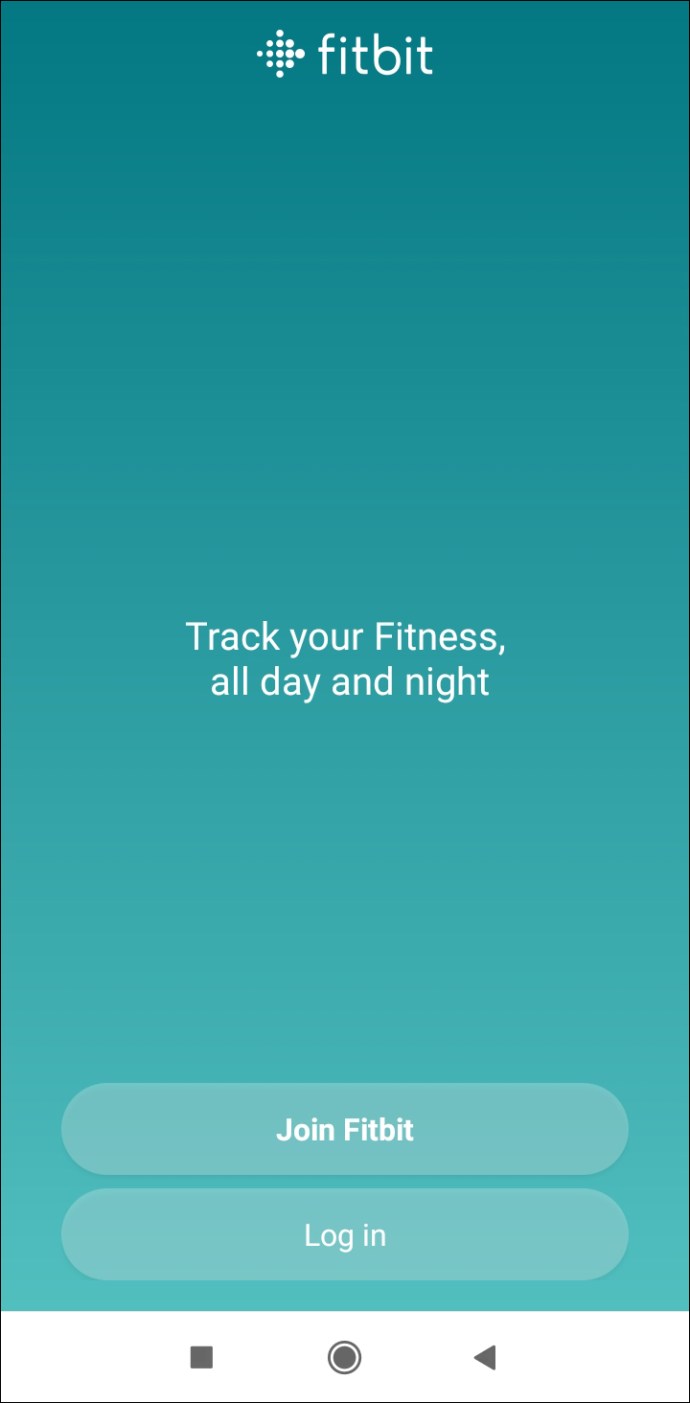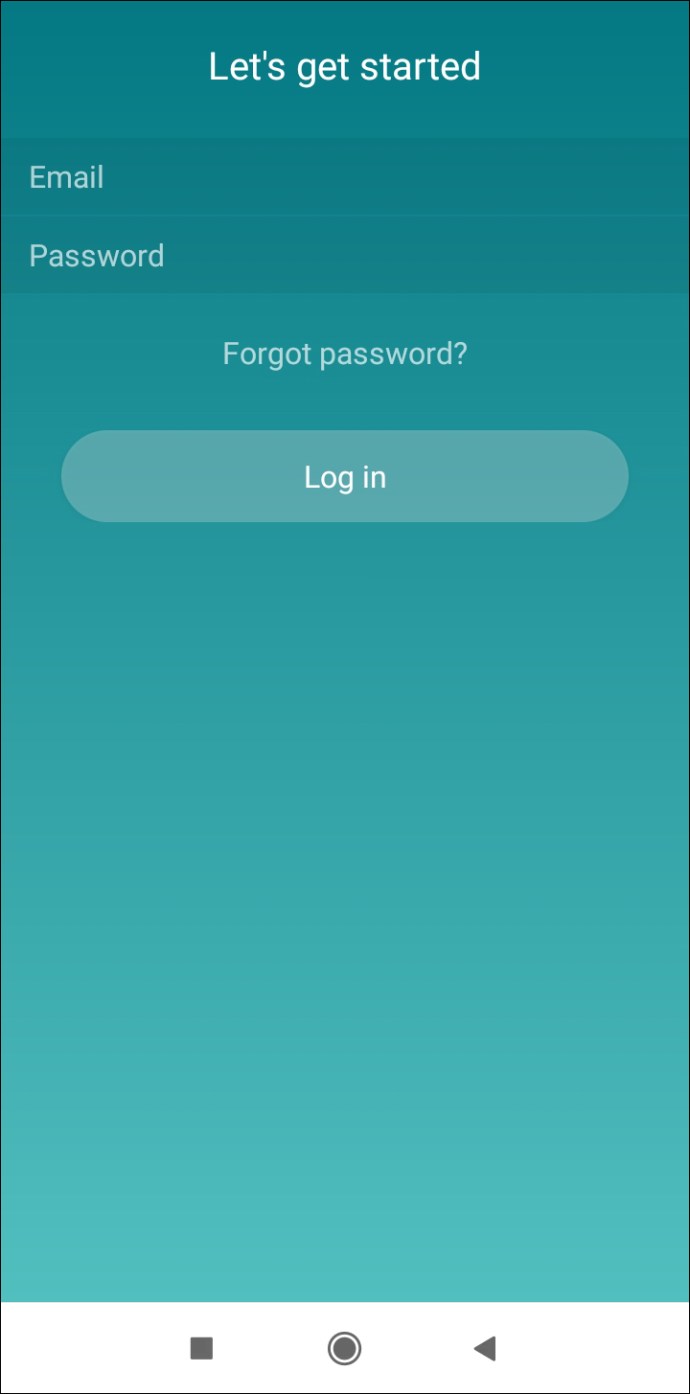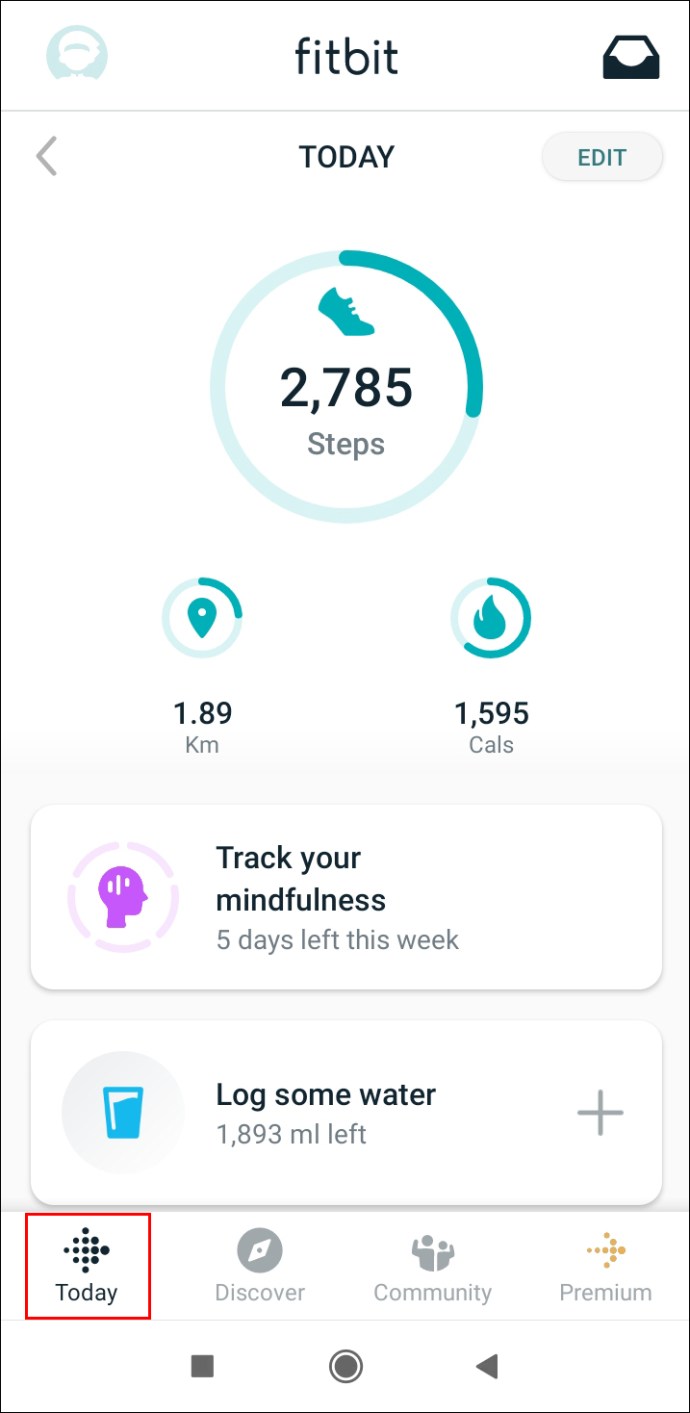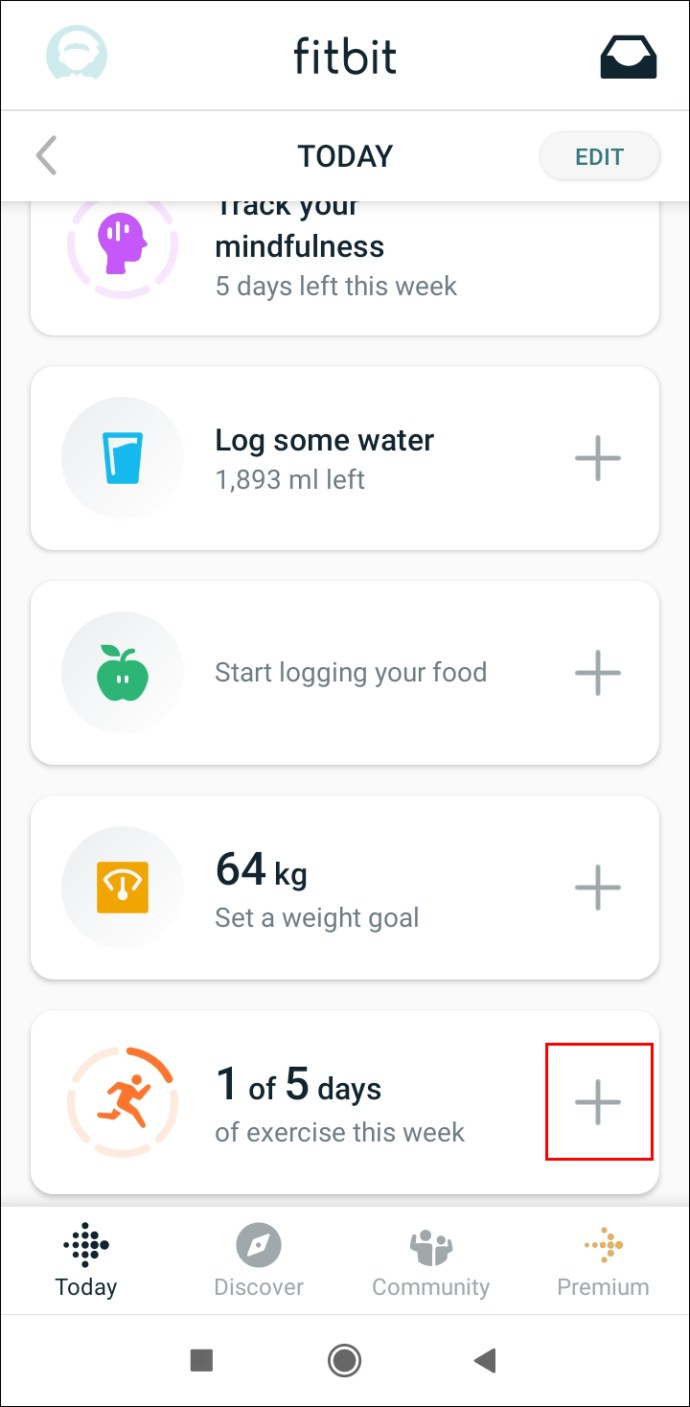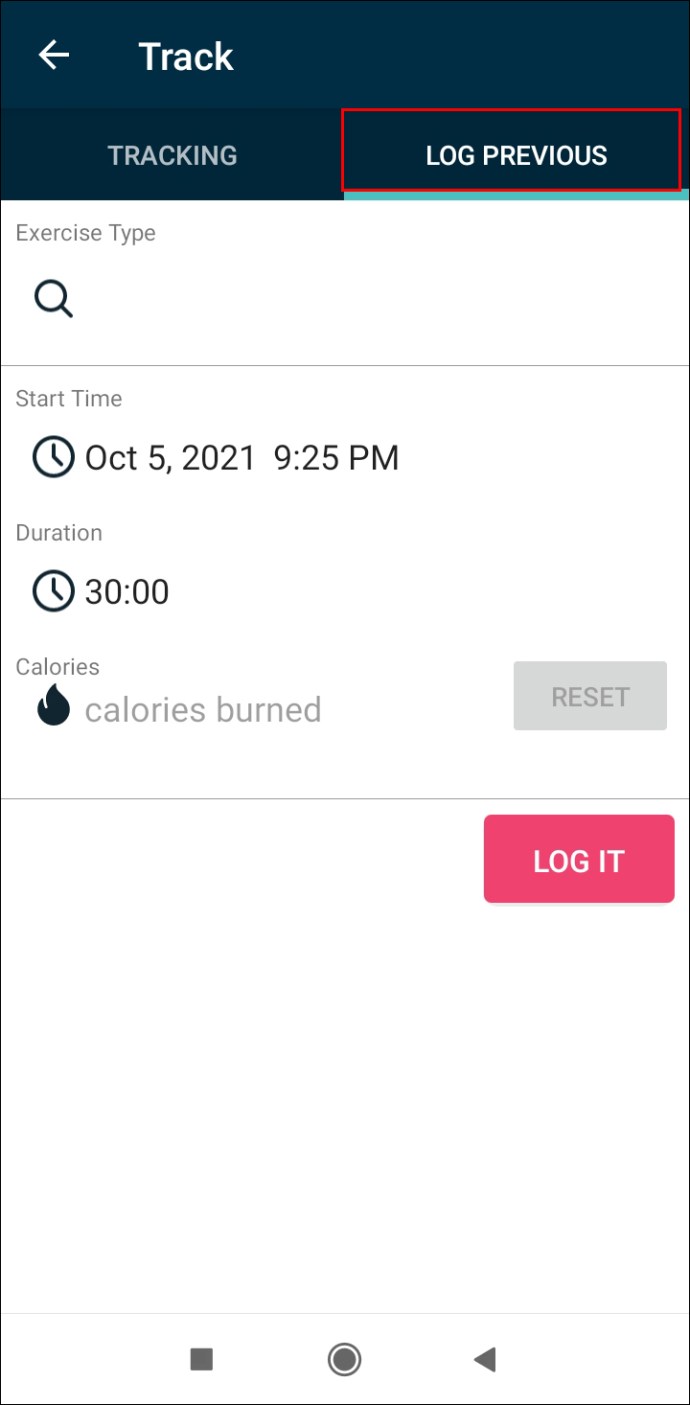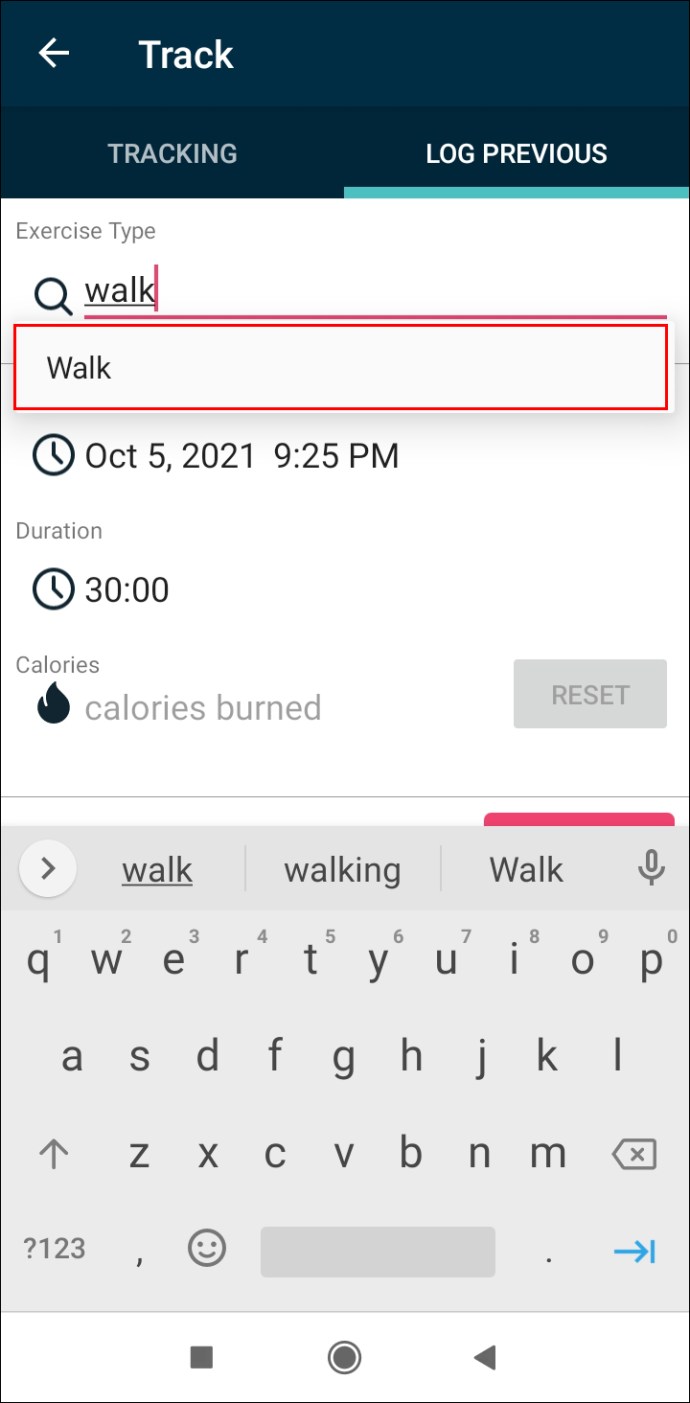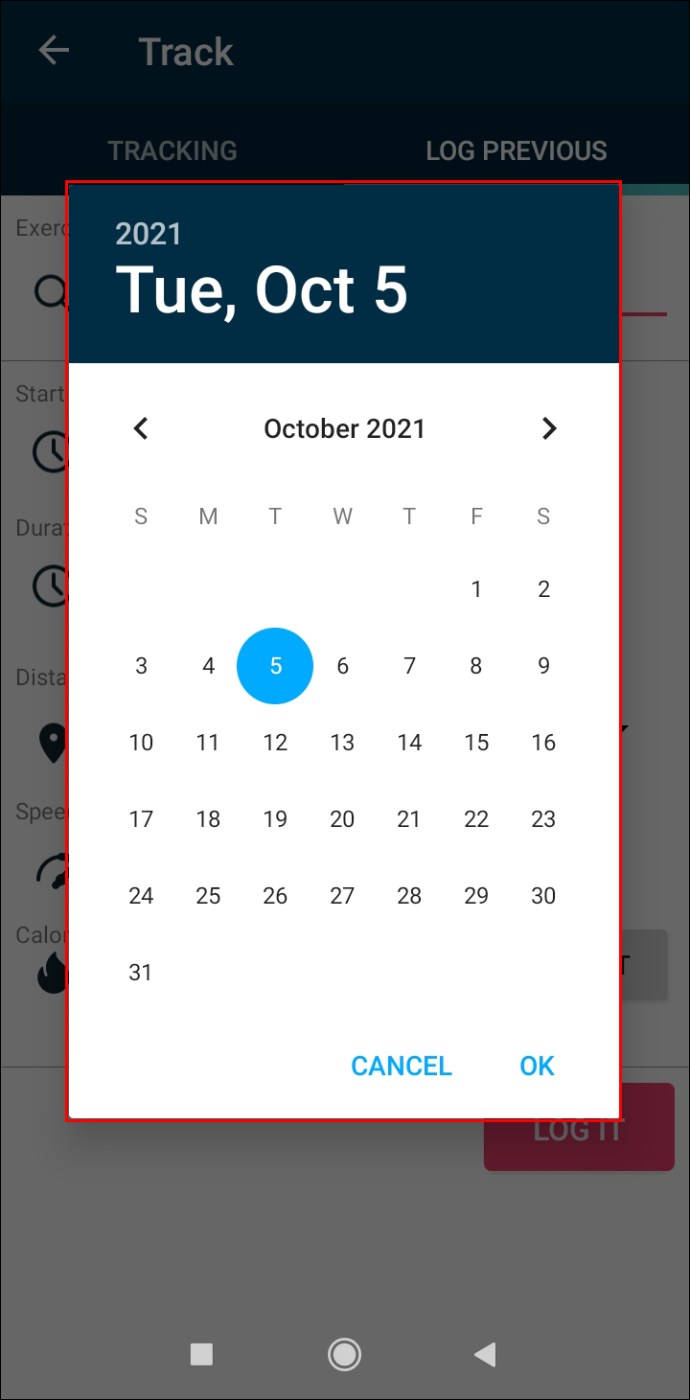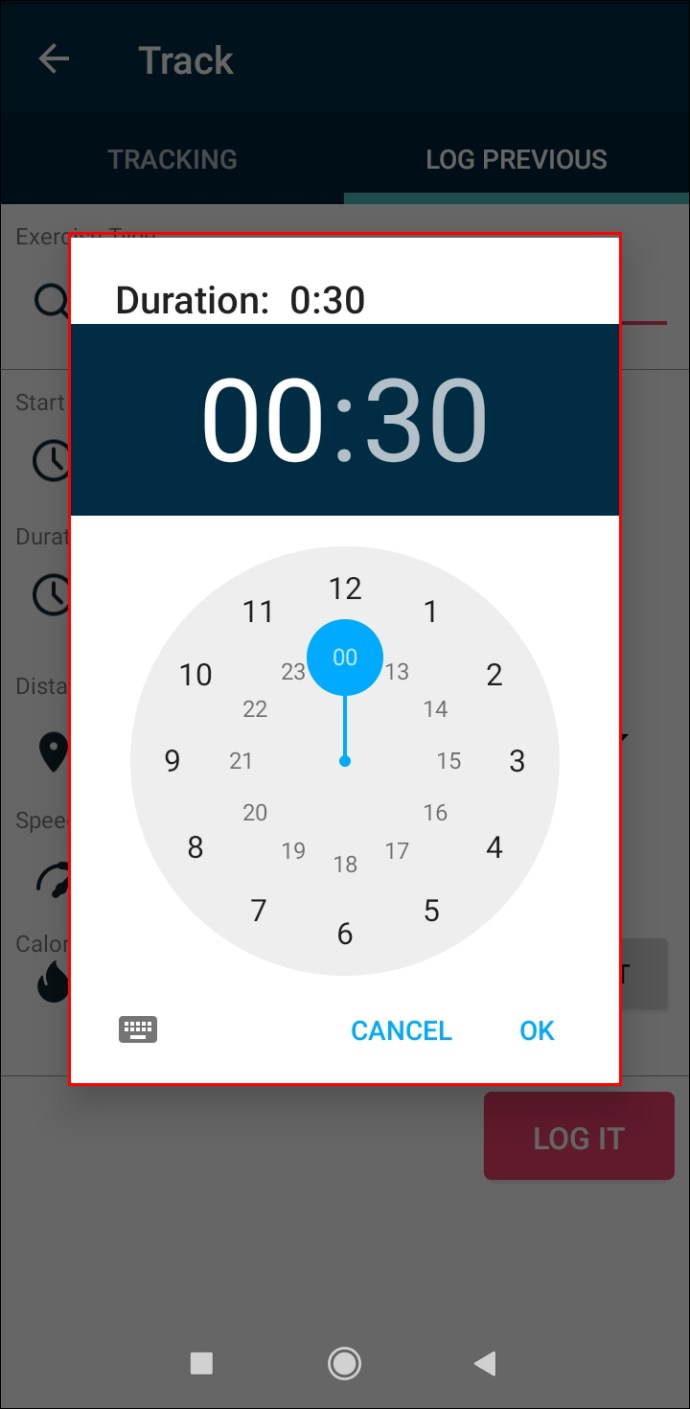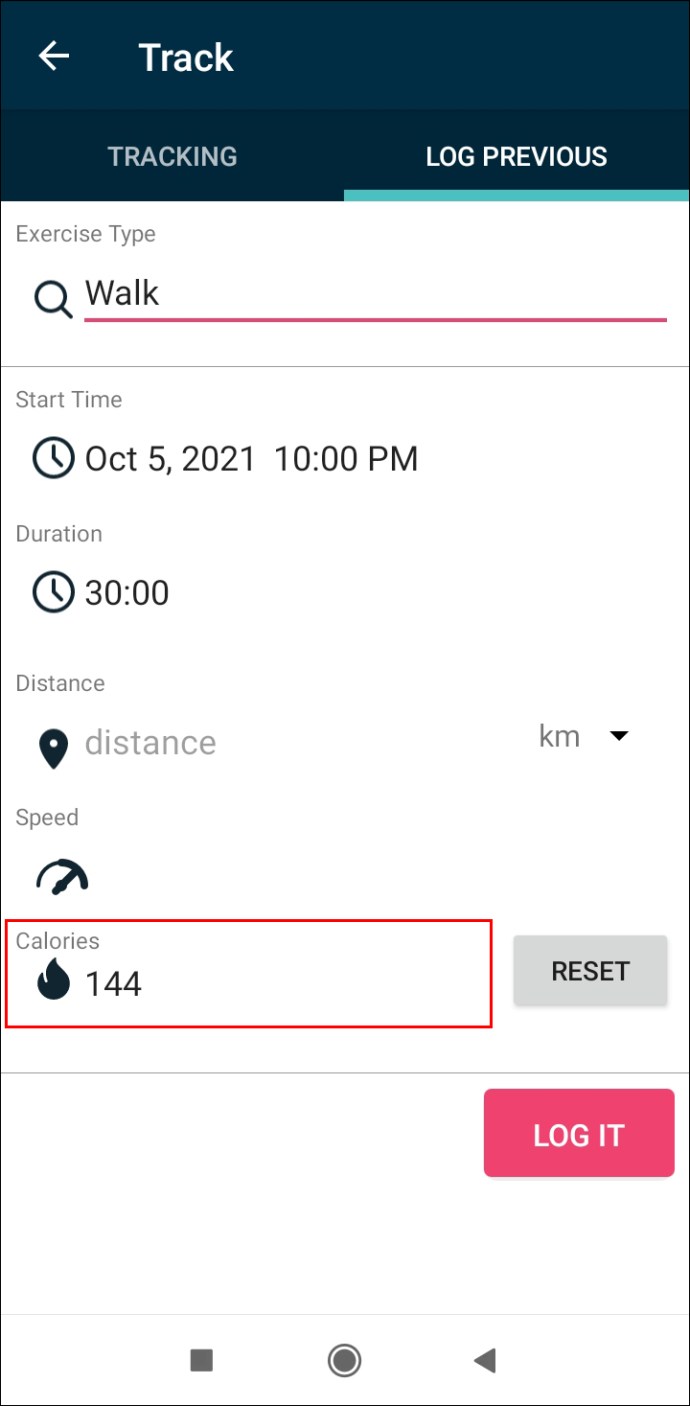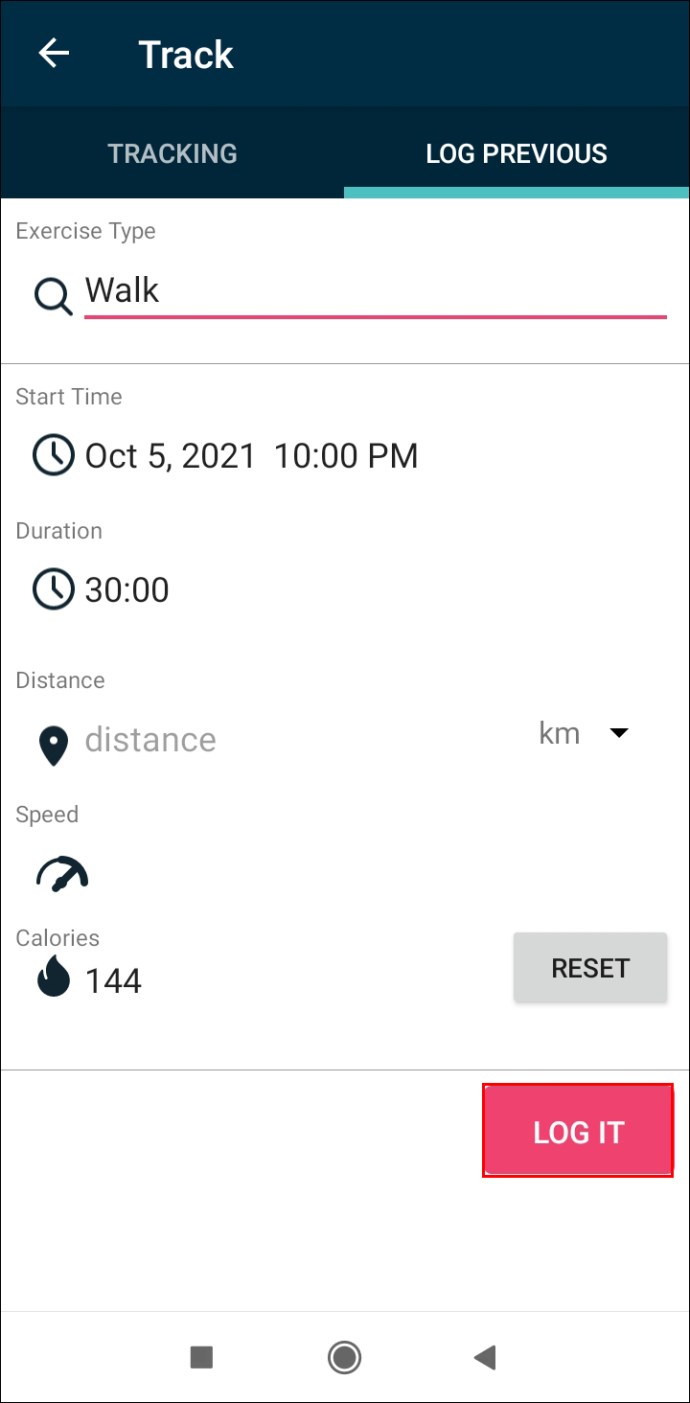FitBit es un gran dispositivo para rastrear las actividades diarias, el ejercicio, los horarios de sueño y más. FitBit generalmente se usa como un reloj inteligente o un rastreador en su muñeca, pero también puede instalarlo en dispositivos iOS y Android.
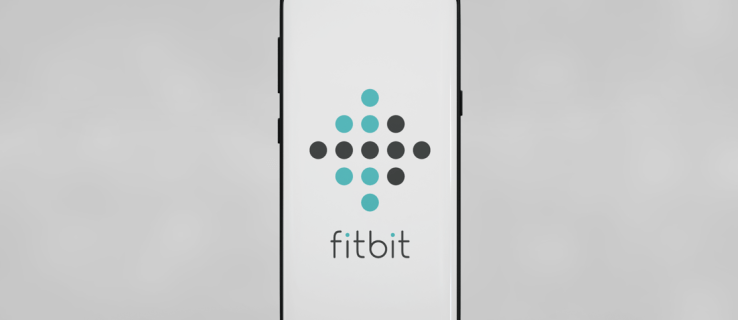
Si bien esta aplicación fue diseñada para realizar un seguimiento de las actividades diarias que aún están en progreso, también le permite registrar manualmente los pasos y otros ejercicios una vez que los haya terminado. En este artículo, le mostraremos cómo ingresar datos manualmente en la aplicación móvil FitBit.
Cómo registrar manualmente los pasos en la aplicación FitBit para iPhone
La aplicación FitBit se creó para realizar un seguimiento de las actividades diarias, como caminar, ingesta diaria de agua y alimentos, ejercicio y mucho más. También puede controlar la cantidad de calorías que quema todos los días, así como su frecuencia cardíaca y su horario de sueño. Con todo, FitBit te ayuda a crear y mantener rutinas saludables que puedes seguir a diario.
No solo puede usar los relojes inteligentes y rastreadores FitBit para monitorear su actividad actual, sino que también puede descargar la aplicación FitBit en su teléfono. Además, FitBit no solo es compatible con dispositivos iOS y Android, sino que también puede descargarlo en PC y Xbox.
La aplicación móvil FitBit es la alternativa ideal para aquellos que no pueden pagar el reloj FitBit. Puede llevar su teléfono consigo cuando salga a correr o pasee. La función MobileTrack controlará el movimiento de la misma manera que el reloj. Además, la aplicación es gratuita.
Si bien puede usar la aplicación para rastrear todas estas actividades, FitBit también le brinda la opción de registrar manualmente los ejercicios después de un cierto período de tiempo. Esta función está destinada a quienes se olvidan de llevar puesto el dispositivo; pueden utilizar la aplicación para actualizar la información del ejercicio posteriormente. También puede utilizar esta función cuando desee registrar algo que no se detecta automáticamente.
Si bien puede elegir "Caminar" como tipo de ejercicio, en realidad no puede agregar la cantidad exacta de pasos que ha dado. Por otro lado, puedes agregar otro tipo de información, como la duración de tu caminata y la hora y fecha exacta de tu caminata.
Para registrar ejercicios manualmente en la aplicación FitBit en su iPhone, siga los pasos a continuación:
- Abra la aplicación FitBit en su iPhone.
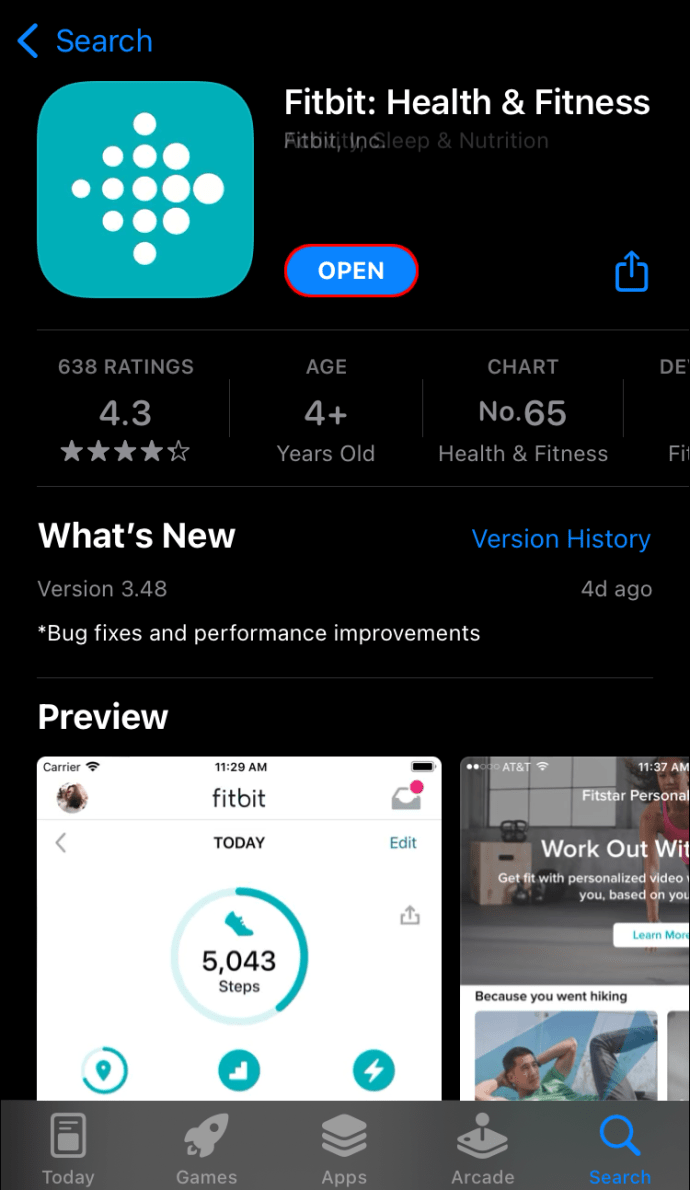
- Inicie sesión en su cuenta si aún no lo ha hecho.
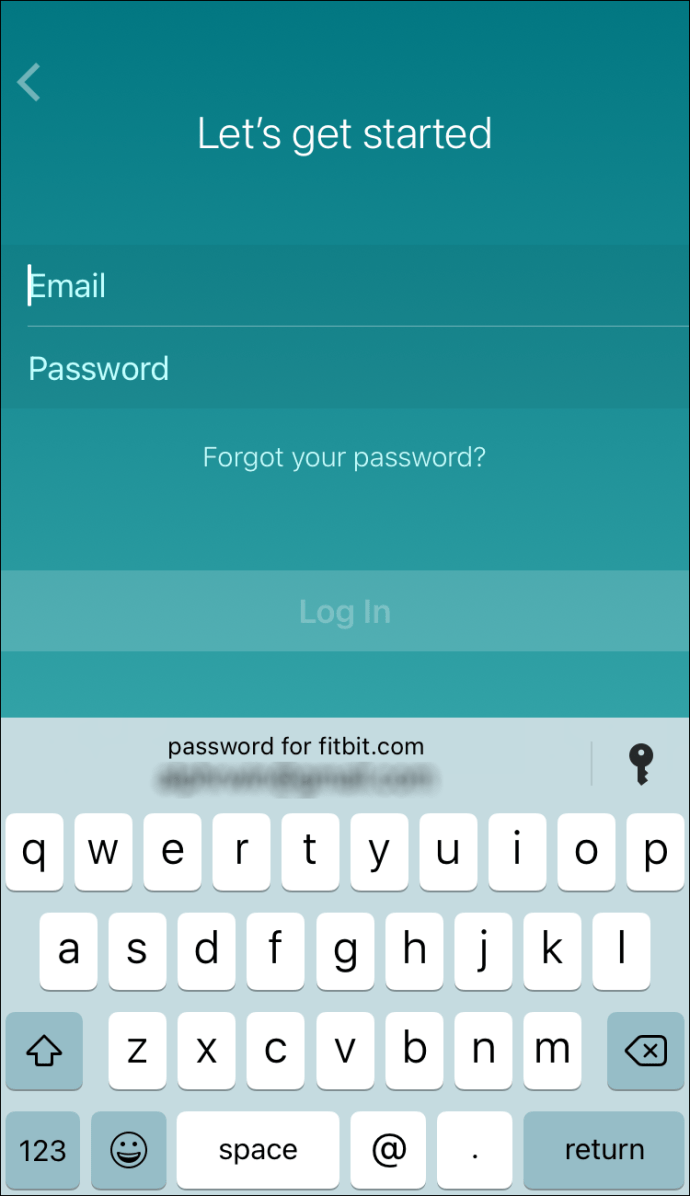
- Toque la pestaña "Hoy" en el menú inferior.
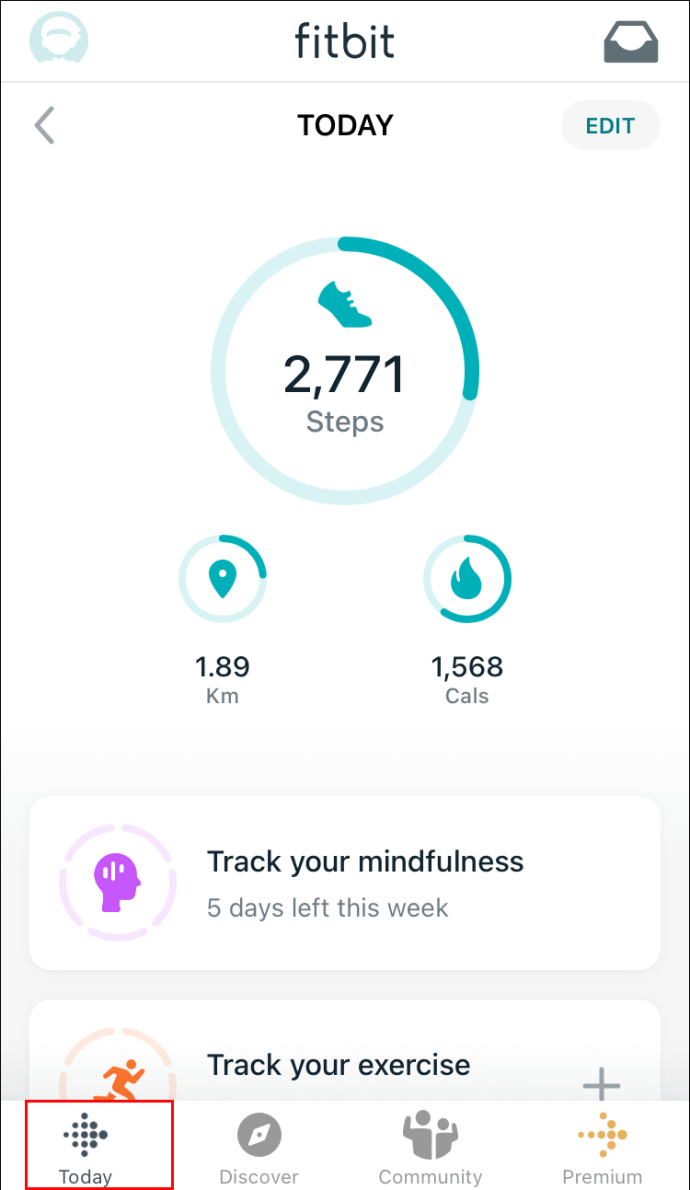
- Seleccione el icono "+" junto a la pestaña "Seguimiento de su ejercicio".
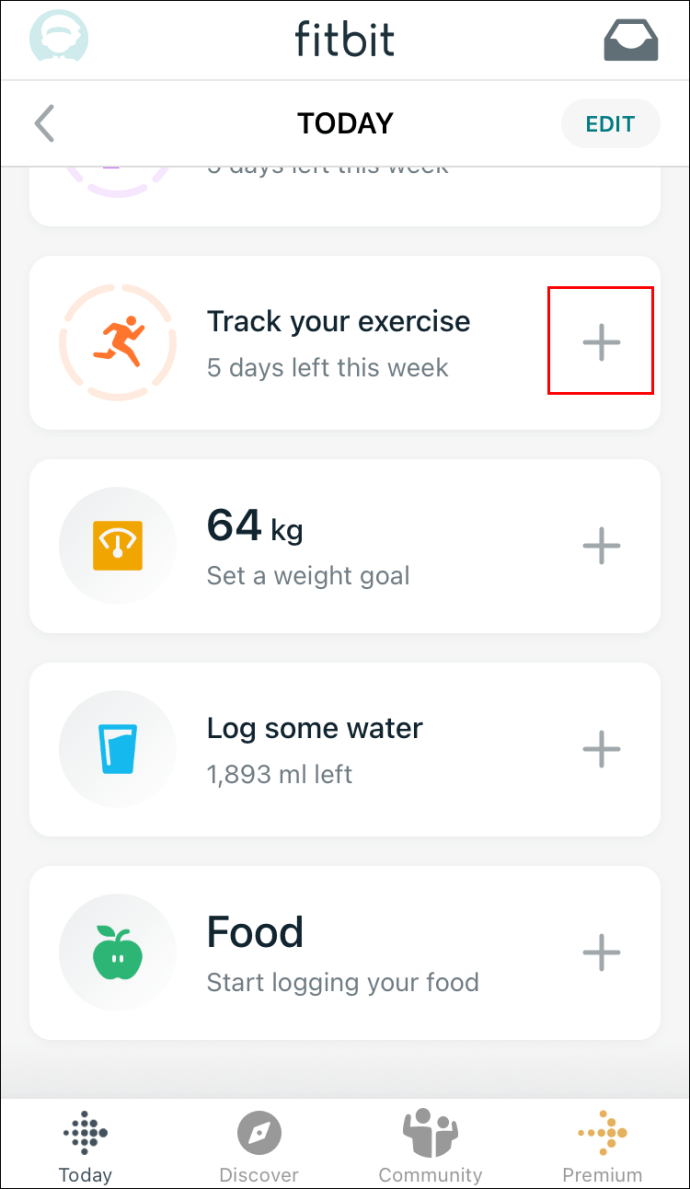
- Vaya a la pestaña "Registro" en la parte superior de la pantalla.
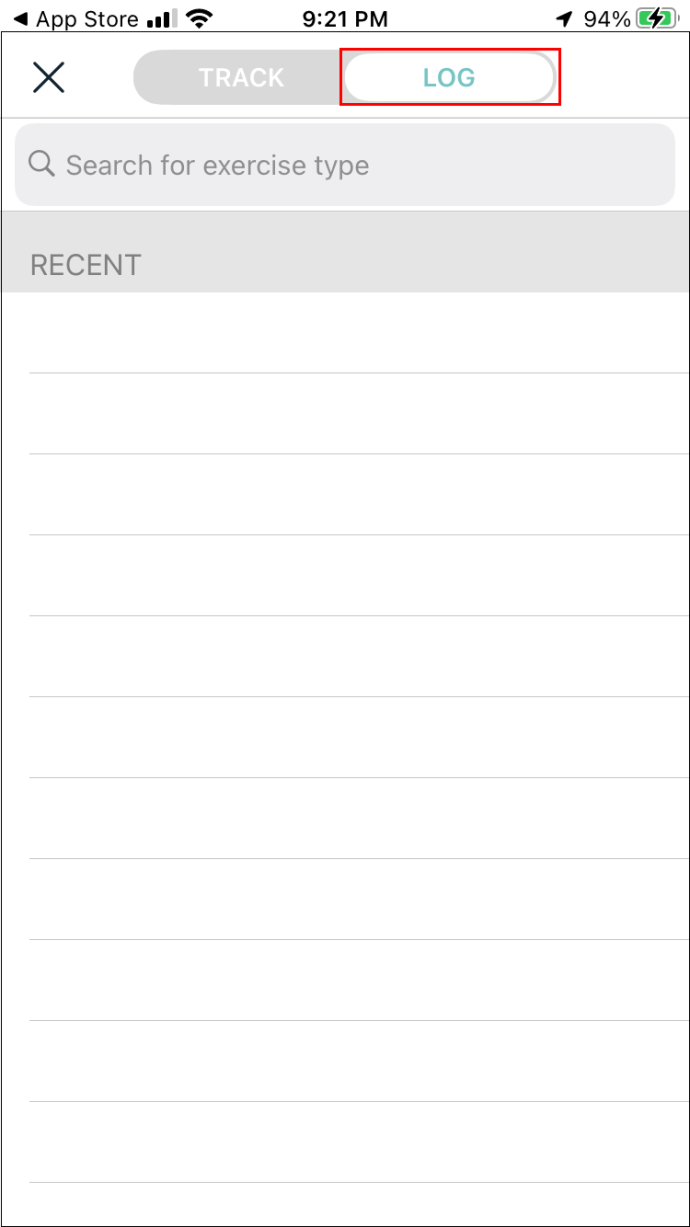
- Escriba el tipo de ejercicio.
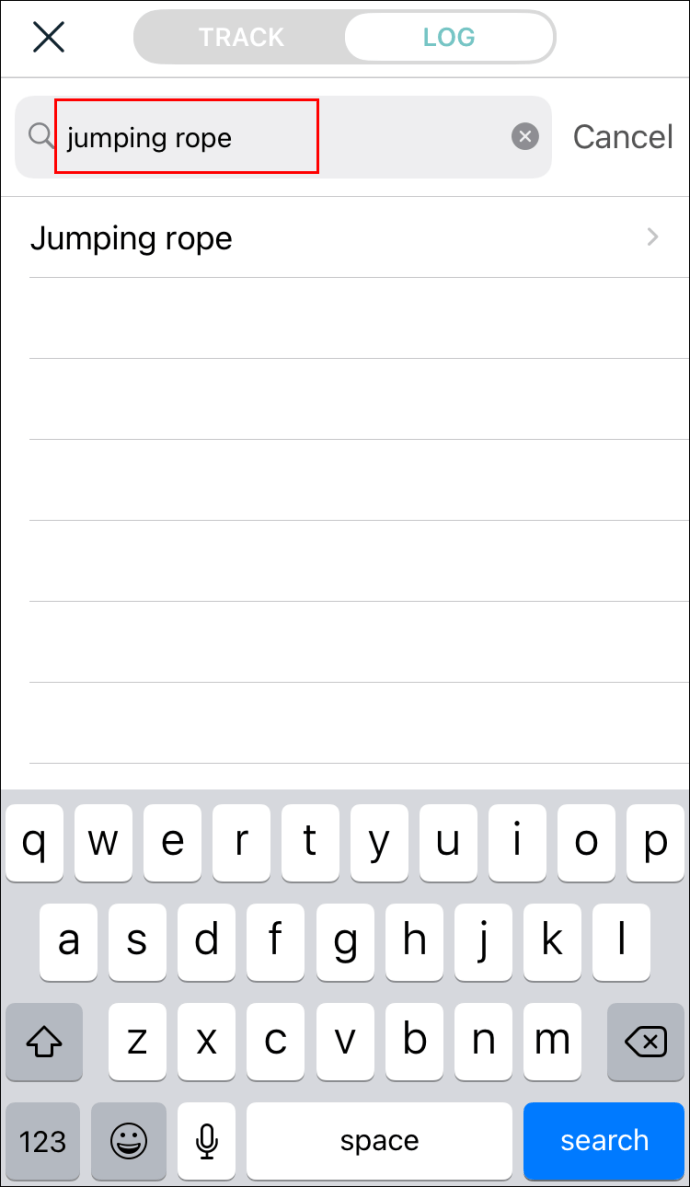
- Seleccione la hora de inicio y la duración del ejercicio.
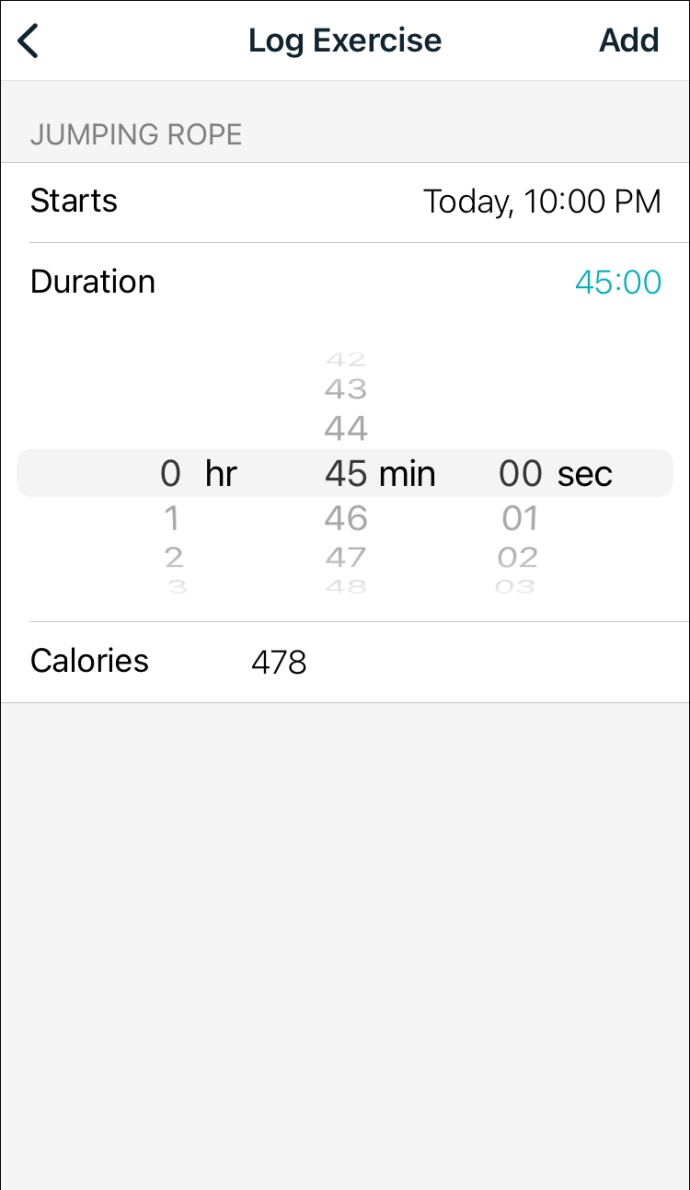
- Agregue la cantidad de calorías que quemó.
Nota: Si agregó "Caminar" en "Tipo de ejercicio", también puede completar los campos "Velocidad", "Ritmo" y "Distancia".
- Toque el botón "Iniciar sesión" cuando haya terminado.
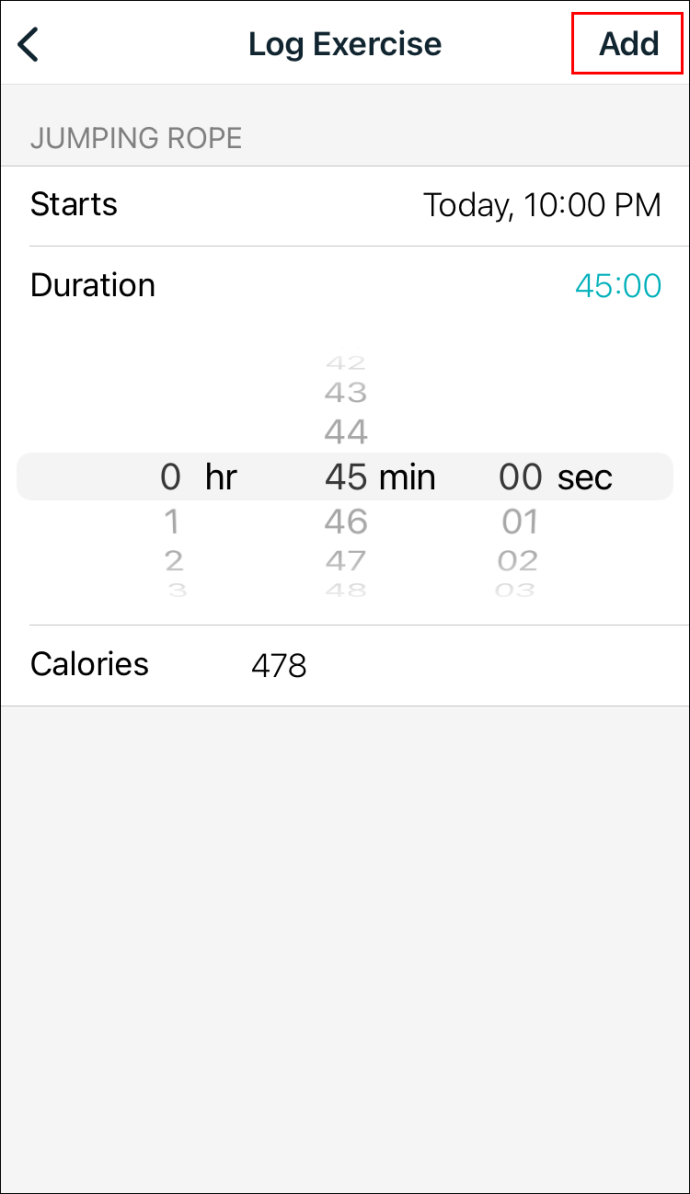
Cuando regrese a la pantalla "Hoy", verá que la pestaña "Ejercicio" se ha actualizado.
Si lo desea, puede editar las entradas después de haberlas guardado. Puede hacerlo visitando la pestaña "Historial" en la aplicación FitBit. No solo puede editar el tipo de ejercicio, sino también la fecha, la hora y la duración. Tenga en cuenta que solo puede hacer esto en la aplicación FitBit, no en el reloj FitBit.
También puede eliminar una entrada de ejercicio. Esto también se hace en la pestaña "Historial" de la aplicación.
Cómo registrar manualmente los pasos en la aplicación de FitBit para Android
La aplicación FitBit también está disponible en la tienda Google Play. Una vez que lo descargue y configure todo, así es como puede usar la función de registro manual en su Android:
- Ejecute la aplicación FitBit en su Android.
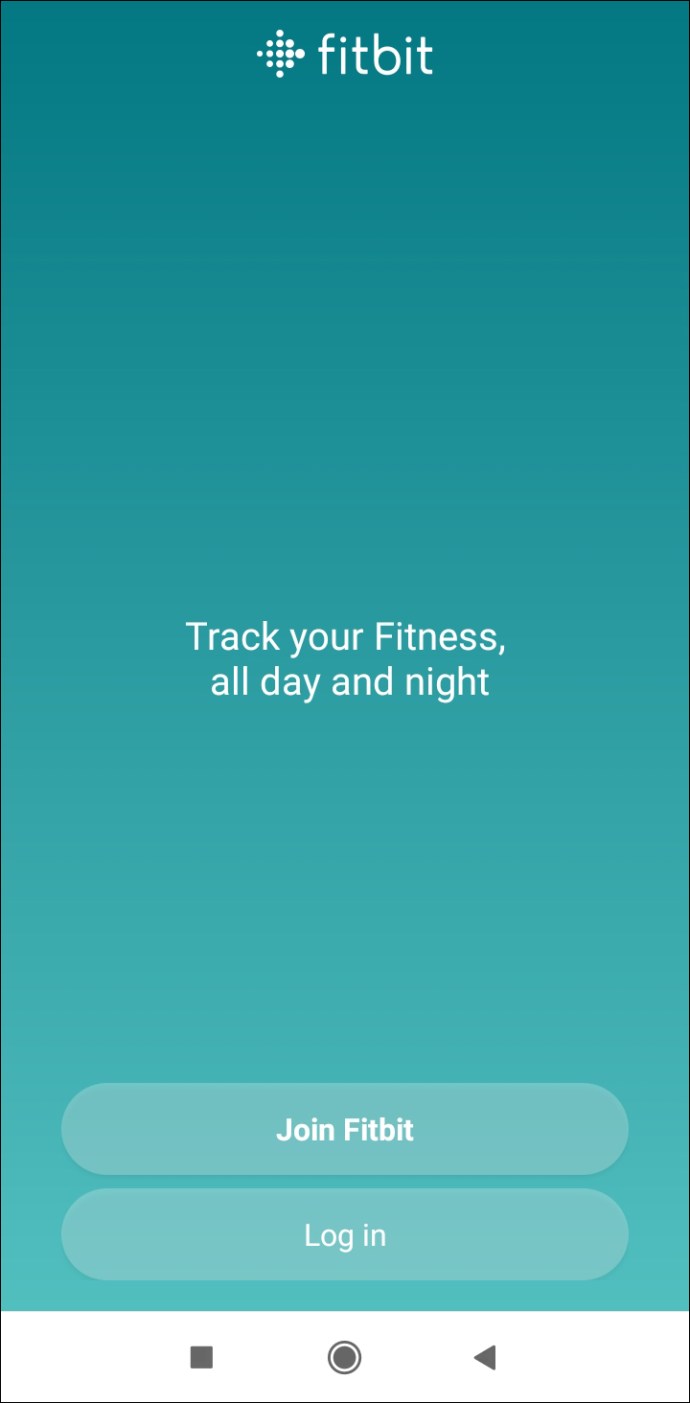
- Iniciar sesión en su cuenta.
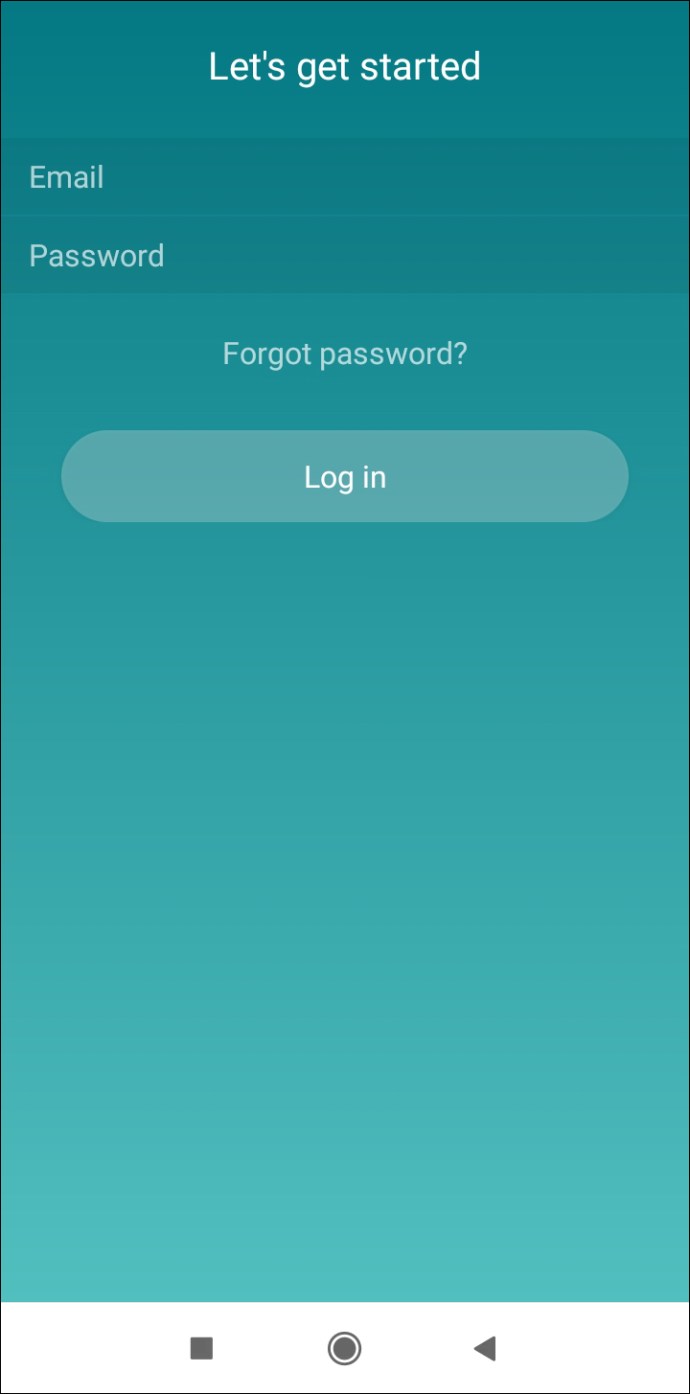
- Vaya a la pestaña "Hoy" en la esquina inferior izquierda de su pantalla.
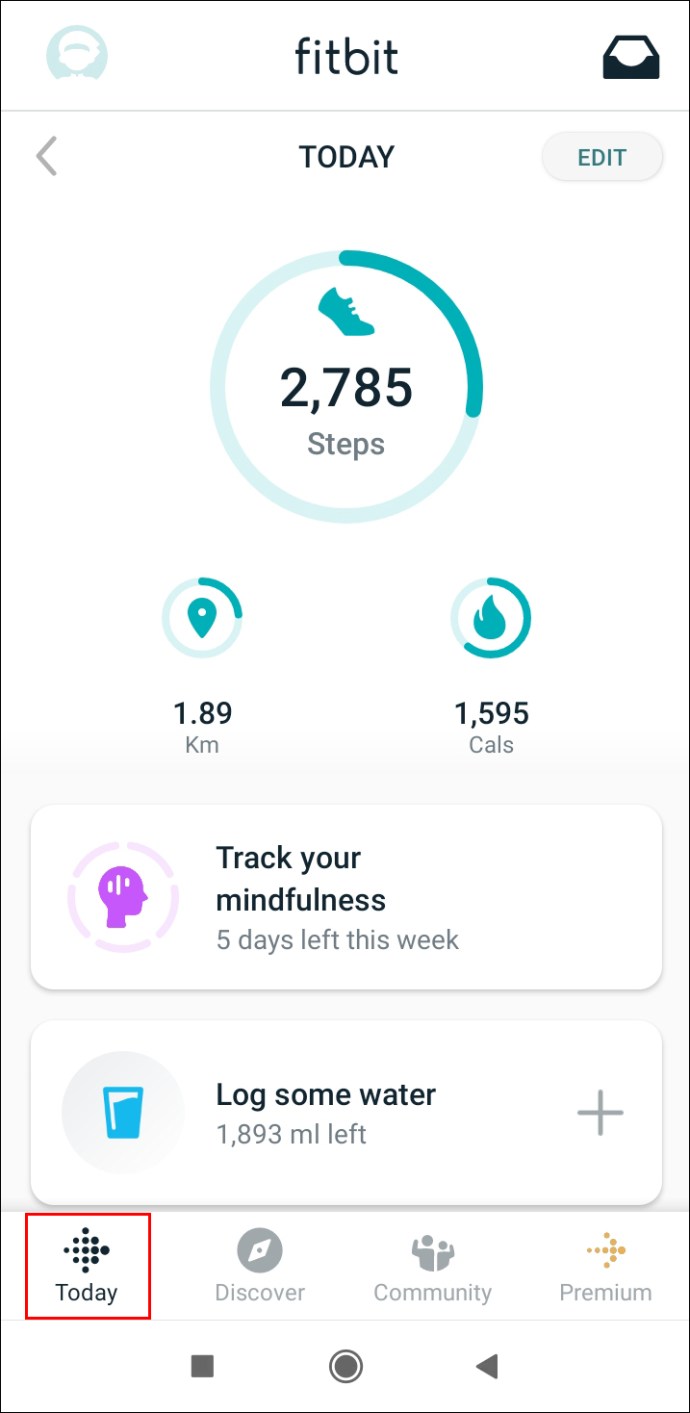
- Junto a la pestaña "Seguimiento de su ejercicio", toque el icono "+".
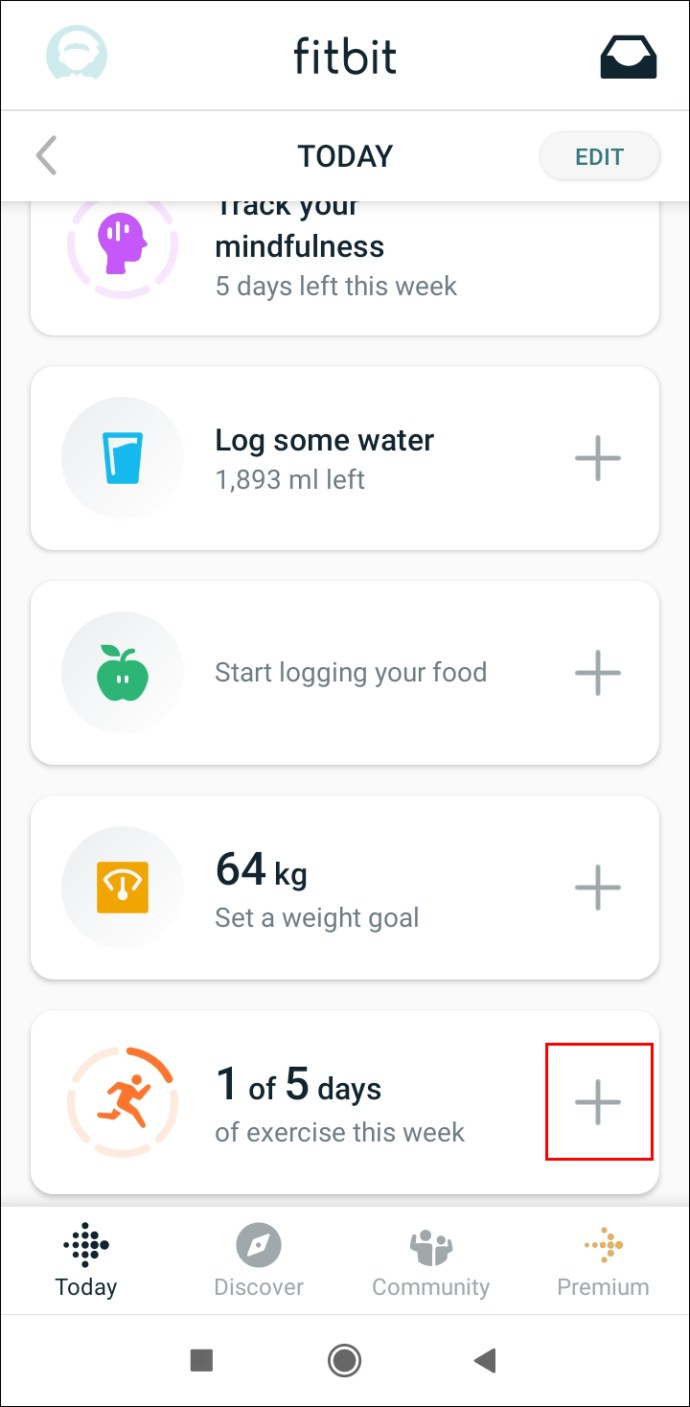
- Desde la página de seguimiento del ejercicio, vaya a la pestaña "Registrar anterior" en la esquina superior derecha de la aplicación.
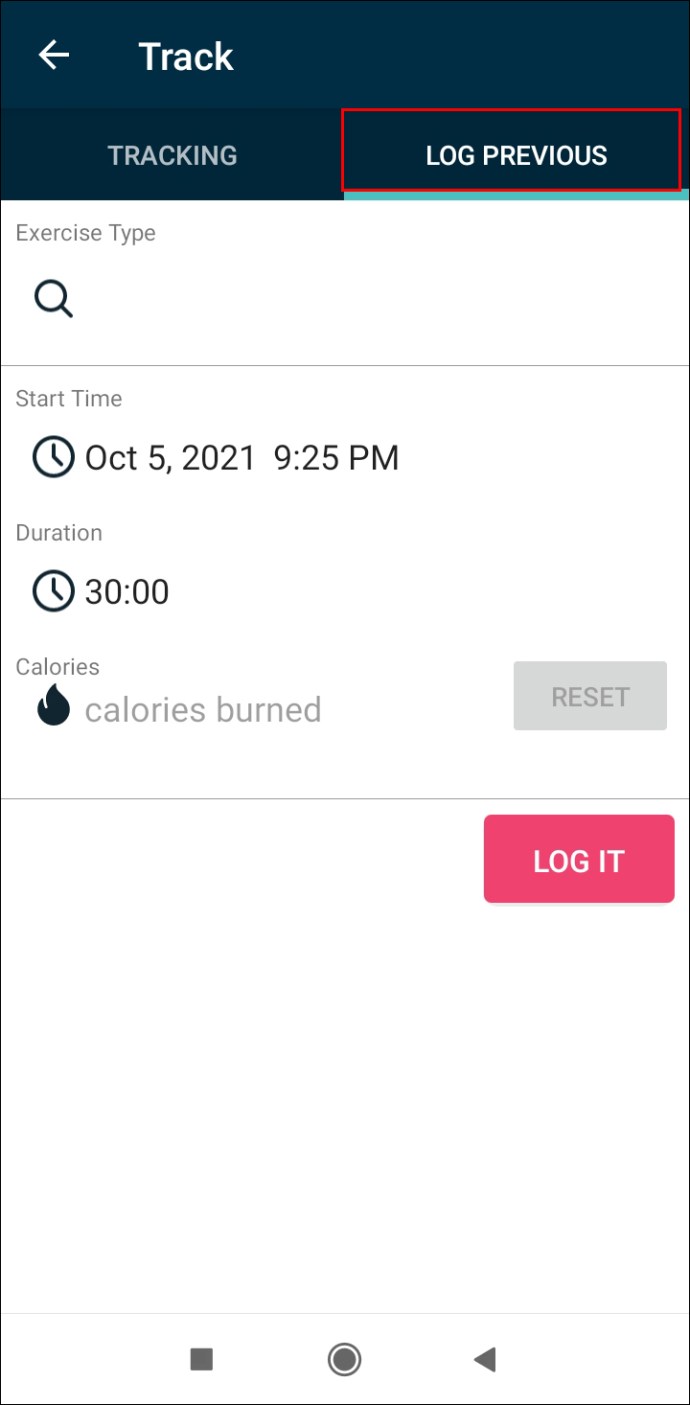
- En "Tipo de ejercicio", elija "Caminar".
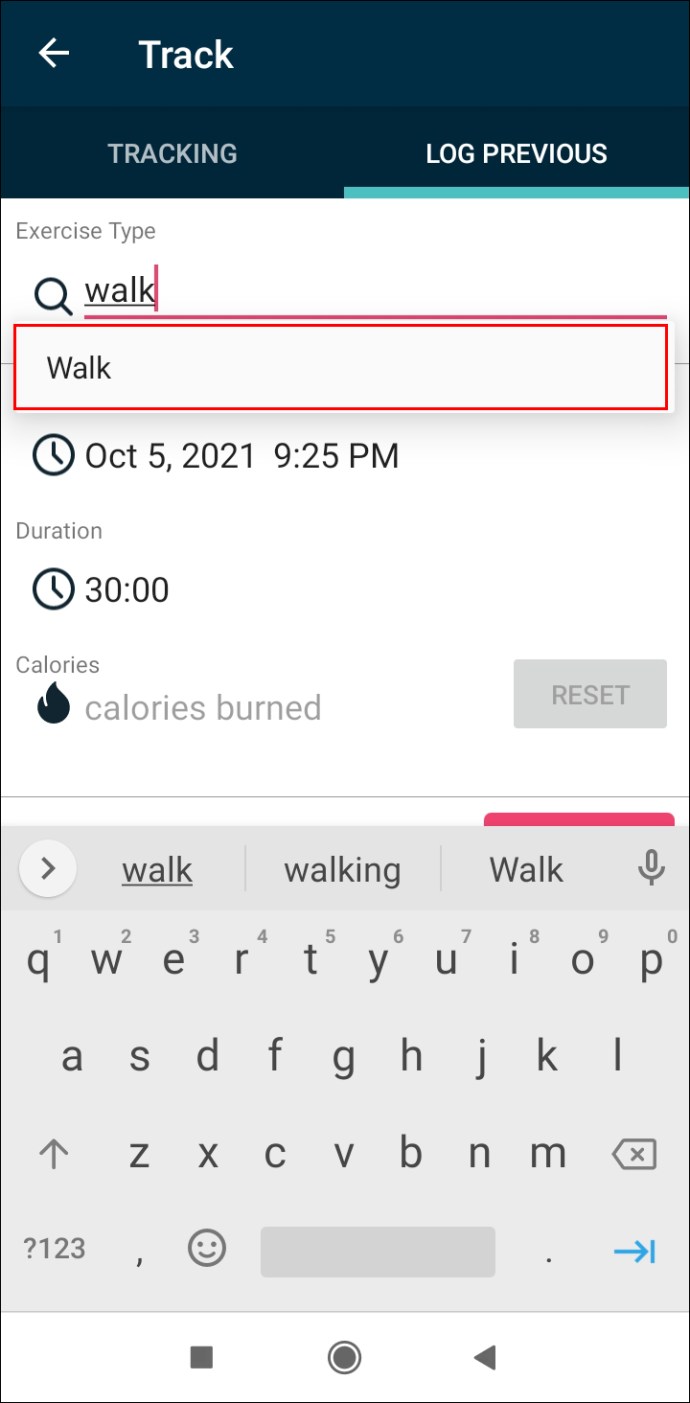
- Debajo de "Hora de inicio", escriba la fecha y hora exactas de su ejercicio.
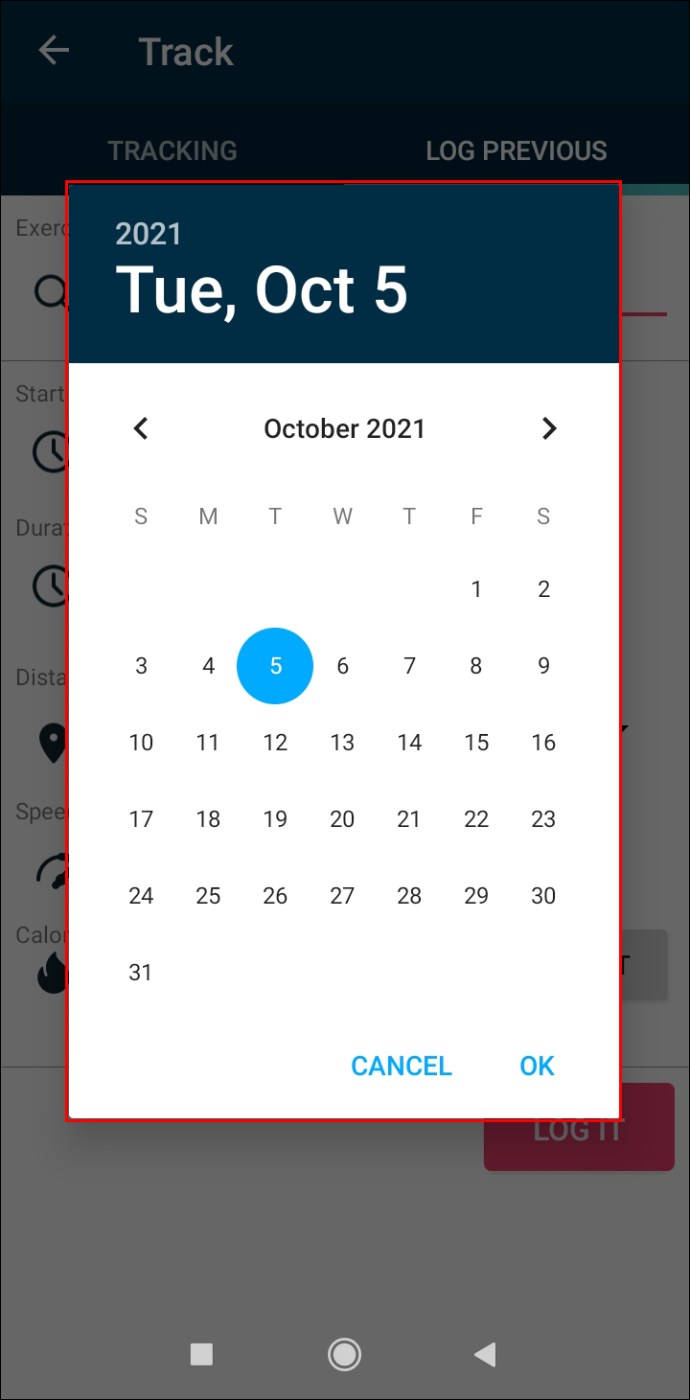
- En la pestaña "Duración", escriba cuánto duró su ejercicio.
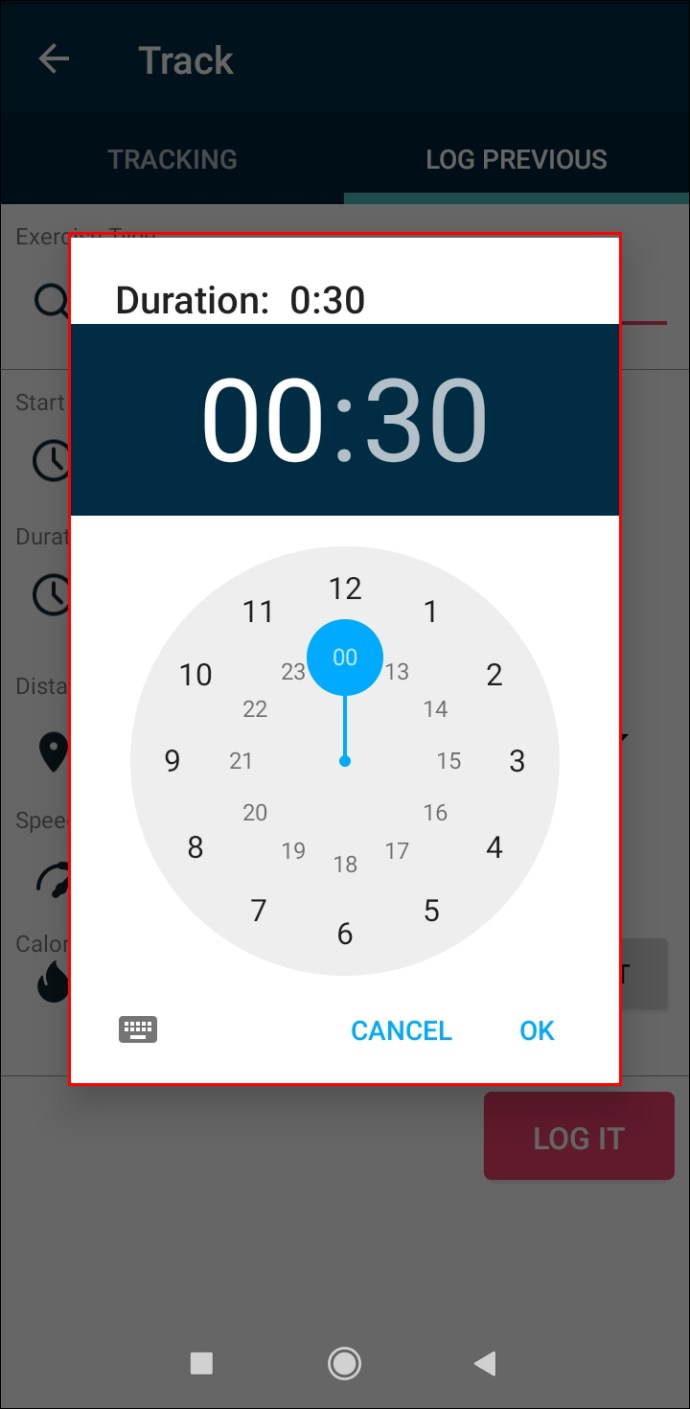
- Agregue la cantidad de calorías que quemó.
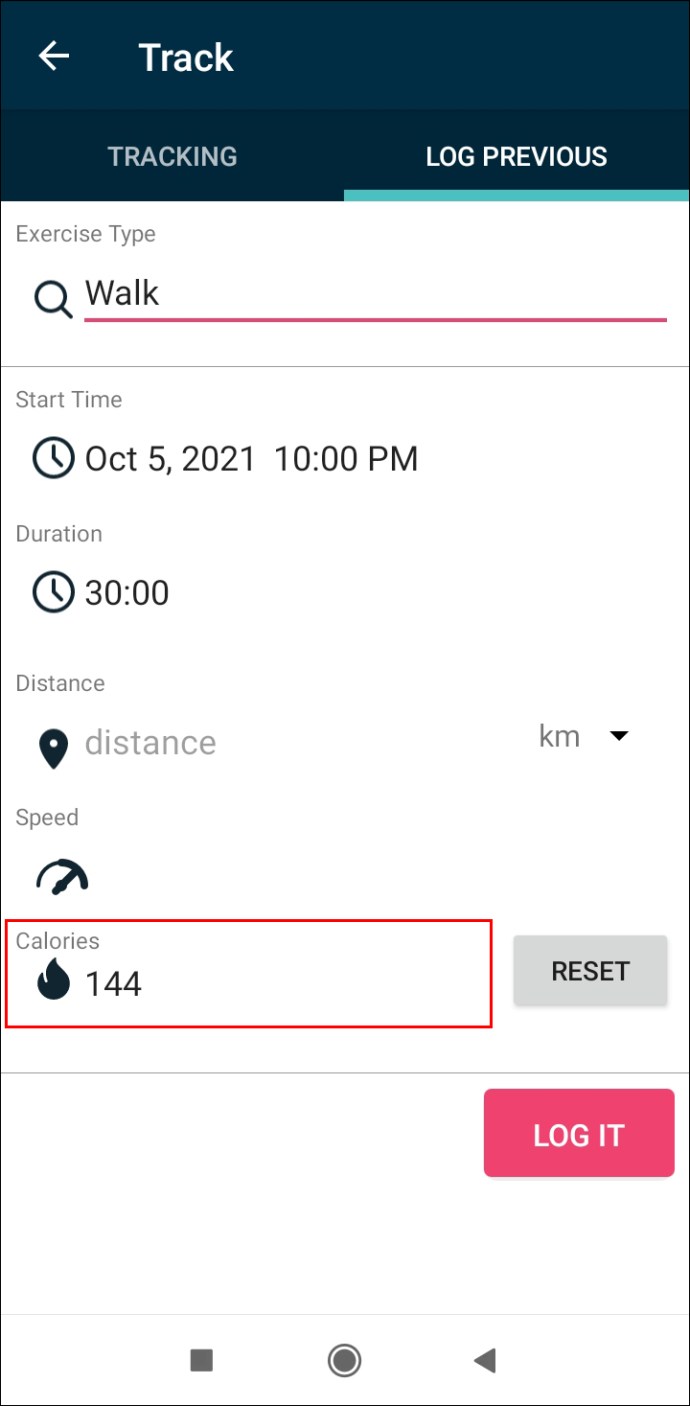
- Seleccione el botón "Agregar" cuando haya terminado.
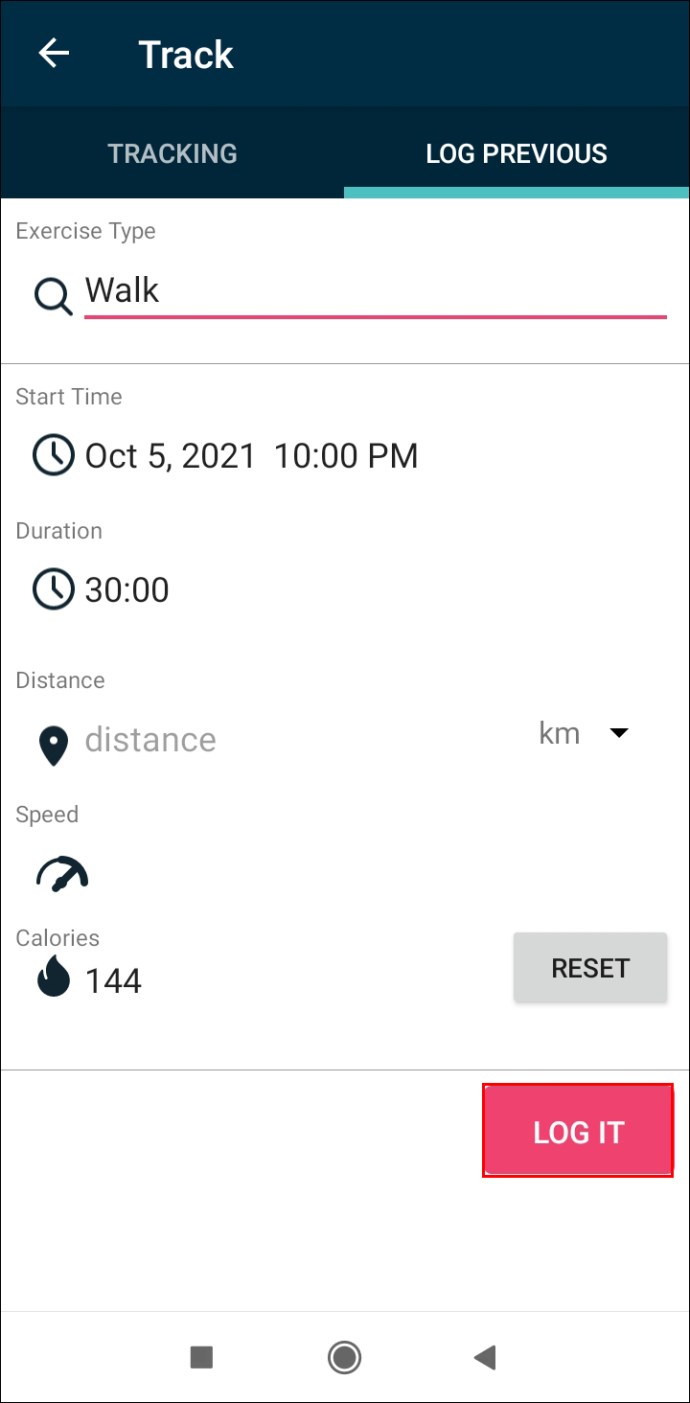
Cuando regrese a la pantalla de inicio de su aplicación, notará que el ejercicio que agregó. Como se mencionó anteriormente, lo único que no puede registrar manualmente es la cantidad de pasos que ha realizado. Esto se debe a que los pasos solo se pueden rastrear en tiempo real.
Preguntas frecuentes adicionales
Cómo registrar manualmente los pasos en la aplicación FitBit en Windows 10
Si bien es más conveniente usar la aplicación FitBit en su teléfono, también puede descargarla en una computadora portátil o computadora con Windows 10. Esto ayuda si desea ver la aplicación en una pantalla más grande.
Para registrar ejercicios manualmente en la aplicación FitBit en Windows 10, esto es lo que debe hacer:
1. Inicie la aplicación de Fitbit en su Windows 10.
2. Toque la pestaña "Ejercicio" en el panel de control.
3. Seleccione el "+".
4. En "Tipo de ejercicio", elija "Caminar".
5. Escriba cuándo comenzó su caminata y cuánto duró.
6. Ingrese la cantidad de calorías que quemó.
7. Confirme la nueva entrada de datos.
Mantenga su aplicación FitBit actualizada
El hecho de que haya olvidado traer su reloj FitBit o su teléfono durante su caminata no significa que no se grabará. La aplicación móvil de Fitbit te permite registrar manualmente tu caminata o cualquier otro tipo de ejercicio que no se haya detectado automáticamente. Solo tenga en cuenta que no podrá realizar un seguimiento del número exacto de pasos realizados.
¿Alguna vez ha intentado registrar pasos manualmente en la aplicación FitBit? ¿Utilizó el mismo método explicado en este artículo? Háganos saber en la sección de comentarios.