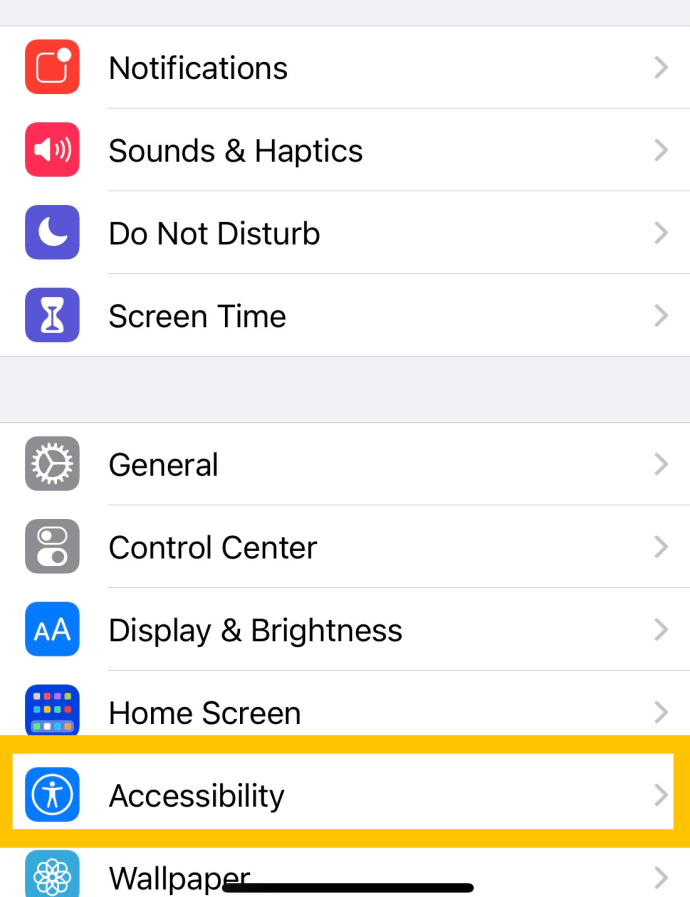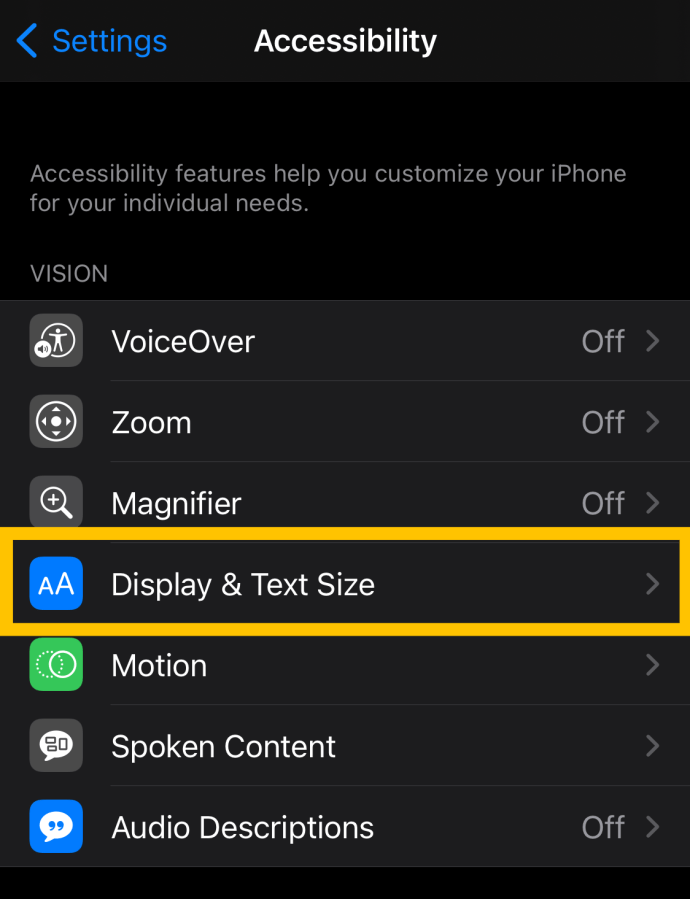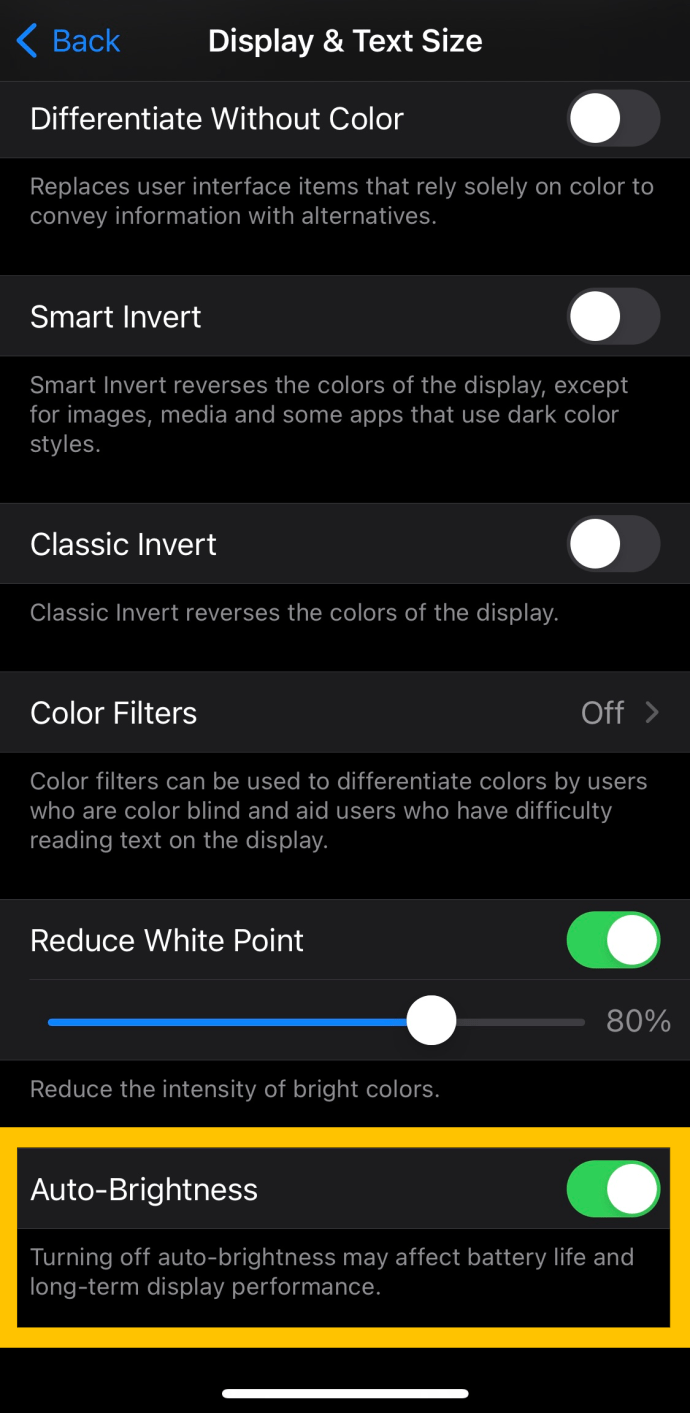Tanto el iPhone como el iPad ofrecen una opción de brillo automático en la configuración de iOS, que utiliza el sensor de luz ambiental de cada dispositivo para detectar los niveles de luz en la habitación y ajustar automáticamente el brillo de la pantalla en consecuencia.
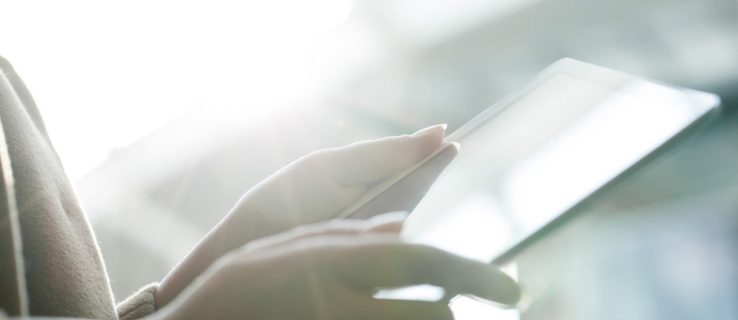
A algunos usuarios les resulta molesto, mientras que a otros no les gusta que sus dispositivos les ajusten el brillo. Si así es como te sientes, ¡sigue leyendo! En este artículo, le mostraremos cómo desactivar la función de brillo automático en iPhones y iPads.
¿Qué es la función de brillo automático?
En habitaciones más luminosas o al aire libre, iOS aumenta el brillo de la pantalla. En ambientes más oscuros o de noche, bajará el brillo.
Esto es útil porque generalmente mantiene el brillo de la pantalla de su iPhone o iPad apropiado para las condiciones de iluminación sin necesidad de que vaya a Configuración o visite el Centro de control.
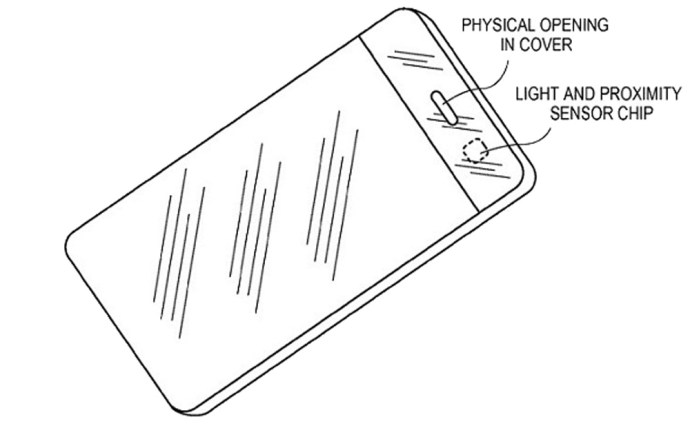
También ayuda a ahorrar batería, ya que la pantalla de su dispositivo suele ser la que consume más batería y el brillo automático evita que la pantalla sea más brillante de lo necesario.
Pero a veces, la "suposición" de iOS sobre cuál debería ser el brillo del iPhone no es lo que quieres. Por ejemplo, puede haber bastante oscuridad en una habitación, pero desea tener el brillo máximo para una aplicación o película en particular. O puede que desee reducir el brillo de la pantalla para ahorrar batería en una habitación que de otro modo sería luminosa.
Cómo desactivar el brillo automático
Siempre puede anular el brillo automático de iOS ajustando manualmente el brillo a través del Centro de control o en Configuración> Pantalla y brillo.
Pero si prefiere controlar manualmente el brillo de la pantalla de su iPhone o iPad todo el tiempo, simplemente puede desactivar la función de brillo automático de iOS. Así es cómo.
Desactivar el brillo automático
Para deshabilitar el brillo automático, tome su iPhone o iPad, haga esto:
- Abre la Configuración en tu teléfono o iPad y toca "Accesibilidad".
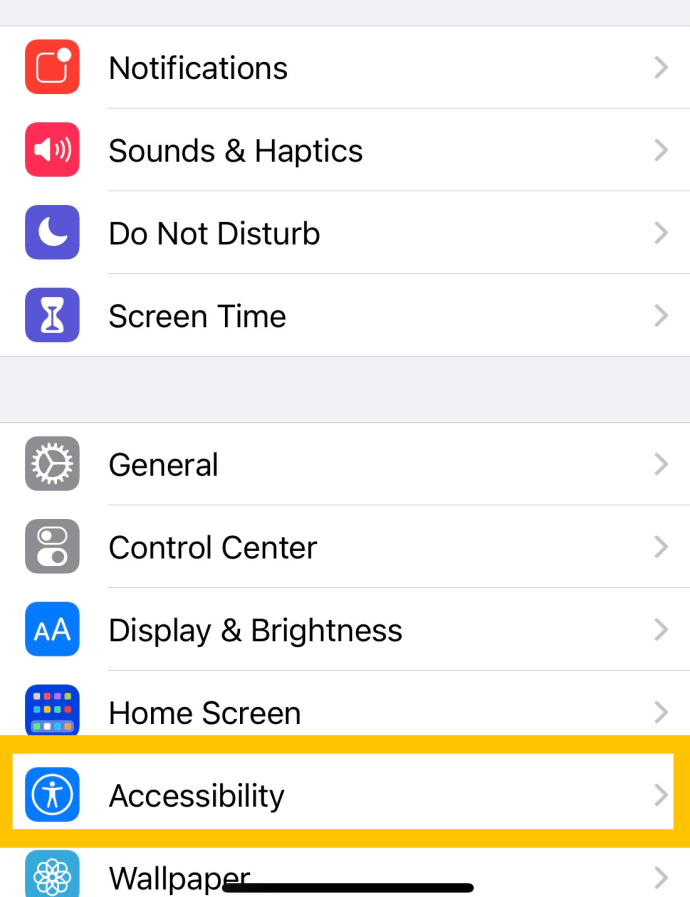
- A continuación, toque "Tamaño de pantalla y texto".
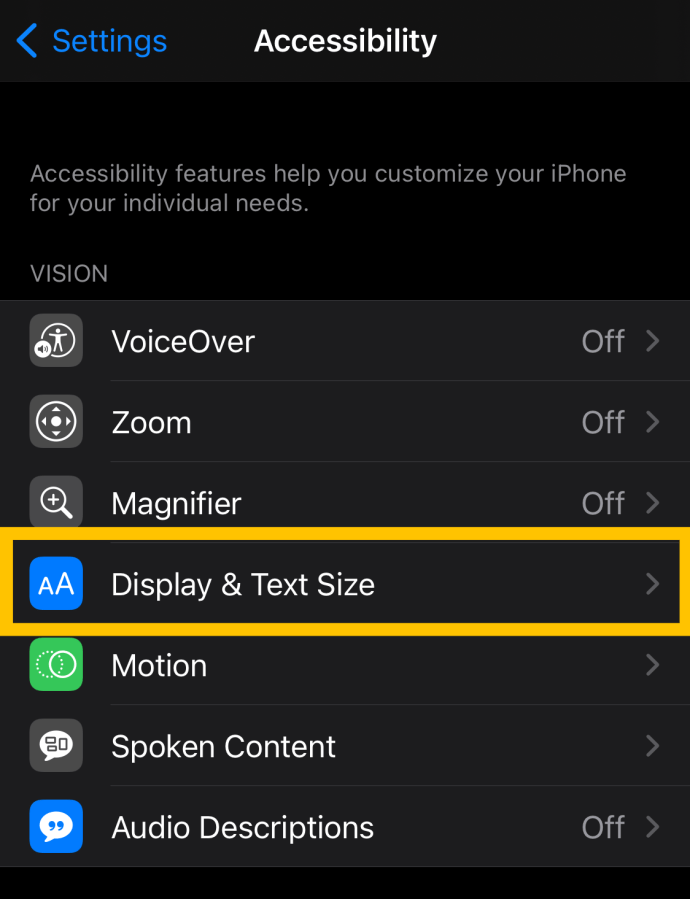
- Desactive el interruptor junto a "Brillo automático".
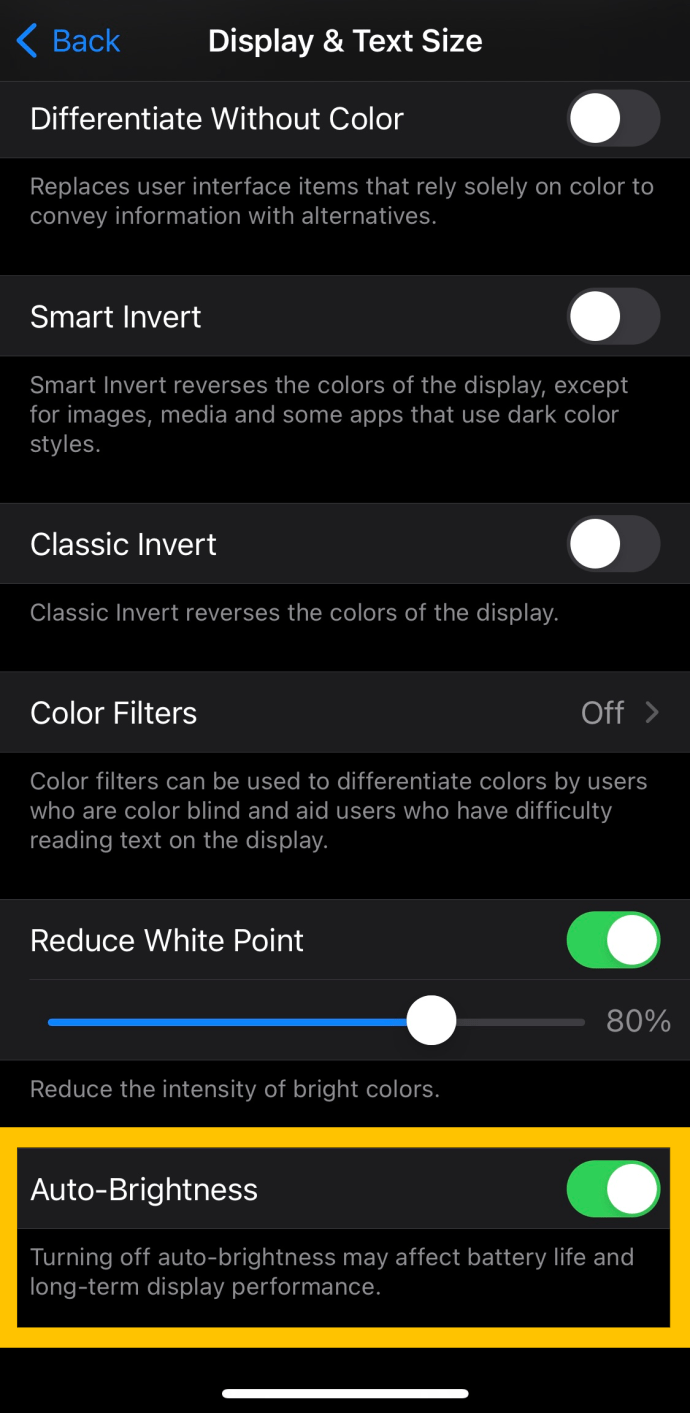
Para versiones anteriores de iOS, siga estos pasos en su lugar: Configuración> General> Accesibilidad> Adaptaciones de pantalla.
Sin embargo, solo un aviso si sigues esta ruta. Deshabilitar el brillo automático, por supuesto, significa que la pantalla de su dispositivo puede estar demasiado tenue para ver cuando comienza a usarlo en el exterior. También significa que una pantalla con el brillo máximo puede cegarlo si enciende el dispositivo en una habitación oscura.
Ambas situaciones se solucionan fácilmente abriendo el Centro de control y configurando manualmente un brillo más apropiado. Sin embargo, si está de acuerdo con estas limitaciones, iOS nunca volverá a cambiar el nivel de brillo que configuró manualmente.
Otras características
El iOS de Apple nos permite personalizar bastantes funciones de brillo de la pantalla fuera del brillo automático. En esta sección, le mostraremos algunas de las otras funciones interesantes que puede cambiar en su dispositivo iOS.
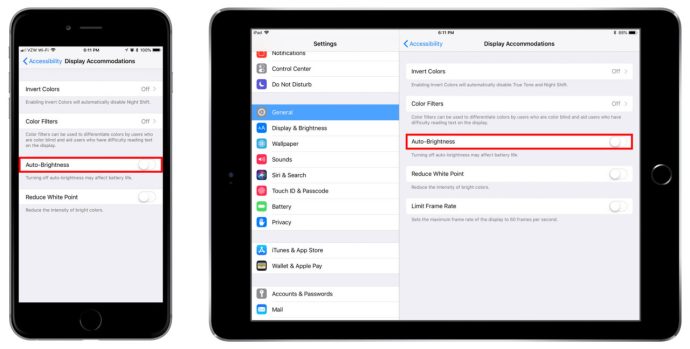
En la captura de pantalla anterior, verá una serie de opciones de accesibilidad relacionadas con la pantalla, incluida la opción de invertir colores o, en el iPad Pro de 10,5 pulgadas, limitar la velocidad de fotogramas de la pantalla.
Colores invertidos
La inversión de colores suele ser útil para las personas que tienen deficiencias visuales o simplemente quieren reducir la fatiga visual. Aunque, para la mayoría de los usuarios, la pantalla puede parecer un poco extraña para el uso diario, otros sin duda encontrarán esta función muy útil.
Todo lo que necesita hacer para invertir colores en un dispositivo iOS es seguir los mismos pasos que se enumeran anteriormente y activar el interruptor para invertir colores. Esto cambiará inmediatamente la apariencia de la pantalla.

Si la pantalla se ve un poco extraña, puede habilitar la función "Smart Invert". A diferencia de la "Inversión clásica", esto mantendrá cosas importantes como las imágenes en su formato original.
Filtros de color
Los filtros de color son otra característica útil que muchas personas que tienen dificultades para ver el color pueden usar para hacer que las interacciones con su teléfono sean más agradables.
Al igual que antes, diríjase a la Configuración de accesibilidad en su dispositivo iOS y toque 'Pantalla y texto'. Desde aquí, puede tocar 'Filtros de color'. Una de las mejores cosas de esta función es que es totalmente personalizable para satisfacer las necesidades de la mayoría de los usuarios. ¡Vaya a Configuración y encuentre el que sea adecuado para usted!

Preguntas frecuentes
¿Puedes desactivar el brillo automático en una Mac?
Si está usando una Mac o MacBook, la función de brillo automático puede volverse increíblemente molesta (especialmente si está en un avión o en un vehículo donde la luz está cambiando).
Para desactivar esta función en una Mac o MacBook, siga las Menú Apple> Preferencias del sistema> Pantallas ruta y desmarque la casilla "Ajustar el brillo automáticamente' caja.

Si no ve esta opción, es probable que se deba al hecho de que no todos los productos Mac y MacBook tienen el sensor de luz ambiental.