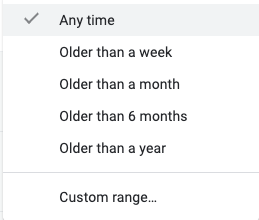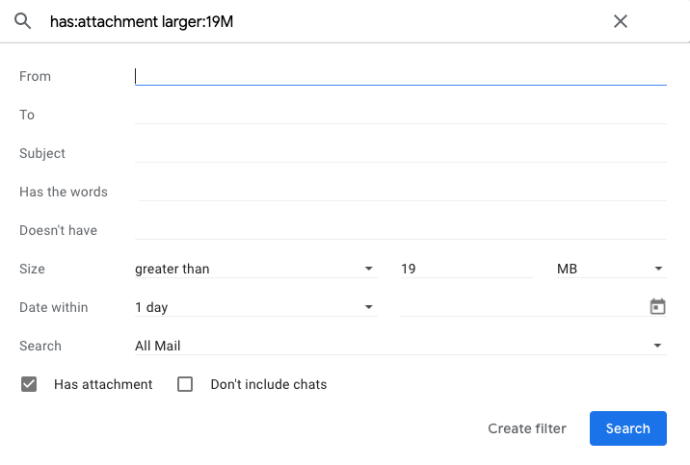Gmail ofrece a los usuarios la oportunidad de buscar carpetas específicas o la totalidad de su bandeja de entrada para buscar correos electrónicos o archivos adjuntos. Sin embargo, la función de búsqueda básica tiene sus limitaciones a menos que conozca una larga lista de operadores.

Si usted, como muchas personas, tiene miles o incluso millones de correos electrónicos, podría ser relativamente difícil encontrar uno que necesite. Especialmente cuando se trata de archivos adjuntos. En este artículo, le mostraremos cómo localizar rápida y fácilmente archivos adjuntos más grandes en Gmail.
Búsqueda avanzada de Gmail
No mucha gente usa la función de búsqueda avanzada de la interfaz de Gmail. Por supuesto, muy pocas personas también utilizan la búsqueda avanzada de Google, por lo que en realidad no es tan sorprendente. Sin embargo, donde el motor de búsqueda de Google es un poco más sencillo en términos de lo que puede hacer, Gmail no viene con un tutorial de primera ni tiene una interfaz particularmente fácil de usar.
Para acceder a la función de búsqueda avanzada, debe hacer clic en la flecha pequeña ubicada en la barra de búsqueda básica de Gmail.

A partir de ahí, se le proporcionarán ocho elementos o parámetros de búsqueda diferentes que puede utilizar. Esto debería permitirle filtrar los resultados mucho mejor que usar palabras clave en la barra de búsqueda.
Puede usar esta función para buscar remitentes, destinatarios, asuntos, palabras, etc. específicos, sin embargo, lo más interesante es la opción que le permite buscar correos electrónicos que no contienen palabras específicas. Esto significa que puede filtrar instantáneamente ciertos correos electrónicos confidenciales si realiza esta búsqueda avanzada con alguien que lo está vigilando.
También puede incluir o excluir chats de la lista. Esto es realmente interesante y útil. Si solo confía en la función de búsqueda básica y busca en su bandeja de entrada por remitente, los resultados mostrarán tanto sus correos electrónicos como su historial de chat con el remitente.
Filtrar archivos adjuntos
Para comenzar a buscar correos electrónicos con archivos adjuntos, primero debe marcar la casilla Tiene archivo adjunto en la interfaz de búsqueda avanzada.
Es posible que también desee seleccionar el parámetro de búsqueda principal para Todo el correo, en caso de que no sea un fanático de organizar sus correos electrónicos en carpetas dedicadas. No mucha gente hace esto, así que está bien.

Luego tendrás que asignar un número en el cuadro Tamaño. Luego, puede buscar un correo electrónico que contenga un archivo adjunto que sea mayor o menor que el valor dado. El valor puede expresarse en kilobytes, bytes y megabytes. Puede cambiar entre los tres dependiendo de cuál tenga más sentido.

También puede agregar un período de tiempo como otro parámetro si cree que puede ayudar. Una vez que haya configurado todas sus preferencias, puede hacer clic en el enlace en la esquina inferior derecha de la interfaz de búsqueda para guardar el filtro para uso futuro. Si no cree que lo necesitará, simplemente haga clic en la lupa de la izquierda para iniciar una consulta con su nuevo filtro.
Los resultados deberían aparecer casi instantáneamente, dependiendo de su computadora y su ISP, por supuesto.
Como alternativa, también puede utilizar los operadores de la barra de búsqueda básica.
- Tamaño: [tamaño del archivo]: se utiliza para buscar mensajes o correos electrónicos que sean más grandes que el tamaño indicado en B, KB o MB. (es decir. Tamaño: 4MB muestra correos electrónicos que superan los 4 MB, incluidos los archivos adjuntos).
- Más pequeño: [tamaño de archivo]: este operador le permite buscar mensajes que sean más pequeños que el valor indicado. (es decir. Más pequeño: 19 KB mostrará correos electrónicos de menos de 19 KB).
Otras formas de filtrar correos electrónicos
Si aún tiene problemas para localizar el archivo adjunto de correo electrónico que está buscando, existen algunas opciones más para limitar los resultados. En la parte superior de los resultados de la búsqueda, encontrará varias opciones que se pueden usar para filtrar la selección.
Utilice esta clave para comprender mejor lo que puede hacer:

- Filtrar solo por imágenes: si el archivo adjunto que está buscando es una imagen, seleccione la primera opción en los resultados de la búsqueda. Filtrará automáticamente cualquier archivo adjunto que no sea de imagen.
- Filtrar solo por videos: esto eliminará cualquier resultado que no contenga un video adjunto.
- Buscar por período de tiempo: elija una de las selecciones en el menú desplegable o elija la opción personalizada que le permite seleccionar ciertas fechas y horas.
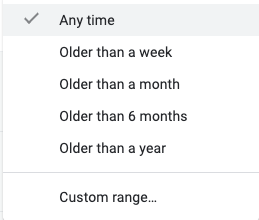
- Buscar por remitente o destinatario: la cuarta opción le permite seleccionar la otra parte que envió o recibió ese archivo adjunto.
- Opciones avanzadas: si desea volver a las opciones originales enumeradas anteriormente, puede hacerlo haciendo clic en la quinta opción.
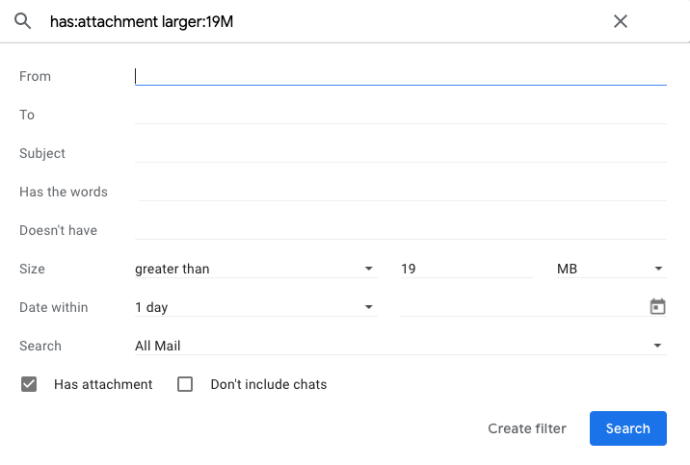
Si descubrió el archivo adjunto que estaba buscando, puede descargarlo fácilmente a su dispositivo o reenviar el correo electrónico a otra persona. Para descargar el archivo adjunto, todo lo que necesita hacer es colocar el cursor sobre él y hacer clic en el icono de descarga que aparece.
También puede hacer clic con el botón derecho en el archivo adjunto y seleccionar la opción para reenviarlo en un correo electrónico completamente nuevo o filtrarlo a una carpeta dentro de su Gmail para mantenerlo a salvo.
¿Esto realmente ayuda?
En términos de organizar mejor su bandeja de entrada, podría ser útil hasta cierto punto. Una vez que obtenga los resultados que busca, debe comenzar a verificar manualmente para ver qué correo electrónico tiene el archivo adjunto más grande. Si tiene dos o tres páginas de resultados, no significa que el archivo adjunto más grande aparecerá en la parte superior de la lista.
Los correos electrónicos que se muestran todavía están organizados por fecha, desde el más reciente al más antiguo. Por lo tanto, para facilitar la administración de sus archivos adjuntos, debe priorizar la creación de diferentes carpetas para diferentes tipos de archivos.
De esta manera, podrá separar fotos de archivos de video, libros electrónicos de archivos de audio, etc. Hacer esto debería darle una mejor idea de dónde buscar sus archivos adjuntos más grandes. También puede usar carpetas para organizar correos electrónicos con archivos adjuntos según ciertos parámetros de tamaño.
Pensamiento final
Así como Google ofrece a los usuarios múltiples parámetros de búsqueda para consultas en línea, también lo hace Gmail. Aunque el cuadro de búsqueda avanzada en Gmail tiene una interfaz significativamente más simple, aún hace un buen trabajo al clasificar los correos electrónicos por parámetros importantes.
La única área en la que aún falta Gmail son las opciones de clasificación reales. Si desea organizar sus correos electrónicos por tamaño, tipo de archivo adjunto u otras funciones, todavía está muy limitado en lo que puede lograr.