Equipado con una pantalla táctil, el Leapfrog Leapster Explorer está diseñado para ayudar a los niños a aprender jugando juegos interesantes. Todos estos juegos están enfocados en enseñar a los niños a leer, hacer matemáticas y otras cosas que son esenciales para que los niños aprendan. La resolución de la pantalla es cercana a la calidad HD, por lo que es bastante impresionante para ser un juguete. El Leapster Explorer también viene con un lápiz para que los niños puedan escribir en la pantalla.

Dicho esto, estos dispositivos electrónicos se encontrarán con problemas de vez en cuando. Como padre, es posible que se haya encontrado con situaciones en las que el Leapster Explorer de su hijo no funcionó como se esperaba. Esto podría incluir una pantalla que no responde, o tal vez los juegos se congelen ocasionalmente sin ningún motivo.
A la luz de esto, hemos creado esta guía para guiarlo a través de algunos de estos problemas comunes que pueden surgir con Leapfrog Leapster Explorer.
Apáguelo y vuelva a encenderlo
La más básica de todas las soluciones para un dispositivo electrónico que se porta mal es simplemente apagarlo y luego volver a encenderlo. A veces, esto solucionará el problema a medida que el sistema comience de nuevo. Ya sea que la pantalla o cualquier otra cosa no responda, lo primero que debe intentar es apagar y volver a encender el dispositivo.

Hacer un restablecimiento de fábrica
Entonces, ¿apagaste tu Leapster Explorer y aún no funciona correctamente cuando lo vuelves a encender? Es hora de hacer algo un poco más drástico. Puede realizar un restablecimiento de fábrica en su dispositivo para que vuelva a ser como estaba cuando salió de fábrica. Esto puede solucionar muchos problemas, pero tiene un costo. Hacer un restablecimiento de fábrica en cualquier dispositivo borrará todas sus configuraciones y datos, lo que significa que se perderá cualquier progreso realizado.
Si aún desea realizar un restablecimiento de fábrica, aquí le explicamos cómo hacerlo. Es muy simple, solo siga estos pocos pasos:
- Conecte su Leapster Explorer a Leapfrog Connect.
- Seleccione el perfil en Leapster Explorer.
- Haga clic en
- Ahora, busque y haga clic en el Reiniciar
Si no está utilizando Leapfrog Connect, también puede hacerlo desde el menú Configuración para padres. Para acceder al menú de configuración de los padres, debe hacer lo siguiente:
Paso 1
Apague su Leapster Explorer. Una vez que lo vuelva a encender, espere a que aparezca el menú de inicio de sesión. Mientras estás en el menú de inicio de sesión, presiona el Botón izquierdo del D-pad y el Insinuaciónbotón al mismo tiempo. Esto abrirá el menú para padres.
Paso 2
Desde aquí, solo encuentra el Ajustes opción. Una vez que haces clic en Ajustes, tendrá algunas opciones para elegir. Navegue por este menú y busque la opción llamada Reiniciar. Después de hacer clic en el Reiniciar opción, solo lea y siga las instrucciones que aparecen en la pantalla.
Otras cosas útiles en la configuración de los padres
El menú de configuración para padres ofrece mucho más que la opción de restablecer su dispositivo. Desde este menú, también puede eliminar perfiles, cambiar el idioma o la hora, e incluso calibrar la pantalla. Desplácese por el menú Configuración para padres siempre que necesite configurar alguno de estos.
Qué hacer si la pantalla no responde al lápiz óptico
Si su Leapster Explorer aún tiene problemas de pantalla después de un restablecimiento de fábrica, puede intentar calibrar la pantalla. Es más complicado que un restablecimiento de fábrica, pero no da nada de miedo. Simplemente haz lo siguiente:
Paso 1
Su Leapster Explorer se envía con un protector de pantalla. Para que pueda calibrar la pantalla, debe quitar esta capa protectora. Esto es para maximizar la capacidad de respuesta de la pantalla táctil. Despegue el protector de pantalla y continúe con el siguiente paso.
Paso 2
Apague el Leapster Explorer. Solo puede acceder a la calibración de la pantalla si comienza con el dispositivo apagado.
Paso 3
Mientras mantiene presionado el botón del signo de interrogación (ubicado justo encima del botón grande A en el lado derecho del dispositivo), encienda el dispositivo. Continúe presionando el botón del signo de interrogación hasta que el dispositivo se encienda y vea la pantalla de calibración.
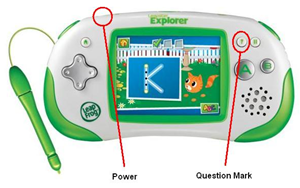
Etapa 4
En la pantalla de calibración, toque el icono de la cruz con el lápiz. Después de eso, aparecerá una gran cruz en el centro de la pantalla. Tóquelo para iniciar la calibración de la pantalla.
Paso 5
Proceda a tocar cada una de las miras con el lápiz óptico a medida que aparecen. Debería haber cinco en total. Cuando se complete la calibración, simplemente presione el botón B para salir.
La pantalla debería responder correctamente ahora. Si aún no es así, considere ponerse en contacto con el servicio de atención al cliente. Si su Leapster Explorer todavía está en garantía, su problema debe solucionarse de una forma u otra.
Eliminar aplicaciones para liberar espacio
Tal vez su dispositivo no responda o esté retrasado porque tiene demasiadas aplicaciones. Si su Explorer funciona con lentitud y sabe que hay muchas aplicaciones instaladas, puede eliminar algunas de ellas para liberar espacio. A continuación, le indicamos cómo hacer esto:
- Conecte su dispositivo a Leapfrog Connect.
- Una vez conectado, elija el nombre del perfil al que desea acceder en la pantalla de inicio.
- Elegir la En este explorador pestaña
- Aparecerá una lista de aplicaciones instaladas. Simplemente desmarque la casilla junto a las aplicaciones que desea eliminar.
- Hacer clic Guardar cambios y espere a que su dispositivo deje de sincronizarse antes de desconectarlo.
Explorando las conclusiones
El Leapfrog Explorer es un dispositivo increíble para que los niños jueguen y aprendan al mismo tiempo. Como la mayoría de los dispositivos electrónicos, su Explorer puede funcionar ocasionalmente. Esperamos que esta guía te haya ayudado a resolver algunos de esos problemas y, si necesitas ayuda con algo más, ¡avísanos en los comentarios!