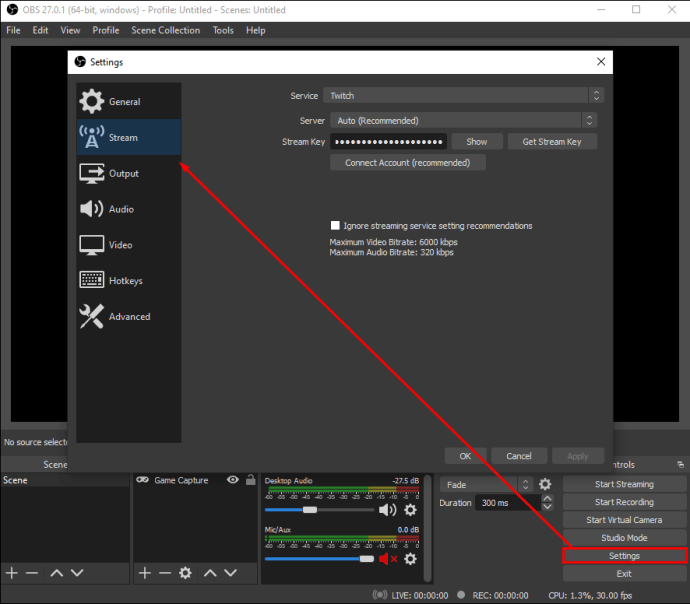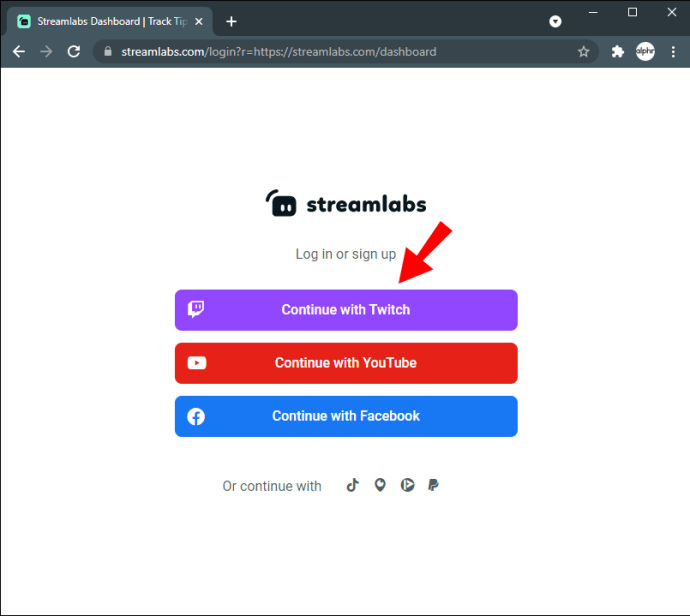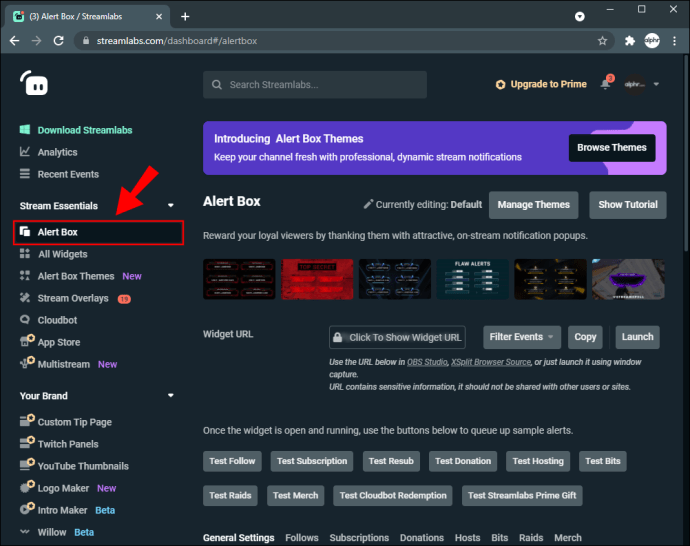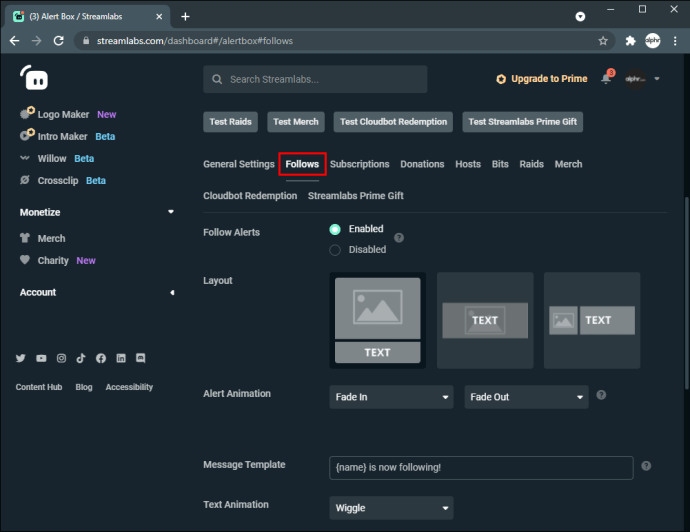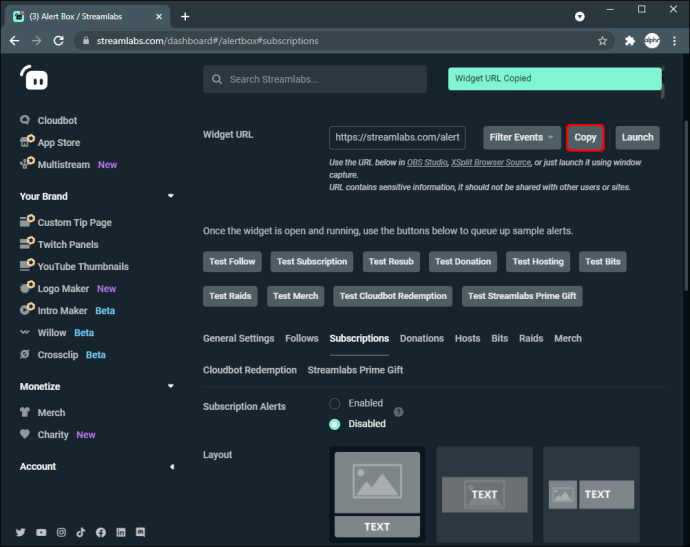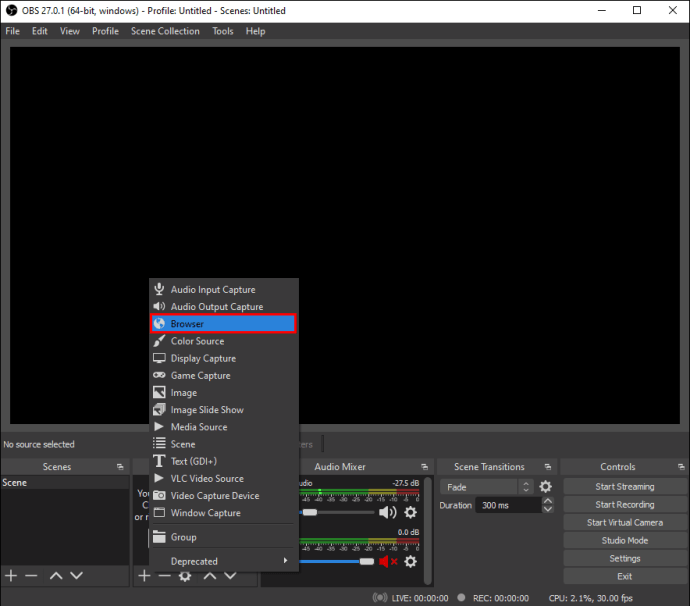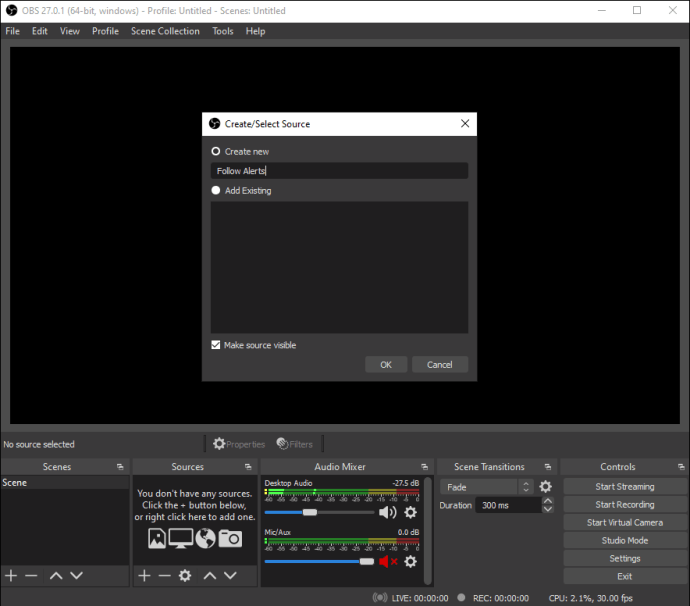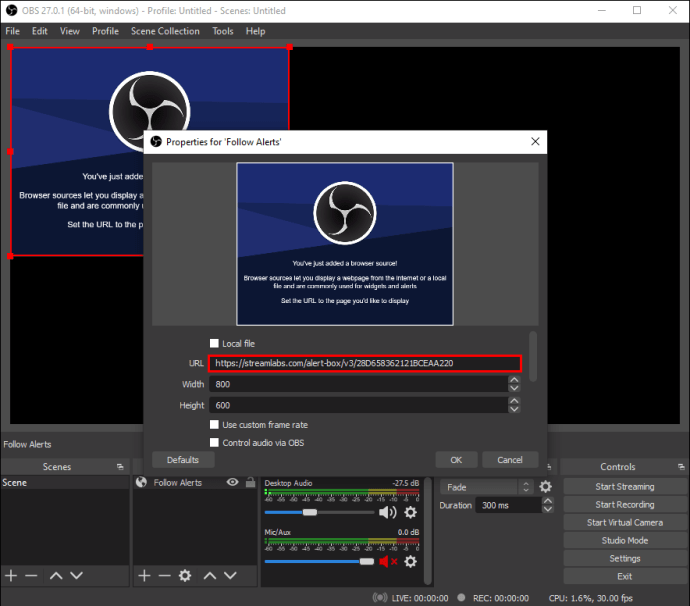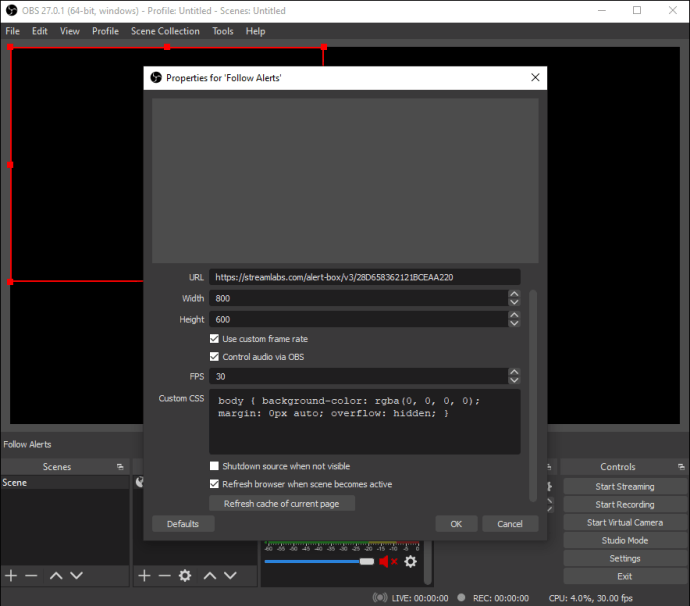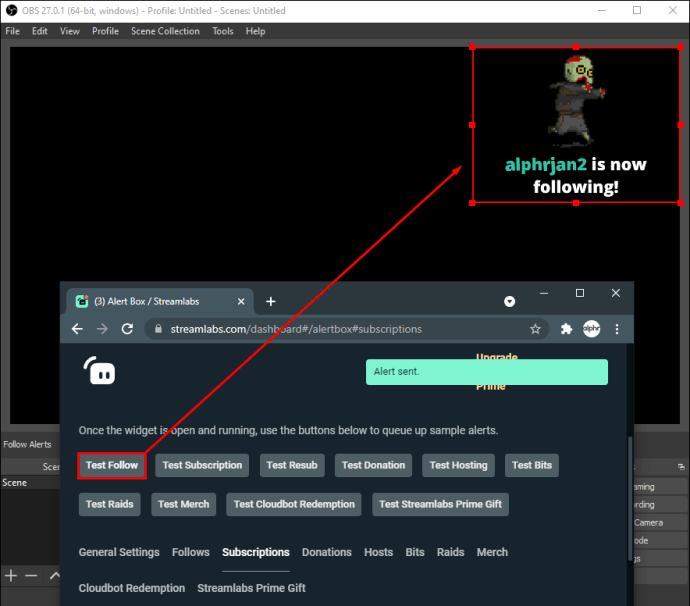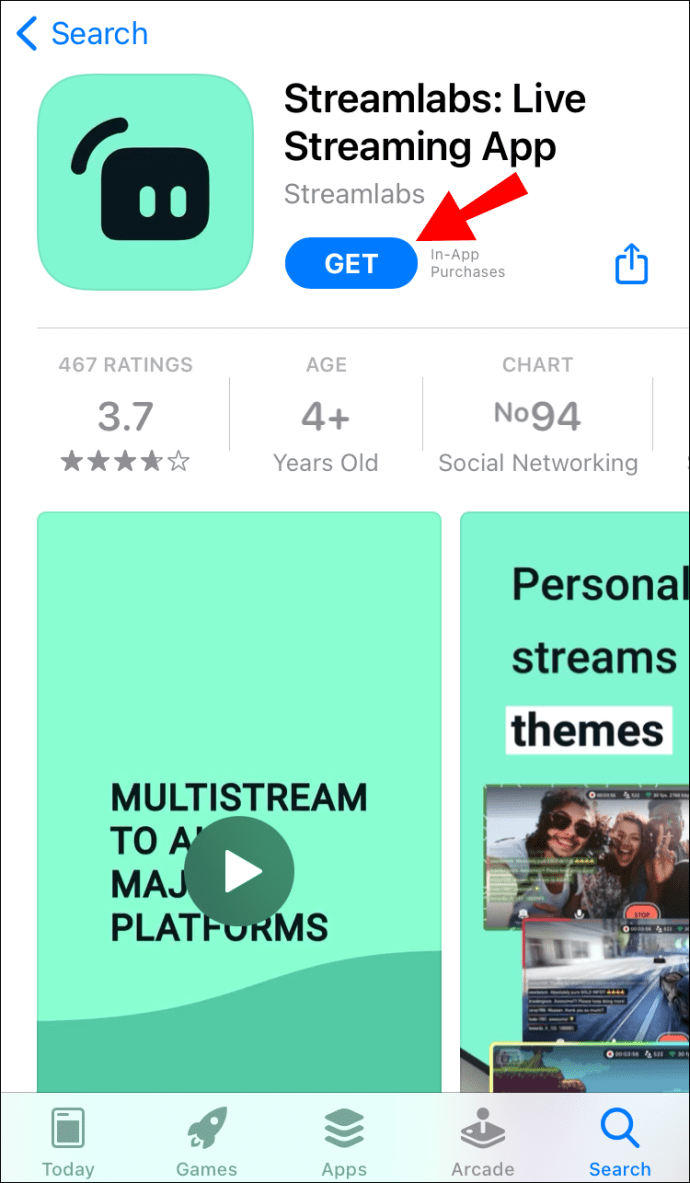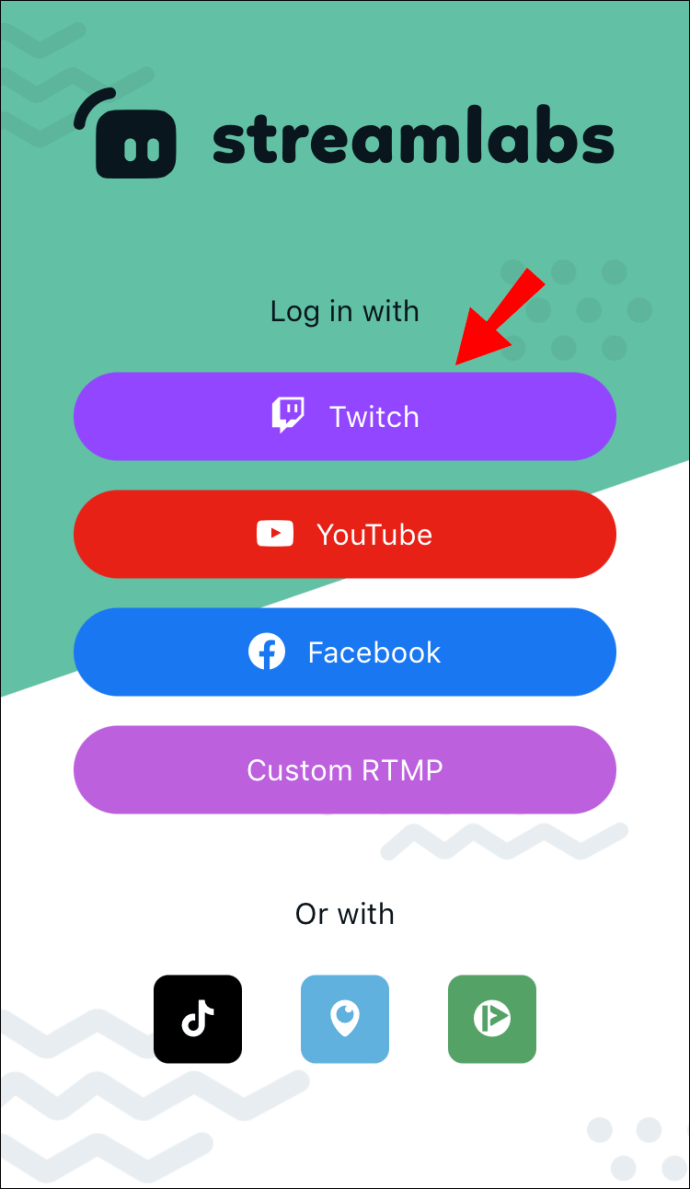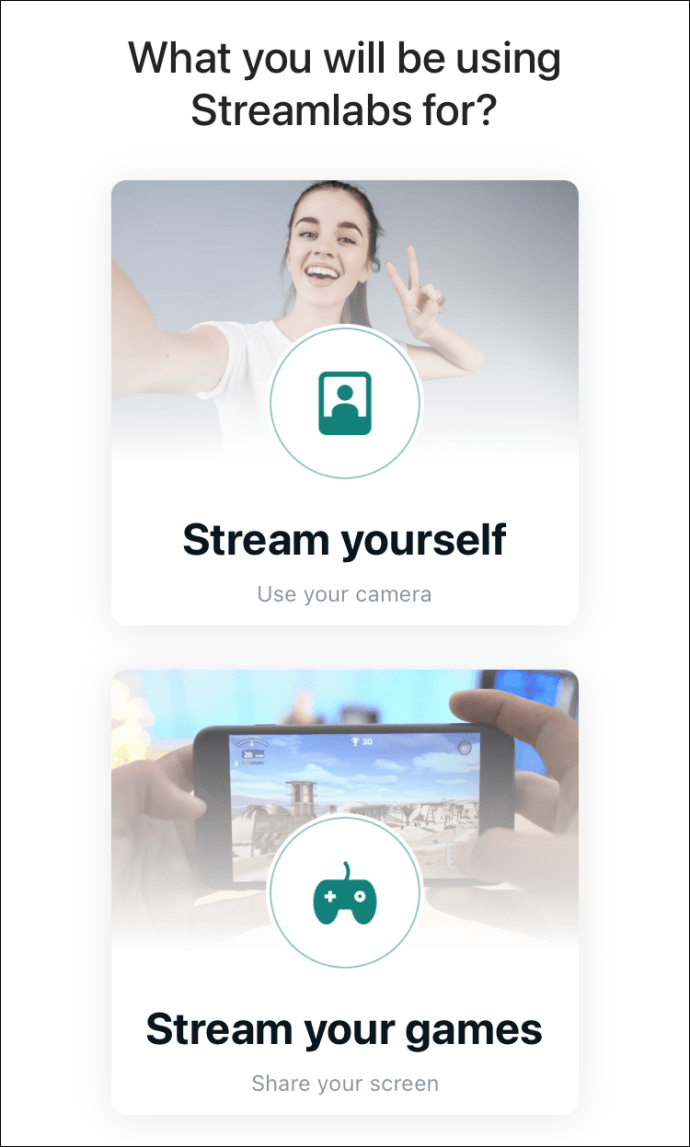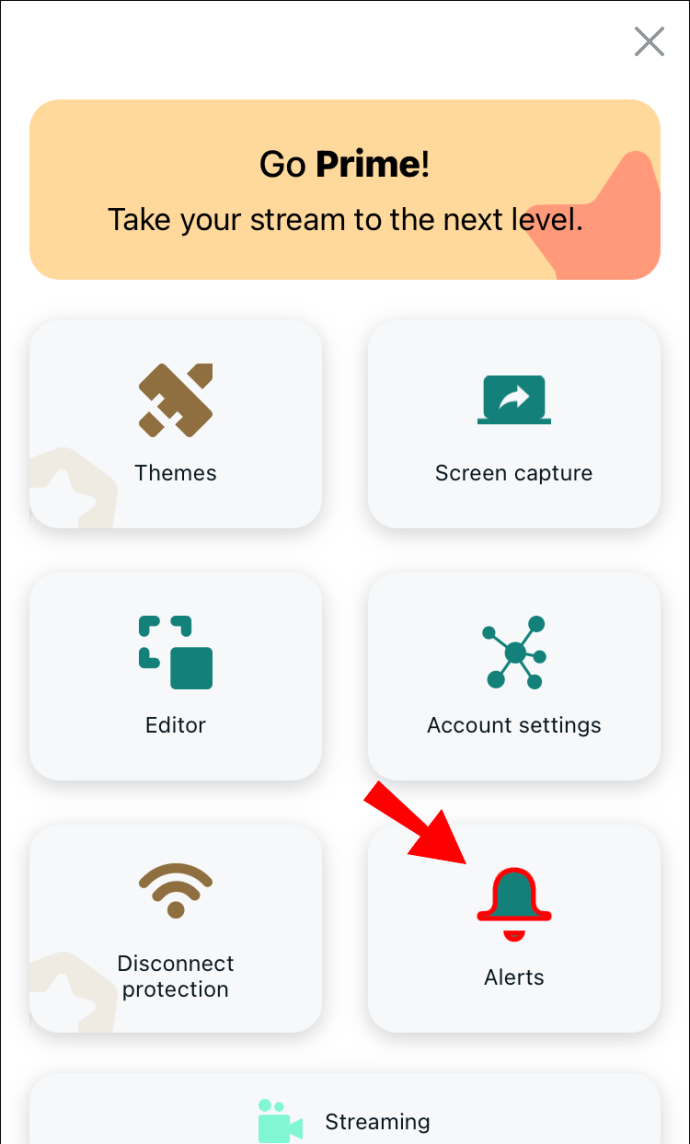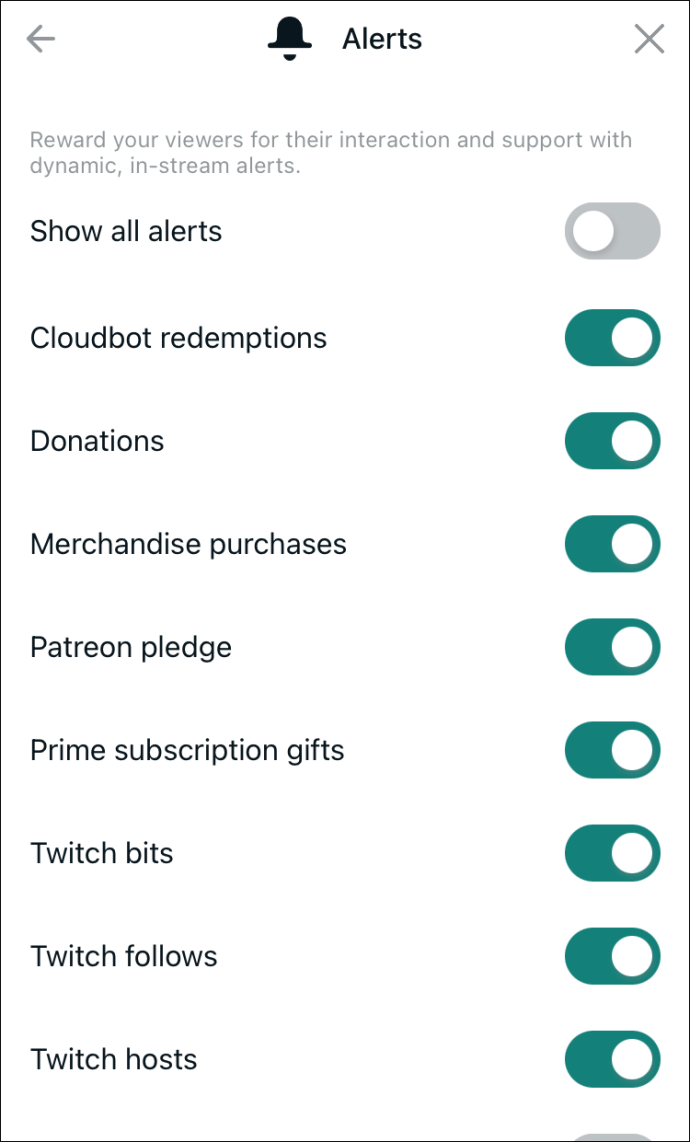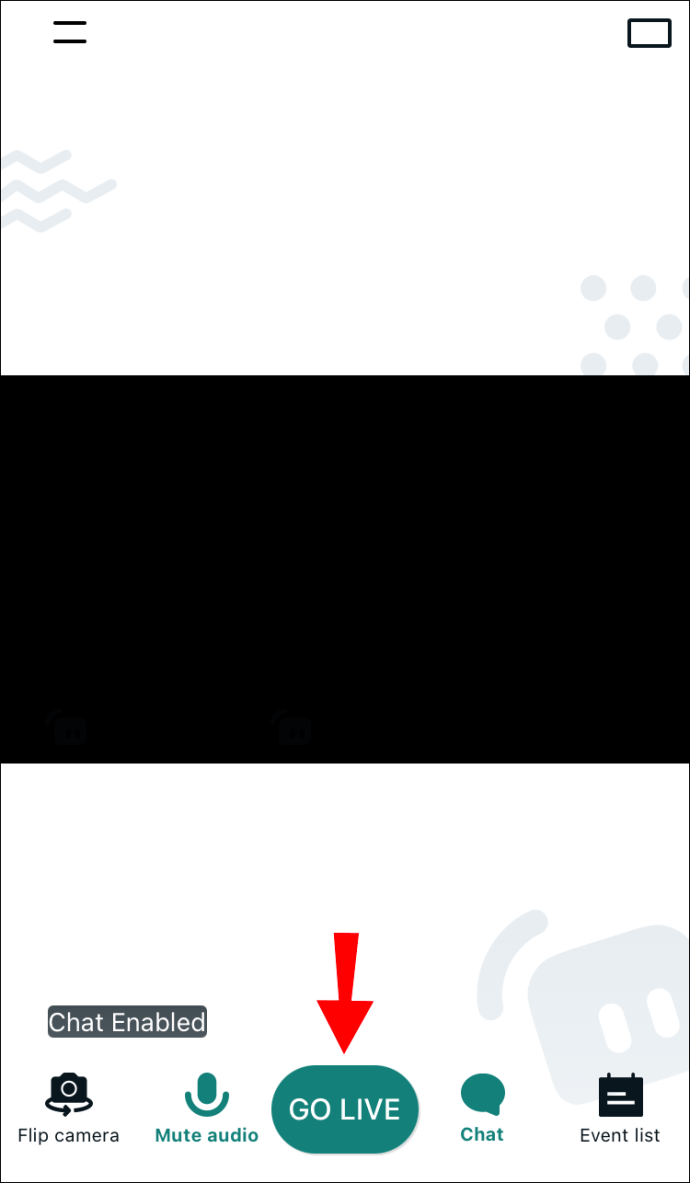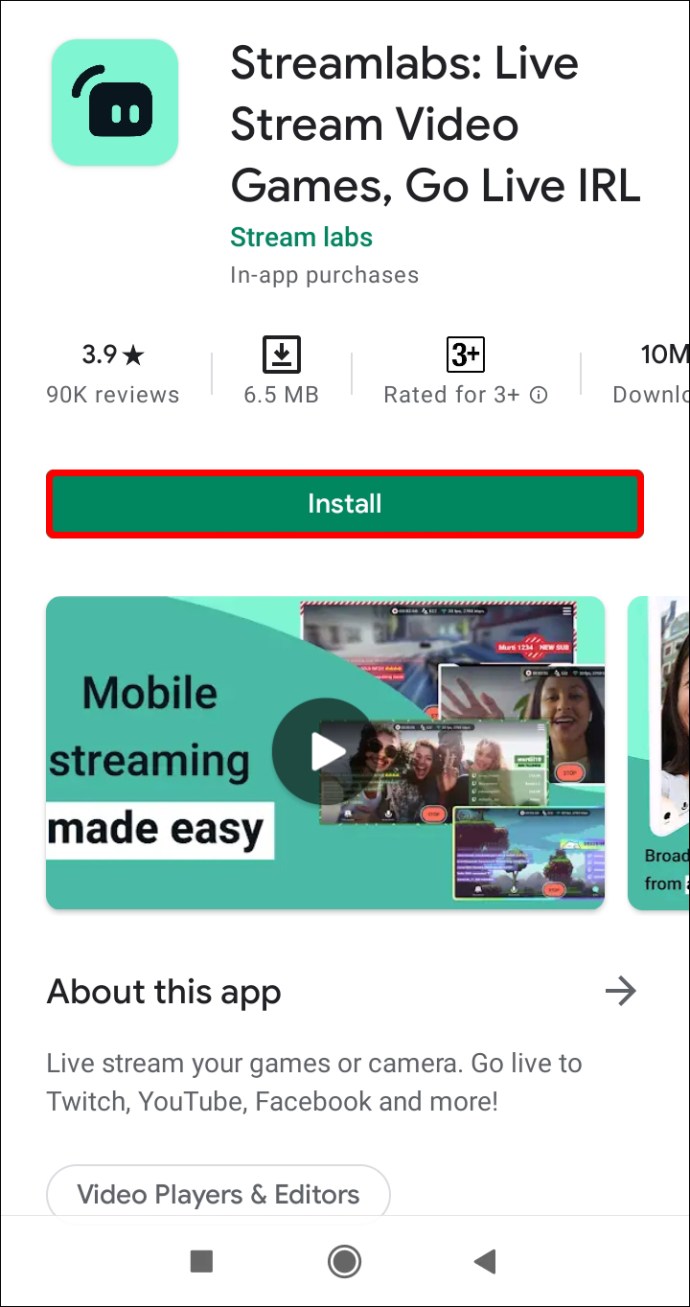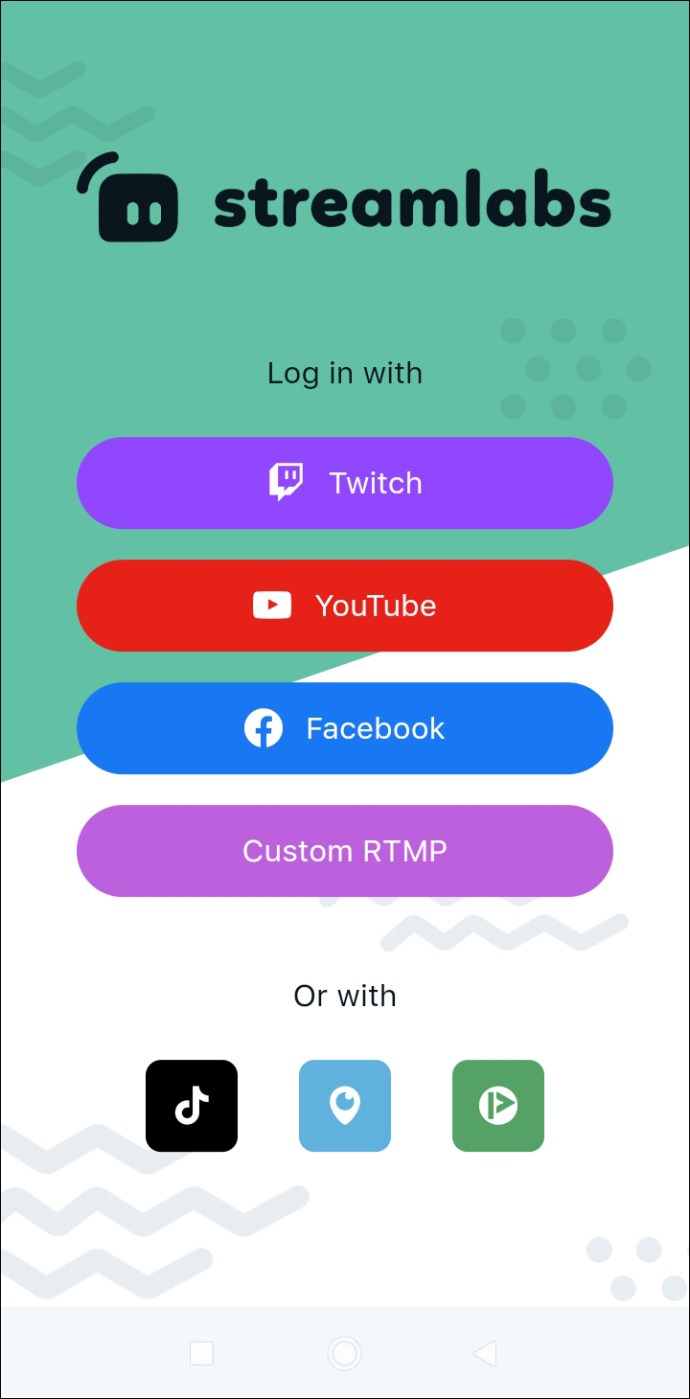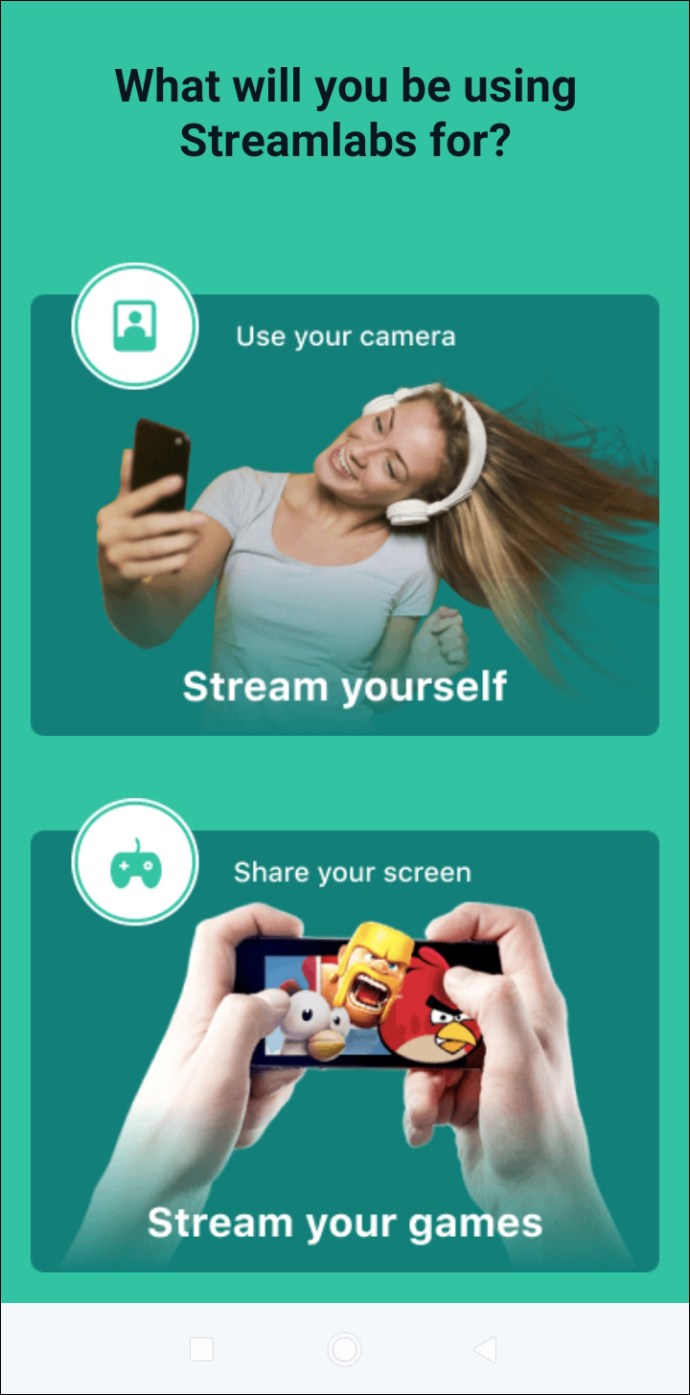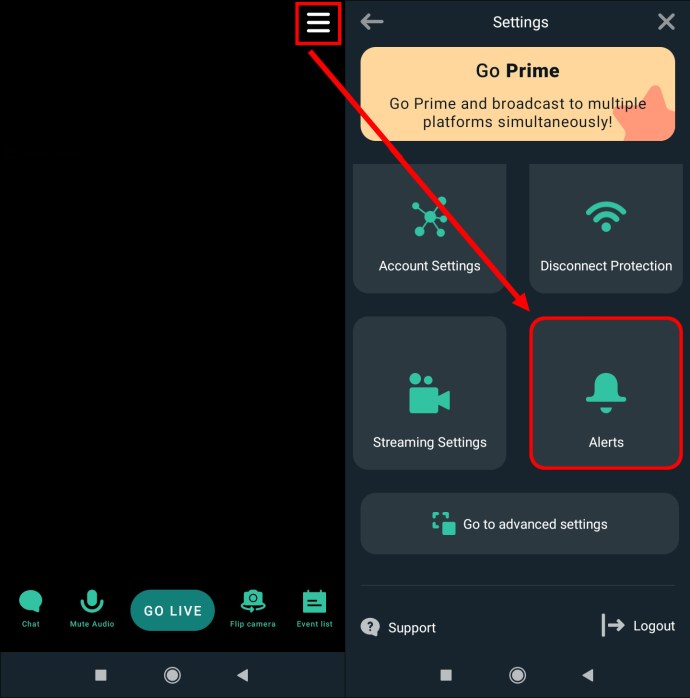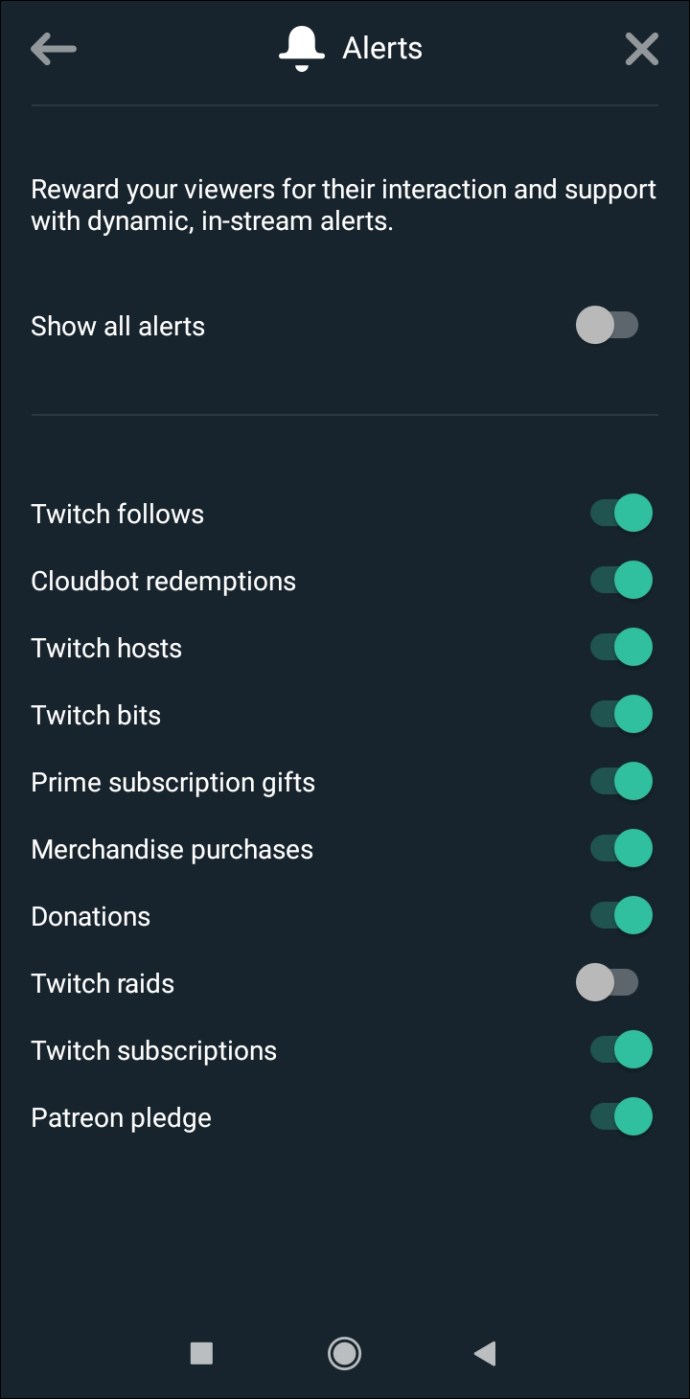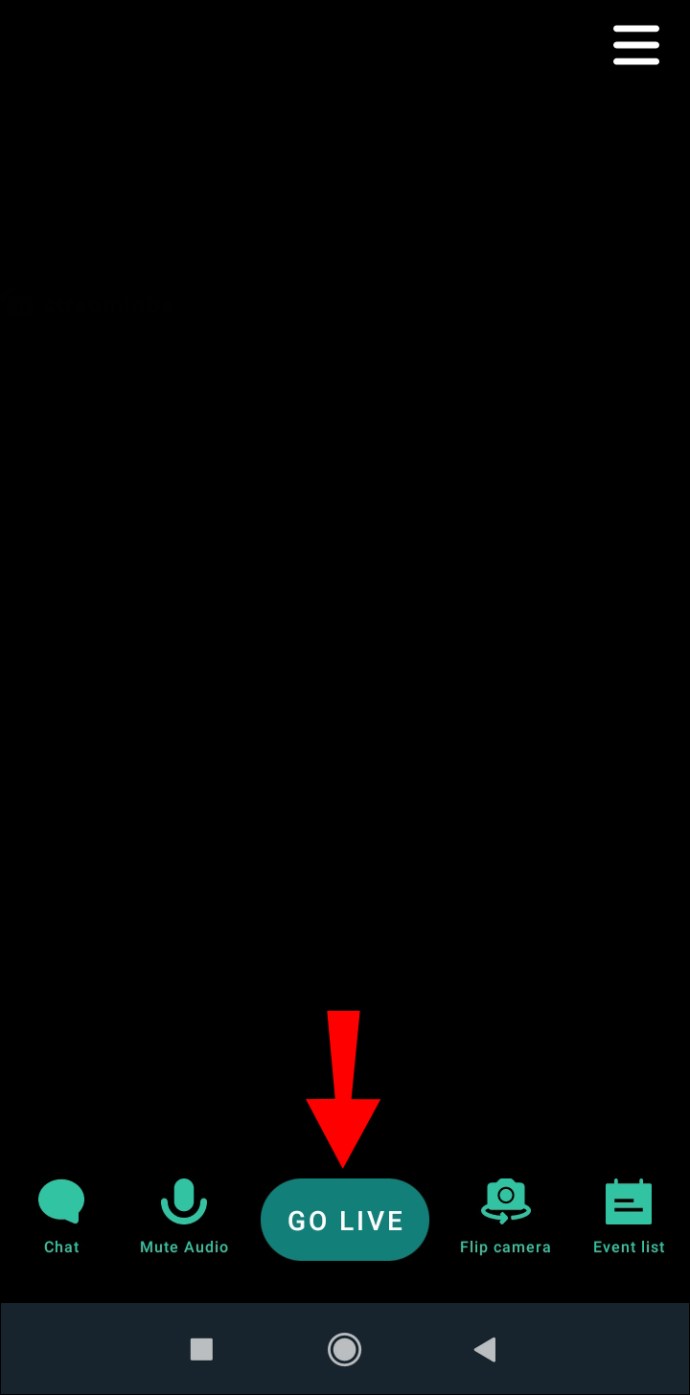Si desea mejorar sus transmisiones en Twitch, agregar alertas personalizadas es una excelente opción. Ya sea que desee agradecer a sus espectadores o hacer que se suscriban y donen, las alertas pueden hacer que sus transmisiones se destaquen entre la multitud.

Si está interesado en aprender a crear alertas de Twitch, este artículo puede ayudarlo. Descubrirás cómo crear y agregar alertas a tus transmisiones en vivo.
Cómo agregar alertas a una transmisión en vivo en Twitch en una PC
Puede recibir alertas de Twitch de varias formas. Una de las formas más populares es utilizar Open Broadcaster Software (OBS) y Streamlabs.
OBS es un programa de grabación y transmisión en vivo que se puede utilizar para Twitch. Streamlabs es un software que se utiliza con OBS para transmitir notificaciones. Por lo general, se usa para Twitch, pero se puede usar en varias plataformas de transmisión en vivo.
Ambos programas son gratuitos y fáciles de usar, por eso son tan populares en el mundo de los juegos. Estos son los pasos sobre cómo configurarlos y agregar alertas a Twitch:
- Si no lo tiene, descargue e instale OBS visitando este sitio web. Una vez que lo instale, conéctelo a su cuenta de Twitch.
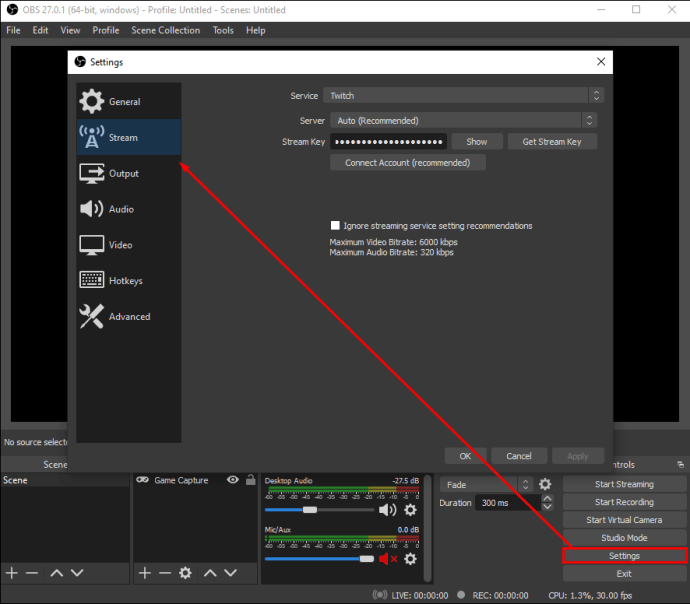
- Vaya a streamlabs.com e inicie sesión con su cuenta de Twitch. Si es la primera vez que utiliza Streamlabs, deberá verificar su cuenta.
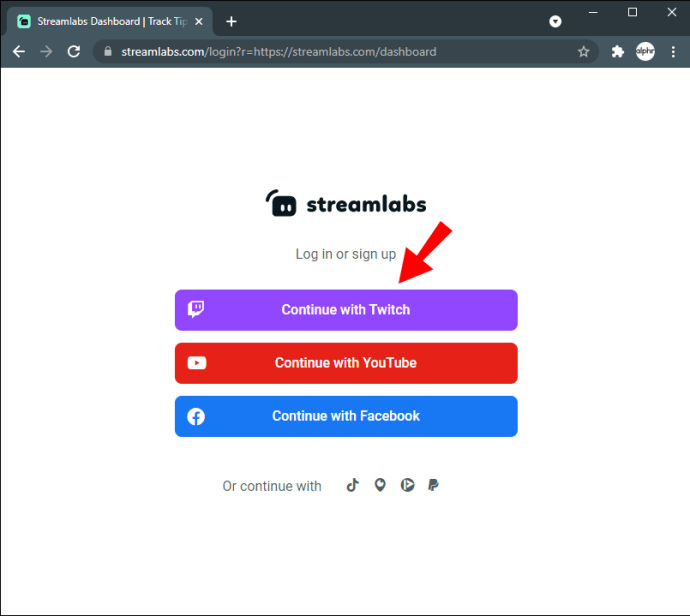
- Toca "Cuadro de alerta". Si no ve esta opción, escriba "Cuadro de alerta" en la barra de búsqueda. Personaliza tus alertas en Configuración general.
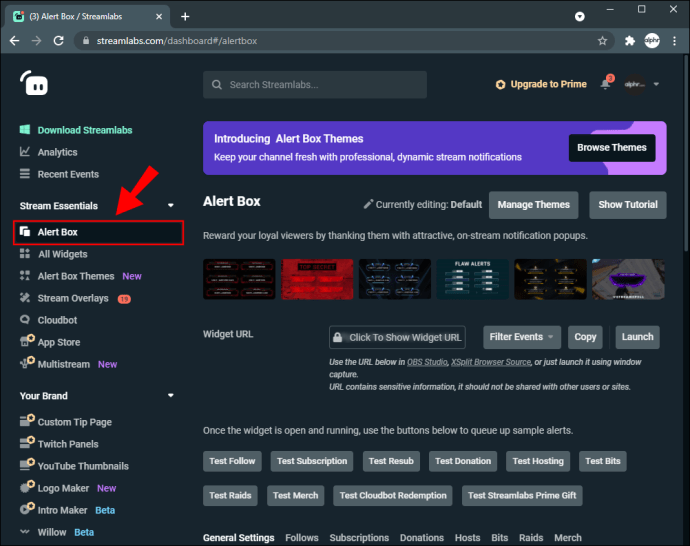
- Una vez que haya configurado sus alertas, puede elegir cuándo aparecerán. Por ejemplo, puede habilitar alertas para los siguientes y deshabilitarlas para las suscripciones. Tenga en cuenta que está personalizando alertas para cada acción.
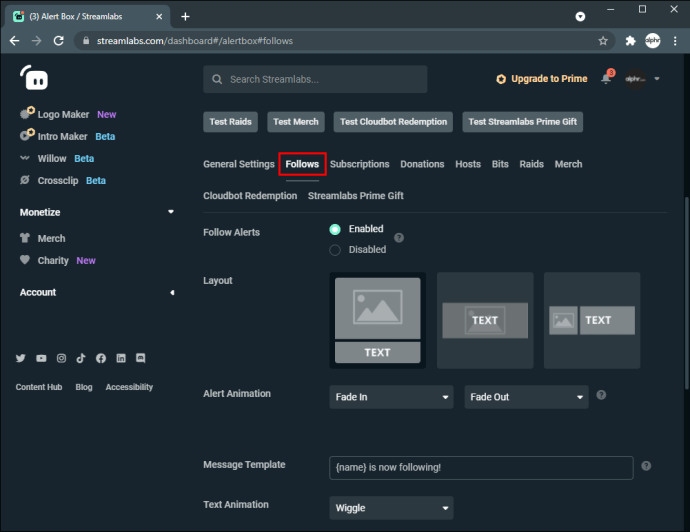
- Obtén la URL de tu widget tocando "Copiar".
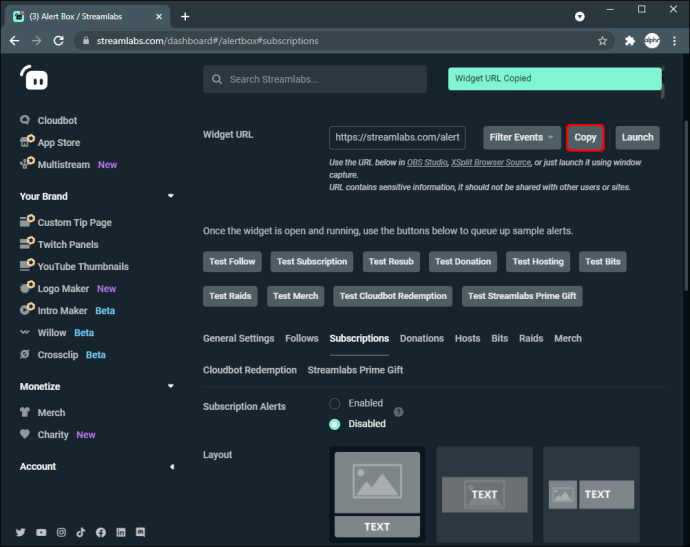
- Vaya a OBS, toque el ícono más y luego toque "Agregar una fuente de navegador".
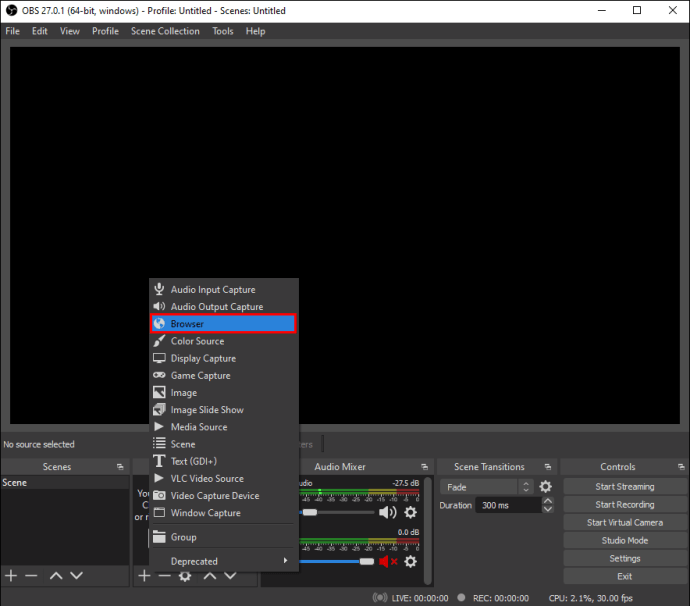
- Ponle un nombre a tu alerta. Recomendamos nombrarlo después de acciones específicas. Por ejemplo, si habilitó las alertas para los siguientes, asígneles el nombre "Alertas de seguidores". De esa forma, conocerá la fuente.
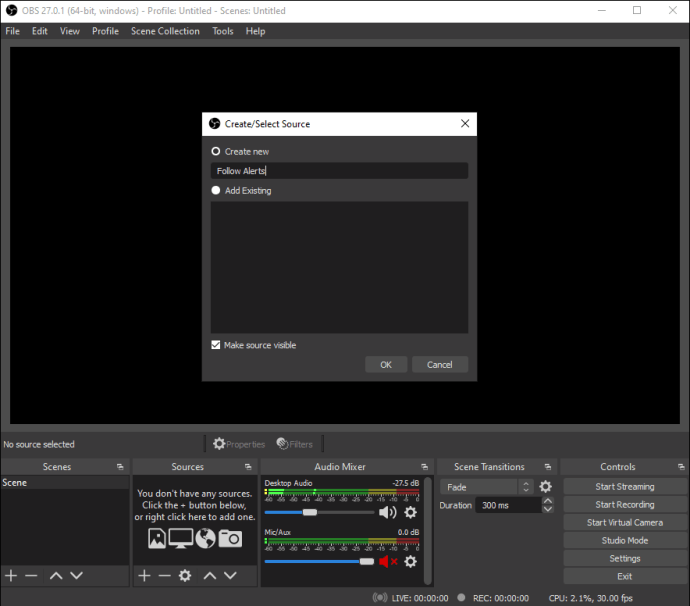
- Toca "Aceptar" y luego pega la URL que copiaste de Streamlabs.
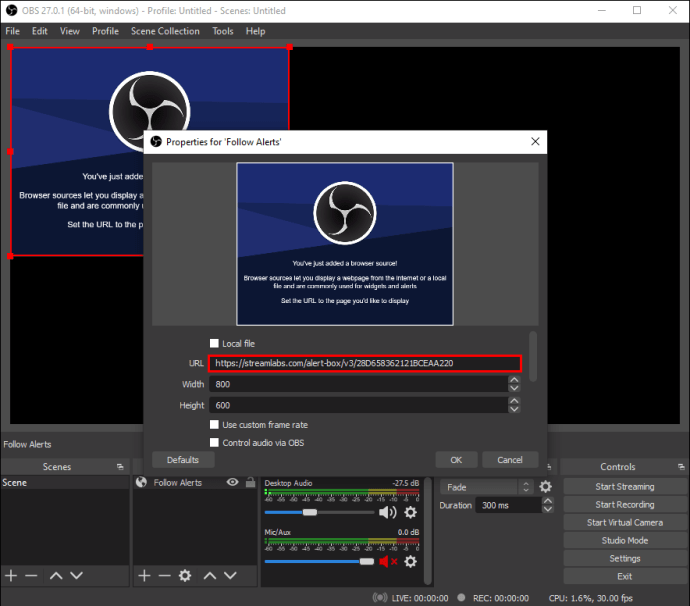
- Personalice dónde se mostrará la alerta.
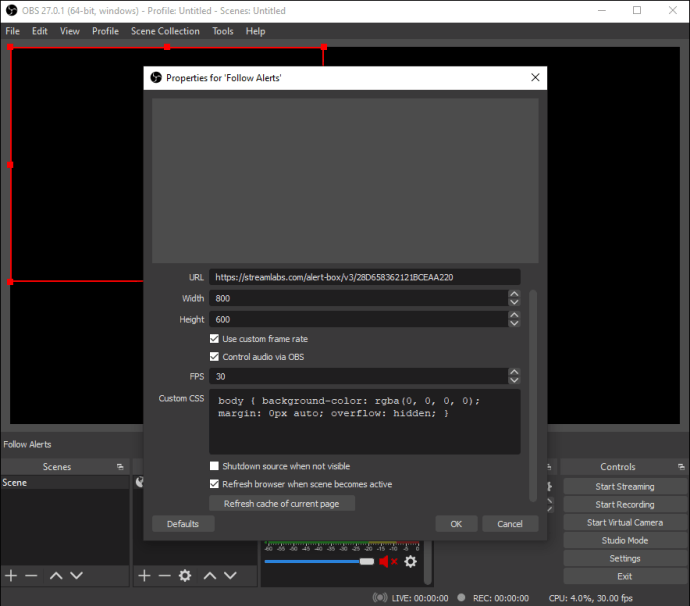
- Ve a Streamlabs y toca "Prueba de seguimiento". Este paso no es obligatorio, pero se recomienda porque desea asegurarse de que todo funcione sin problemas.
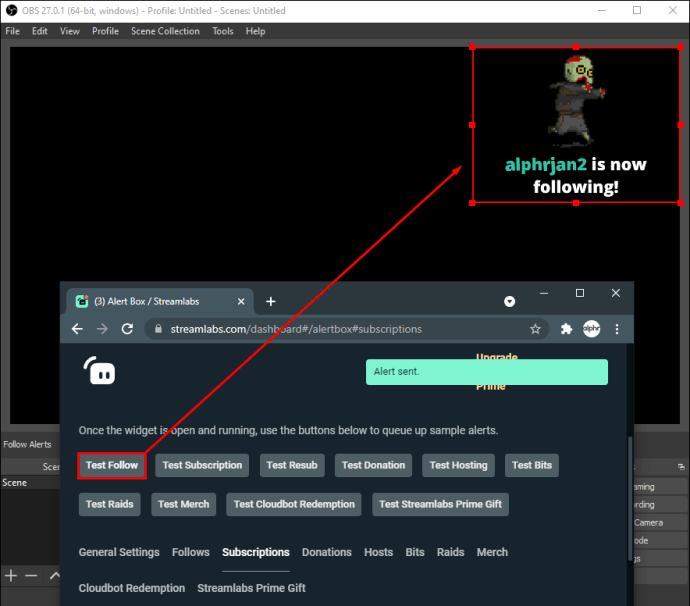
Cómo agregar alertas a una transmisión en vivo en Twitch en un iPhone
Si desea transmitir juegos desde su iPhone y habilitar alertas, le alegrará saber que puede hacerlo con solo unos pocos clics. Streamlabs, una de las aplicaciones de transmisión más populares, le permite personalizar sus alertas y transmitir su juego móvil sin interferencias.
Lea los pasos a continuación para agregar alertas a una transmisión en vivo de Twitch en iPhone:
- Vaya a la App Store y descargue Streamlabs.
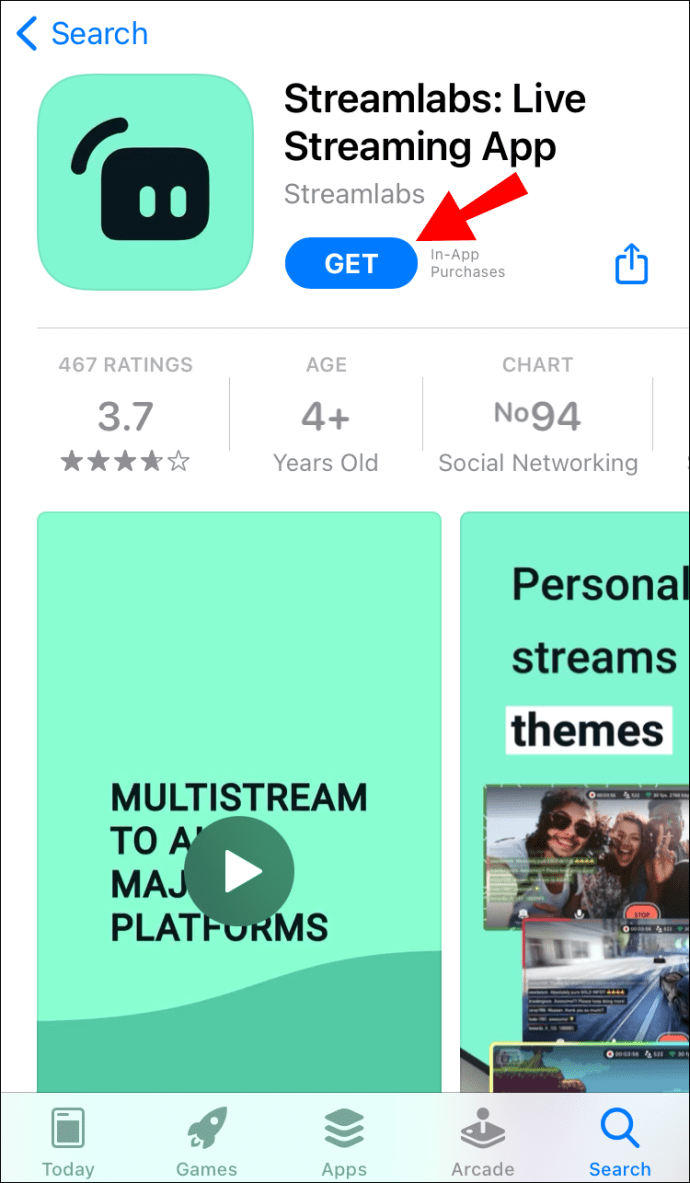
- Inicie sesión con su cuenta de Twitch.
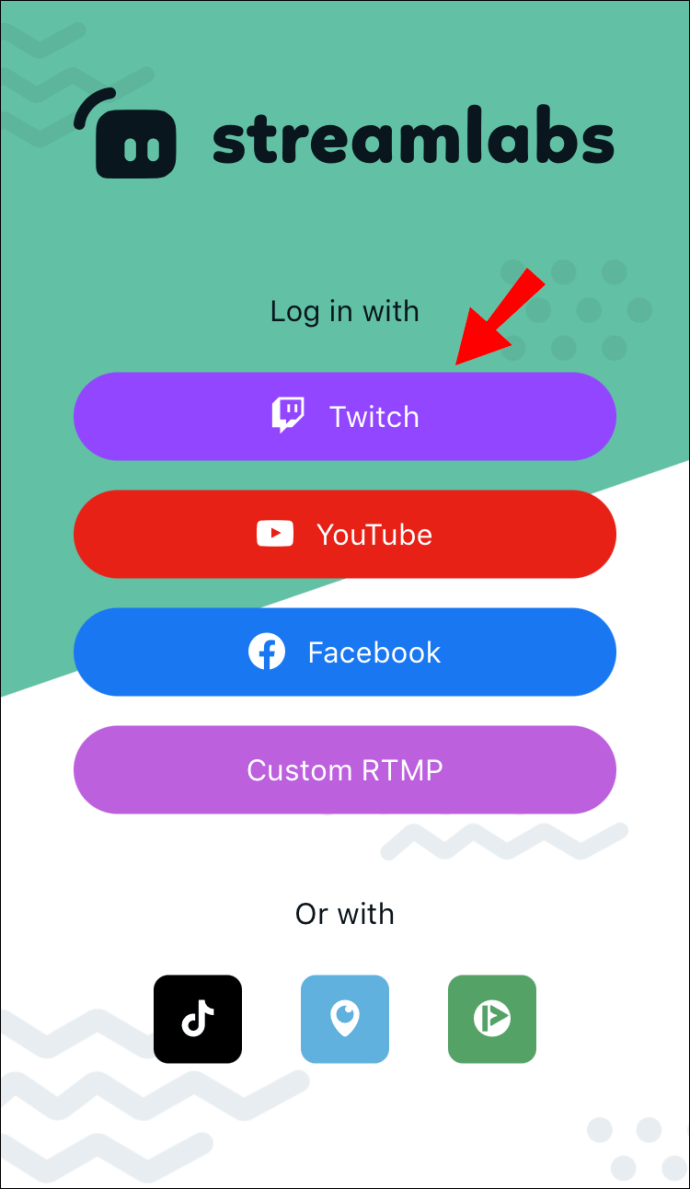
- Elija si desea transmitir desde su cámara o compartir su pantalla.
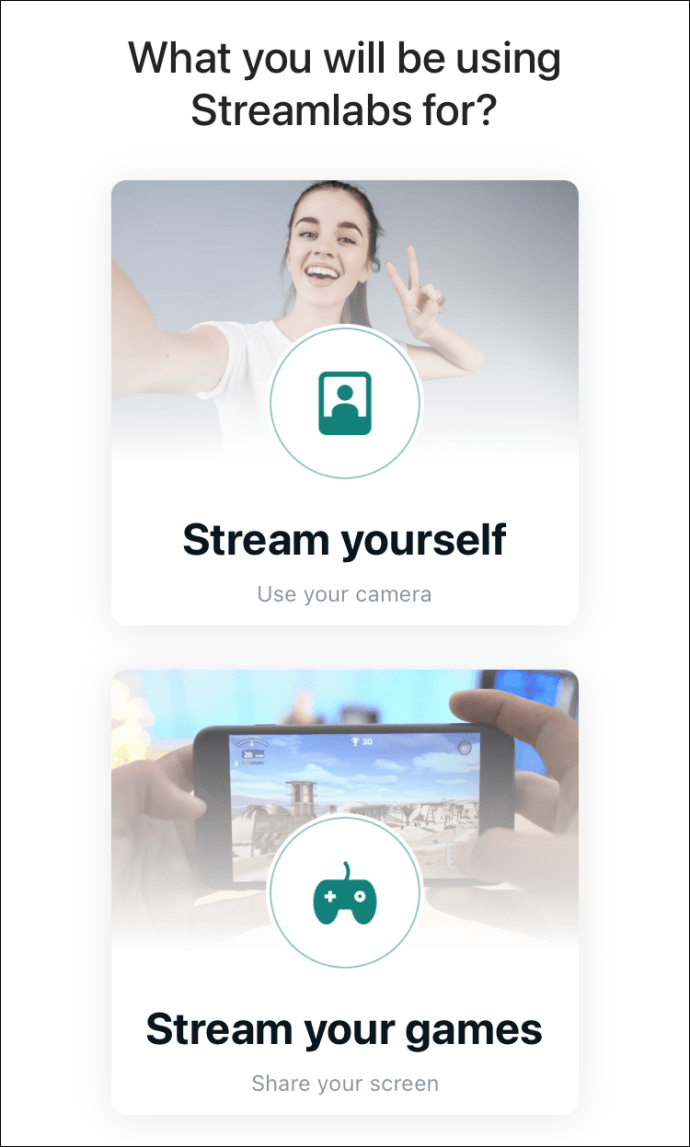
- Ve al menú principal y toca "Alertas".
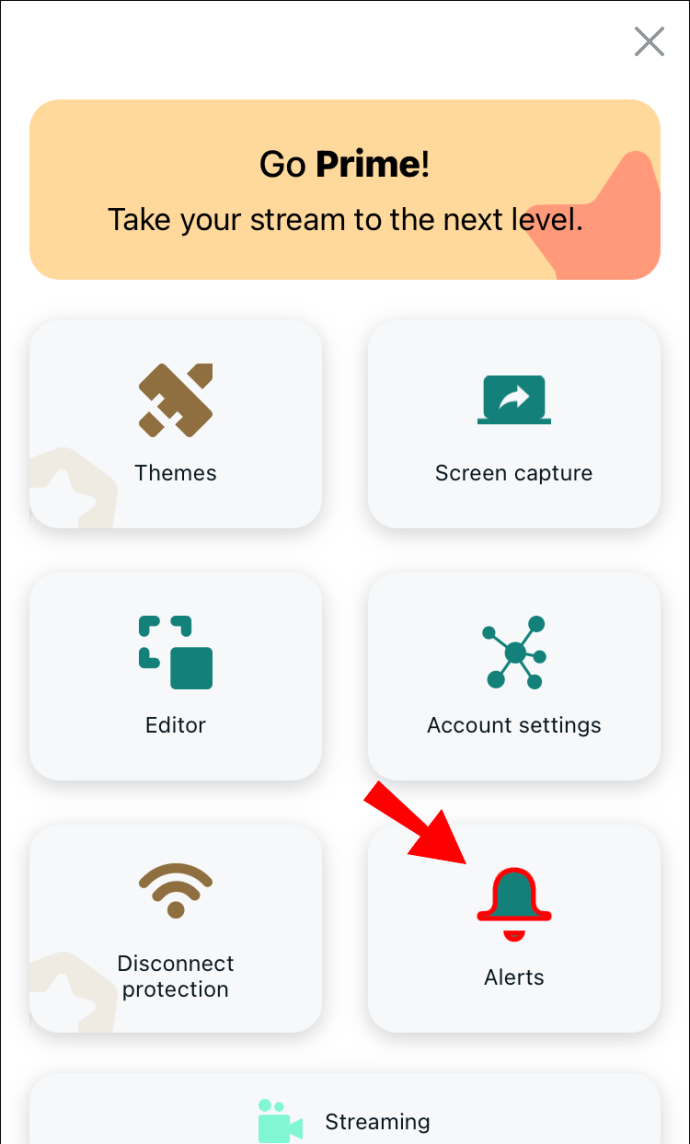
- Personalice las alertas que le gustaría habilitar. Por ejemplo, puede habilitar alertas solo para los siguientes y dejar el resto deshabilitado. Además, puede tocar "Mostrar todas las alertas" para habilitarlas todas.
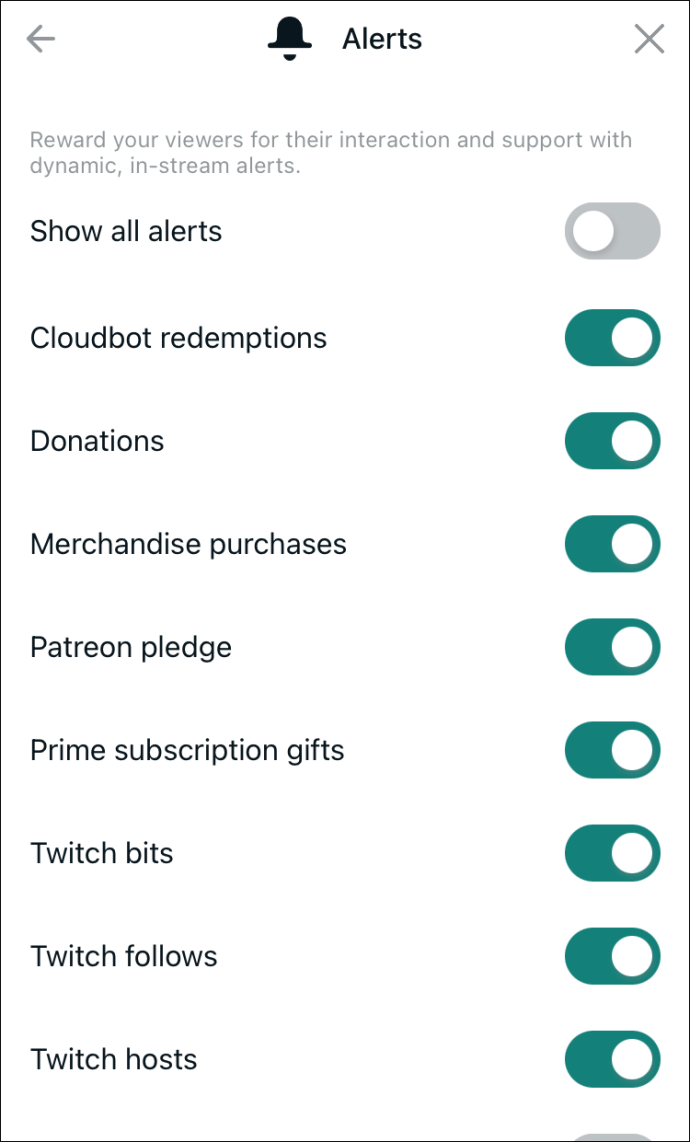
- Toca "Transmitir en vivo" y luego toca "Twitch".
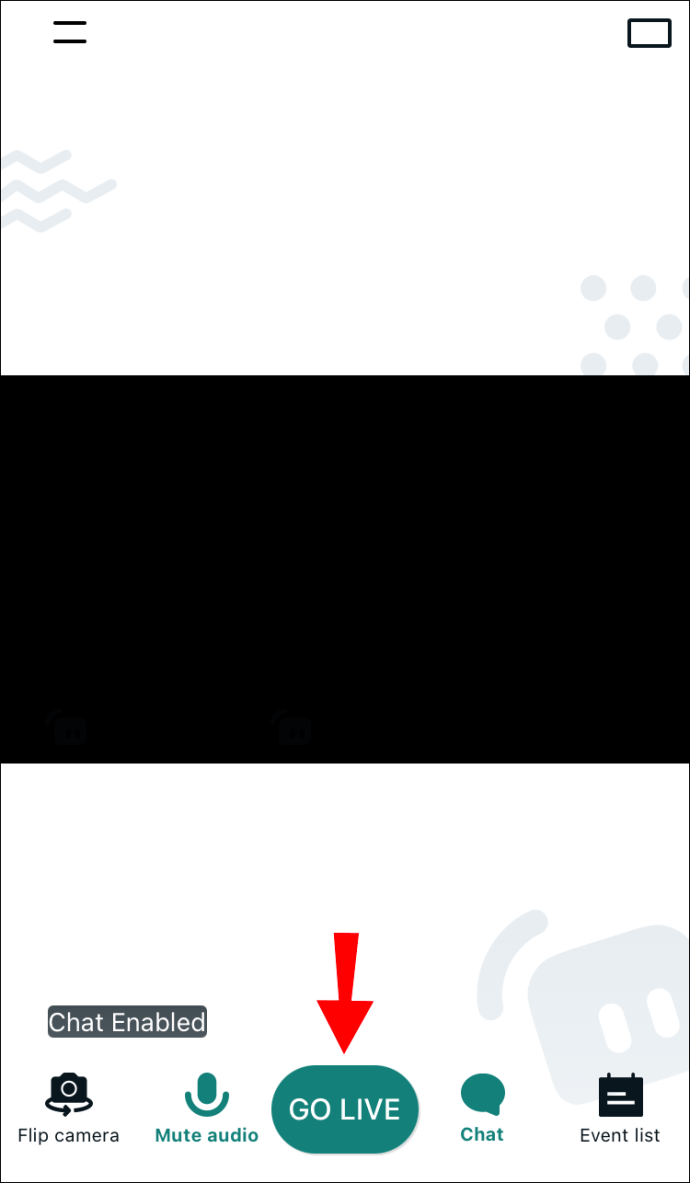
Eso es. Ahora puede transmitir sus juegos directamente desde su iPhone con alertas.
Cómo agregar alertas a una transmisión en vivo en Twitch en un dispositivo Android
Si eres un usuario de Android, agregar alertas a una transmisión en vivo en Twitch es simple gracias a Streamlabs. La aplicación de transmisión le permite habilitar alertas para diferentes acciones. La aplicación es completamente gratuita y fácil de usar.
Estos son los pasos sobre cómo agregar alertas a una transmisión en vivo de Twitch en Android:
- Vaya a Play Store y descargue Streamlabs.
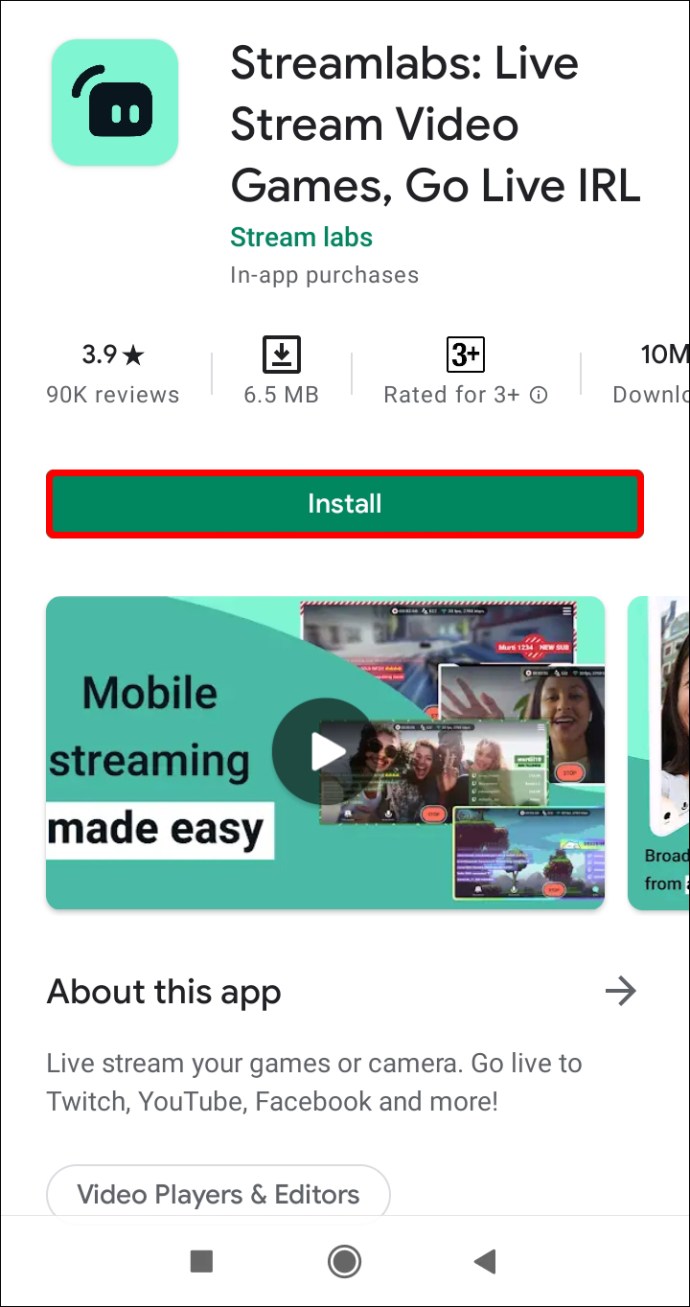
- Inicie sesión con su cuenta de Twitch.
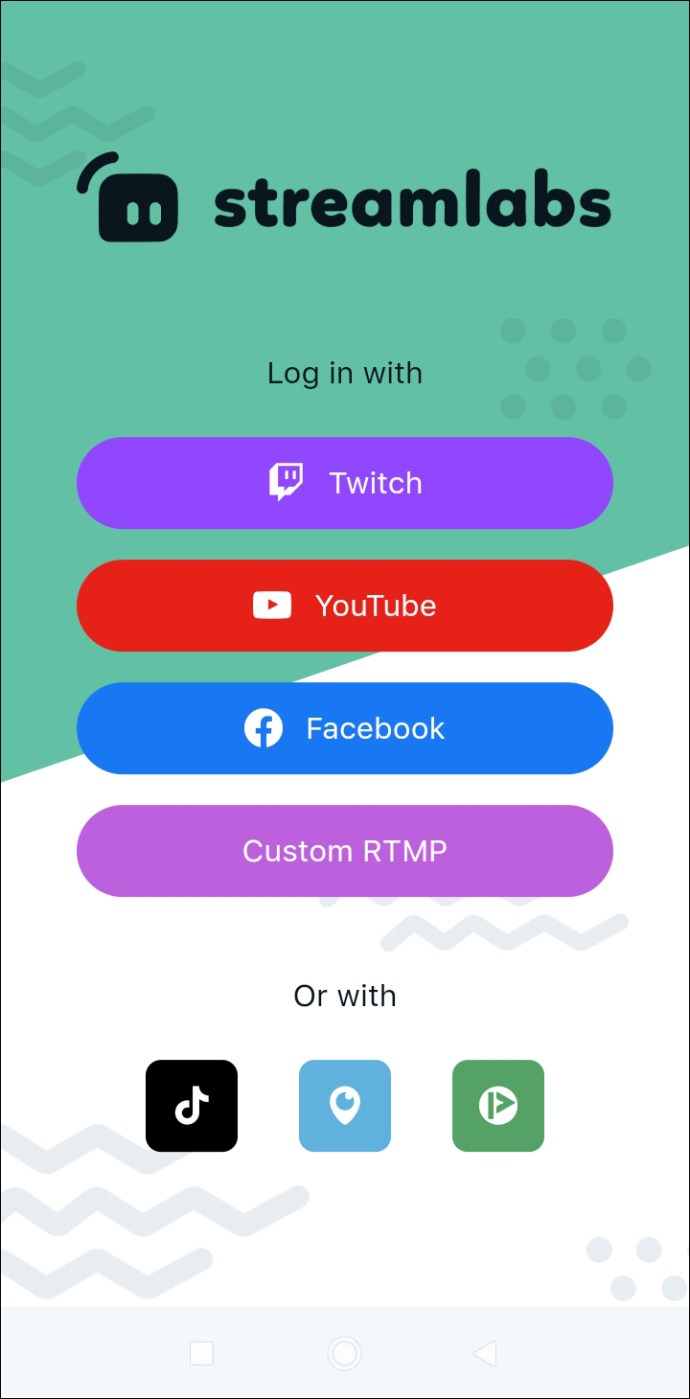
- Elija si desea transmitir desde su cámara o compartir su pantalla.
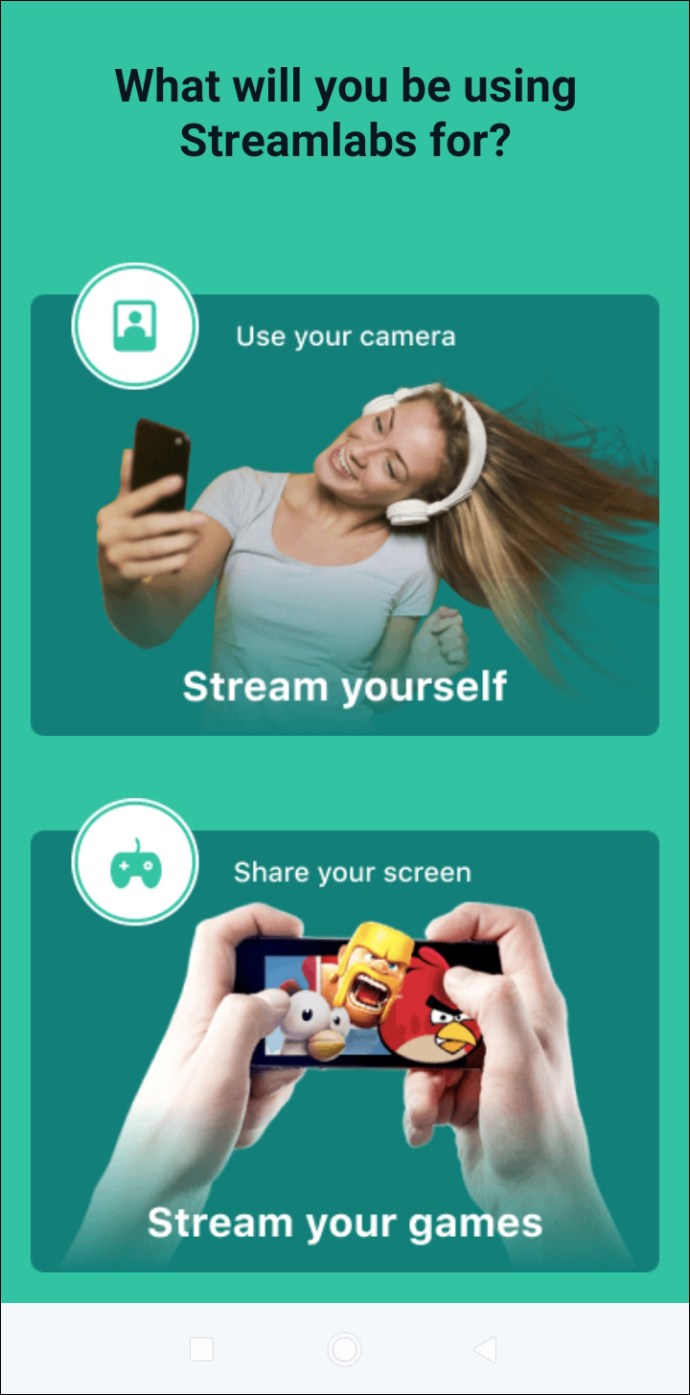
- Accede al menú principal y toca "Alertas".
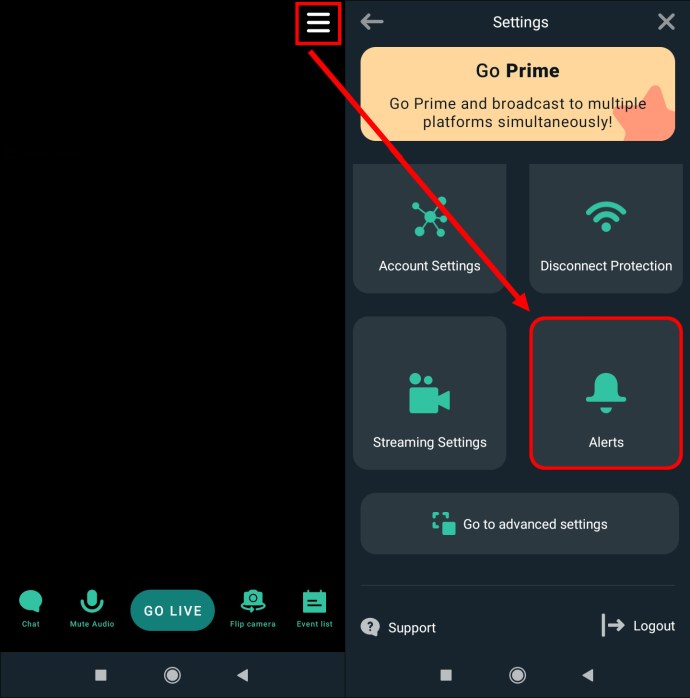
- Elija las alertas que le gustaría habilitar. Por ejemplo, puede habilitar alertas solo para suscripciones y dejar el resto deshabilitado. Además, puede tocar "Mostrar todas las alertas" para habilitarlas todas.
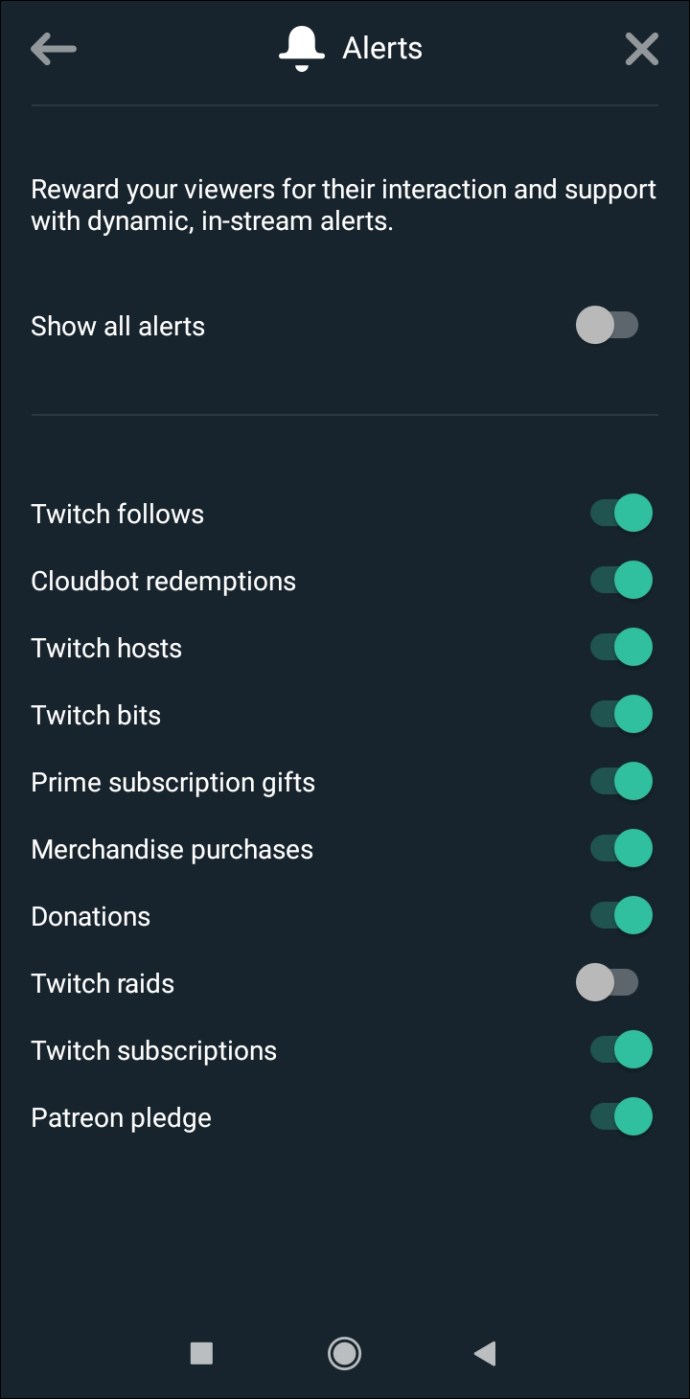
- Toca "Transmitir en vivo" y luego toca "Twitch".
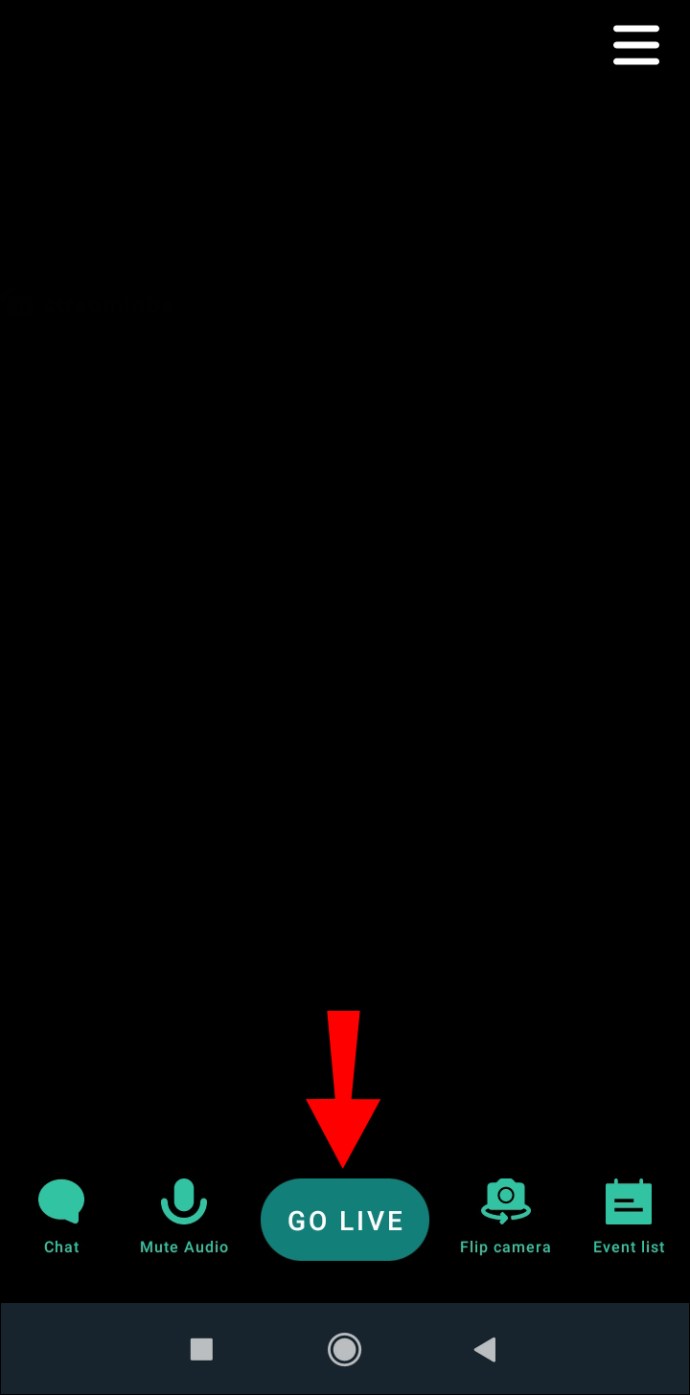
Preguntas frecuentes adicionales
¿Cómo puedo crear mis propias alertas personalizadas?
Si desea destacarse entre la multitud, puede diseñar sus propias alertas y hacer que sus transmisiones sean únicas. Te recomendamos usar Canva, una plataforma donde puedes encontrar cientos de diseños interesantes o usar una herramienta para crear el tuyo propio.
¿Cuáles son las alertas de Twitch más populares que se utilizan?
Como se mencionó anteriormente, depende de usted elegir qué alertas desea habilitar en Twitch. Algunas alertas son más populares que otras y se recomienda habilitarlas:
• New Cheer: esta alerta aparece cada vez que un seguidor te dona bits.
• Nueva donación: verá esta alerta si está utilizando Streamlabs. Se activa cada vez que le dan propina.
• Nuevos seguidores: esta alerta aparece cada vez que obtiene un nuevo seguidor.
• Nuevo anfitrión: si te aloja un canal diferente, verás esta alerta.
• Nueva incursión: siempre que un streamer asalte tu canal, aparecerá esta alerta.
Haga que sus transmisiones sean únicas
Aprender a crear alertas de Twitch tiene múltiples beneficios para su transmisión. Ya sea que esté tratando de atraer más seguidores, elogiar a los existentes o hacer que su perfil se destaque, las alertas de Twitch son imprescindibles en el mundo del streaming.
Numerosos programas y herramientas ofrecen plantillas para alertas de Twitch, pero la más popular es Streamlabs. Es gratis, fácil de usar y está disponible tanto para PC como para teléfonos móviles.
¿Personaliza a menudo las alertas de Twitch? ¿Utiliza uno de los programas mencionados en este artículo? Cuéntanos en la sección de comentarios a continuación.