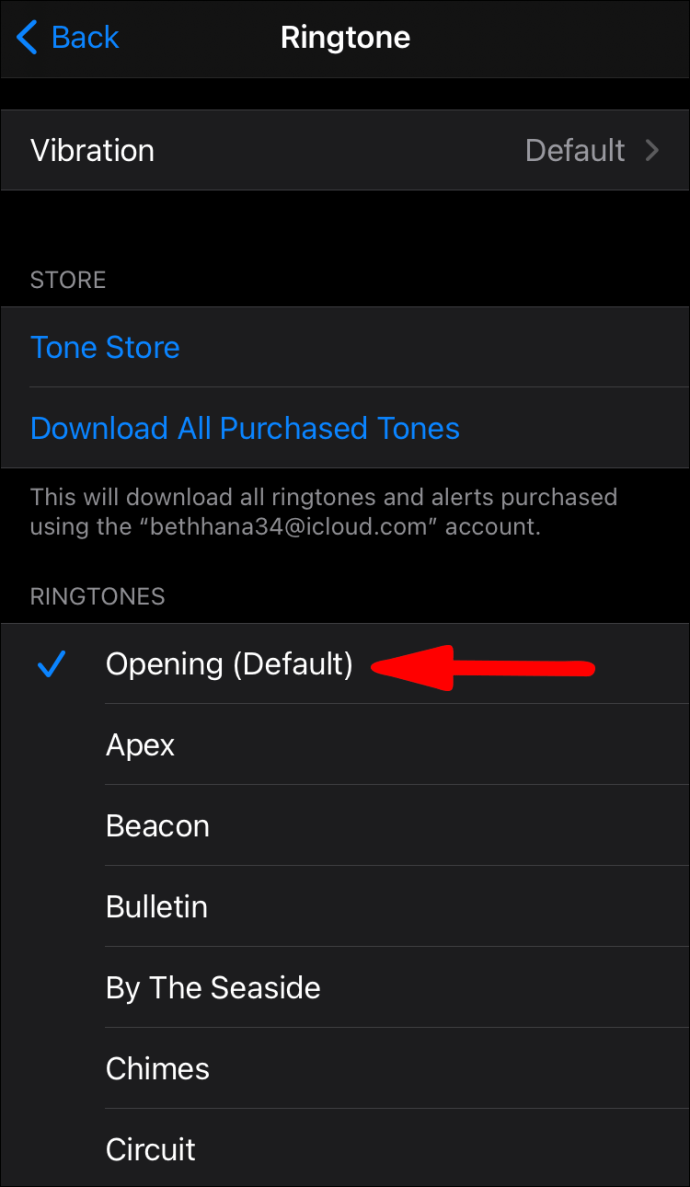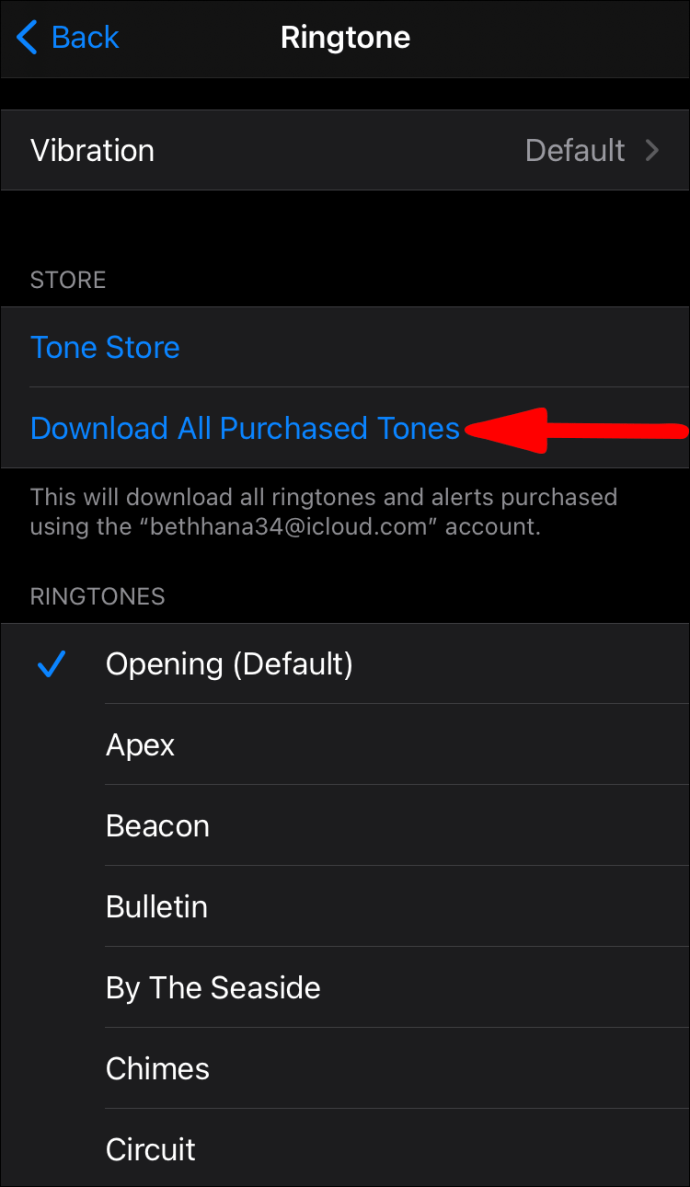El primer iPhone se lanzó en 2007. Sin embargo, Apple aún no nos ha proporcionado una forma rápida de utilizar un archivo de audio como tono de llamada. En su defensa, los métodos disponibles son bastante sencillos y logran el resultado deseado. Si desea saber cómo crear un tono de llamada para su iPhone, describimos los pasos de la manera más sencilla.

En este artículo, le mostraremos cómo convertir su archivo de audio favorito en un tono de llamada y describiremos los pasos para configurar tonos de llamada específicos para contactos y mensajes de texto. También aprenderá a comprar y descargar tonos de llamada de iTunes.
¿Cómo cambiar tu tono de llamada?
- Inicie la aplicación "Configuración".

- Toca "Sonidos y hápticos".

- Seleccione el sonido al que desea cambiar en "Patrones de sonidos y vibraciones".

- Toque un tono de llamada o una alerta para escuchar cómo suena y luego configure el que le guste como su nuevo tono de llamada.
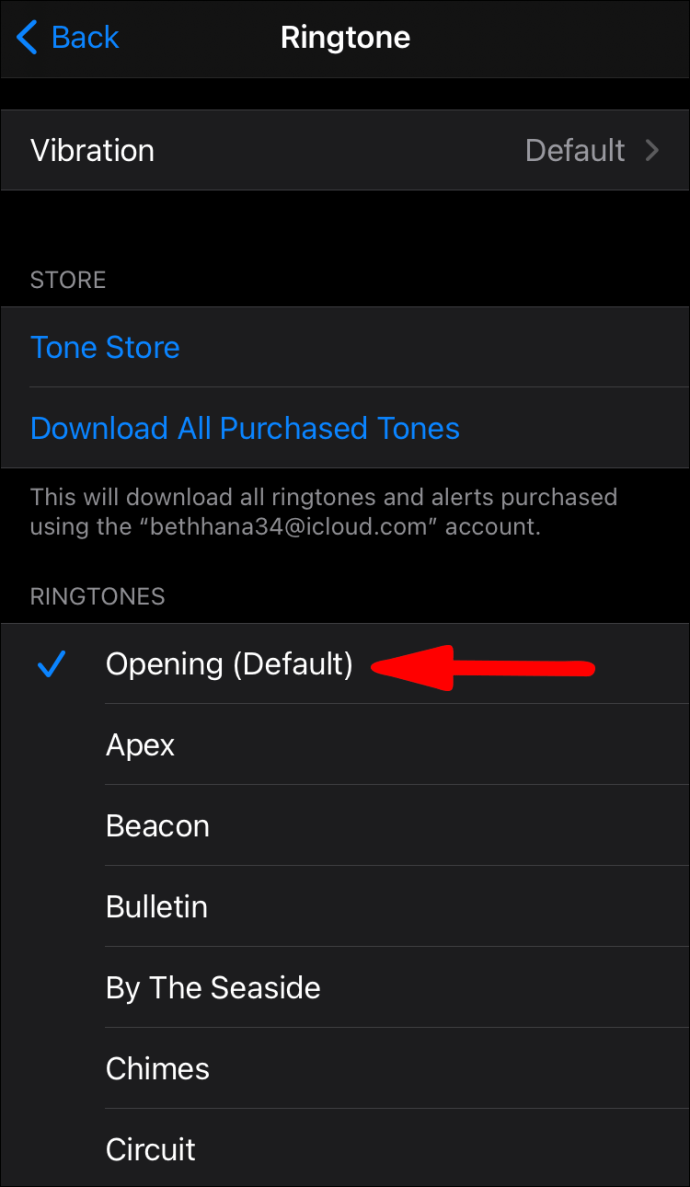
Vuelva a descargar los tonos comprados con su ID de Apple
- Inicie la aplicación "Configuración".

- Toca "Sonidos y hápticos".

- Haga clic en cualquier sonido de "Sonidos y patrones de vibración".

- Haga clic en "Descargar todos los tonos comprados".
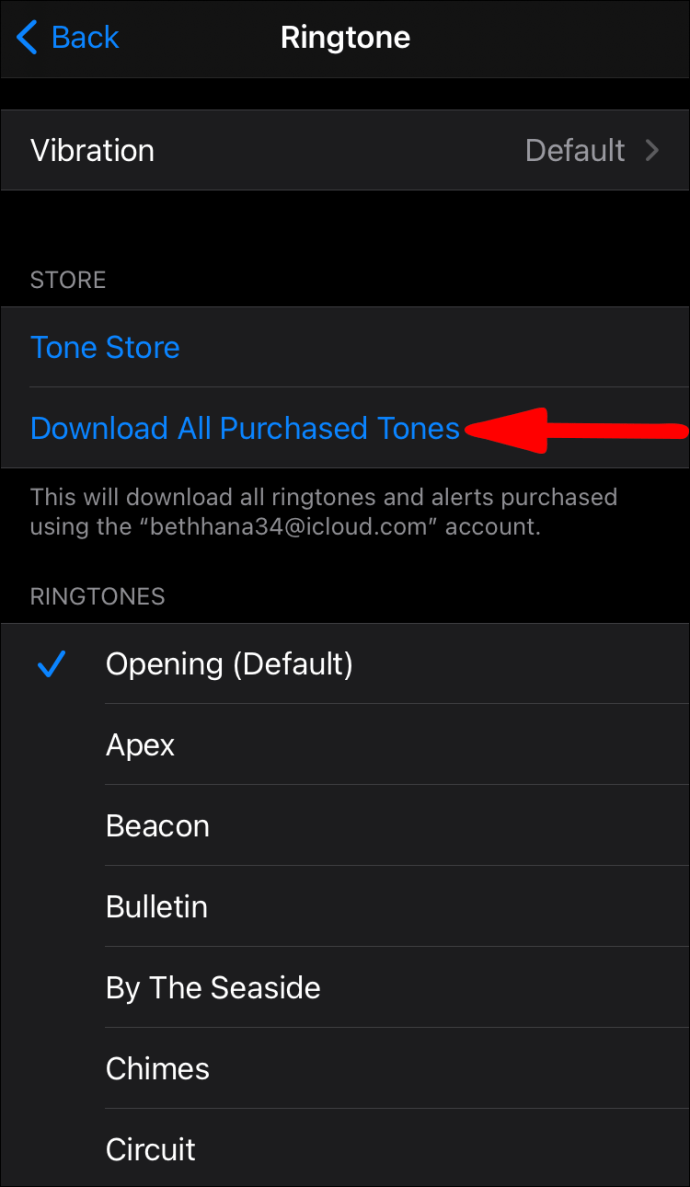
¿Cómo puedo convertir un archivo de audio en un tono de llamada en mi iPhone?
Para convertir y usar un archivo de audio como su nuevo tono de llamada, intente lo siguiente desde macOS o Windows:
- Instale la última versión de iTunes.
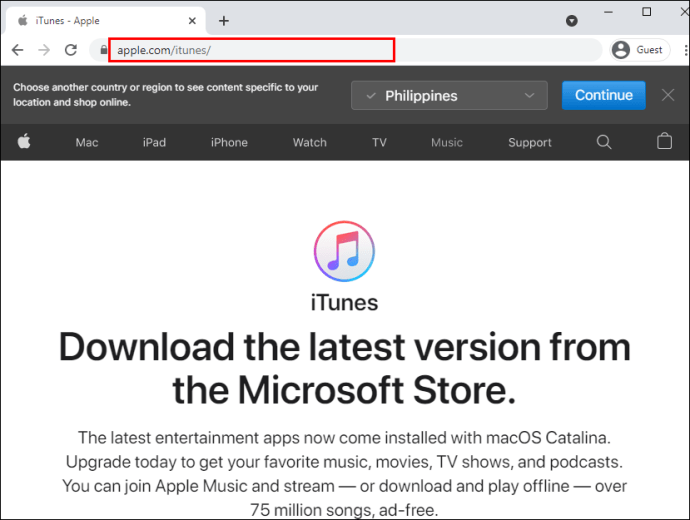
- Seleccione un archivo de audio que tenga una duración máxima de 40 segundos; de lo contrario, iTunes no lo copiará en su teléfono.
- Si el archivo dura más de 40 segundos y desea usar una sección del mismo, puede usar un editor de audio para cortarlo en la parte que desea usar.
- Su archivo deberá estar en formato ACC o extensión .m4r antes de que pueda usarse como tono de llamada; salte al paso 9 si este es el caso. Para convertir su archivo de audio a formato ACC:
- Arrastra y suelta el archivo en iTunes, luego búscalo en "Biblioteca"> "Canciones".
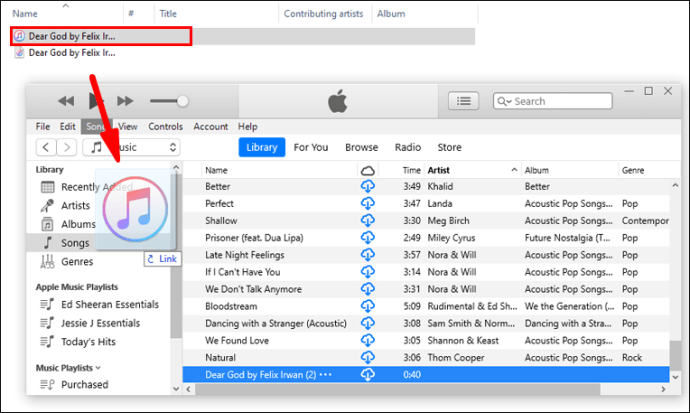
- Seleccione el archivo y luego haga clic en "Archivo"> "Convertir"> "Crear versión AAC".
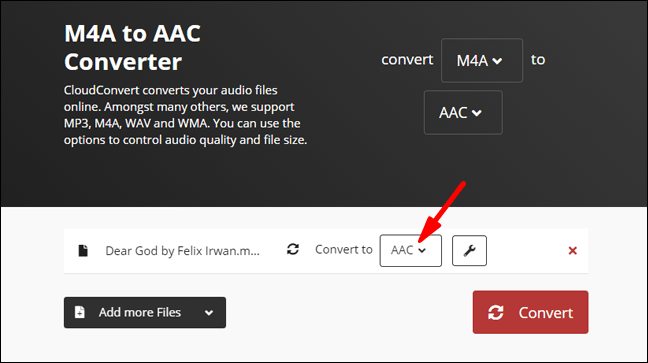
- Ahora tendrá dos copias del mismo archivo de audio en su biblioteca; el original y la versión AAC recién creada. Para diferenciar los dos, en la biblioteca, haga clic con el botón derecho en los títulos y seleccione "Tipo" para habilitar la columna.
- Haga clic con el botón derecho en el que dice "Archivo de audio MPEG" (MP3) para eliminarlo de su biblioteca si lo desea.
- Para cambiar la extensión del archivo ACC para que iTunes lo reconozca como tono de llamada:
- Desde la biblioteca de iTunes, arrastre y suelte el archivo ACC en su escritorio.
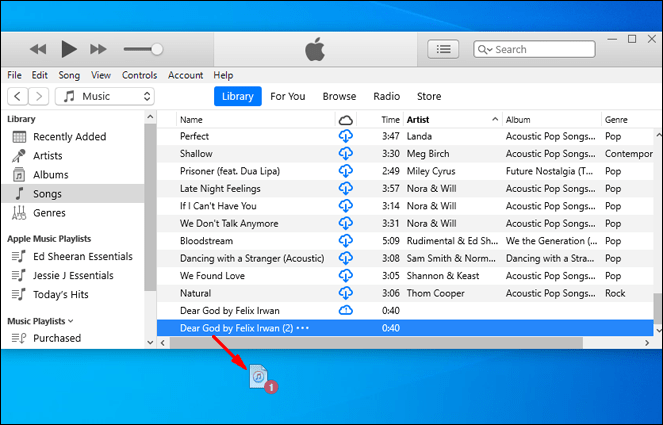
- Cambie la extensión del archivo a .m4r.
- Para transferir el archivo a su tono de llamada, conecte su iPhone a su Mac o PC usando su cable USB.

- Desbloquea tu iPhone. Si es la primera vez que conecta su iPhone a su computadora, se le pedirá que confirme que su iPhone es confiable y luego ingrese el PIN de su iPhone.
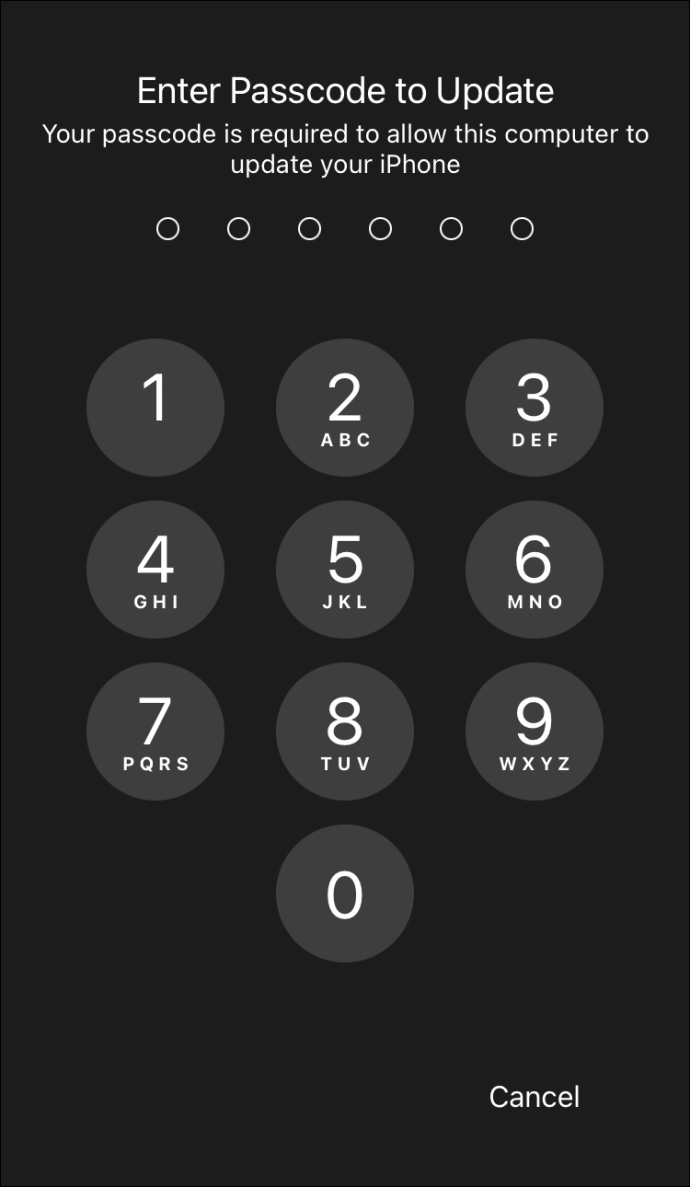
- A través de iTunes, haga clic en el icono del dispositivo que se muestra a la izquierda de la barra de navegación de la biblioteca.
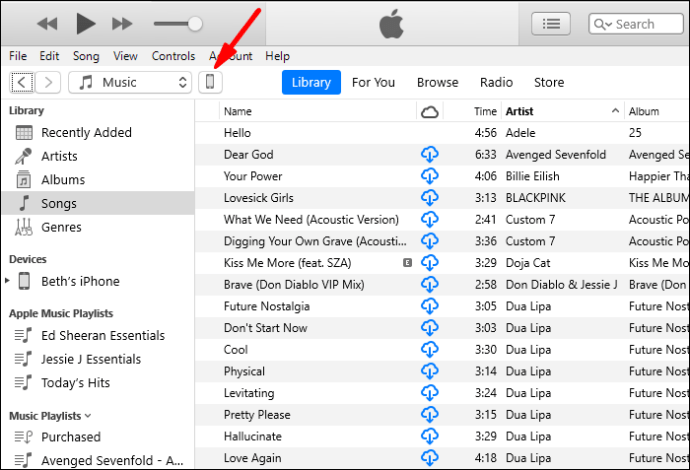
- En la sección "Mi dispositivo" en la barra lateral izquierda, seleccione "Tonos".
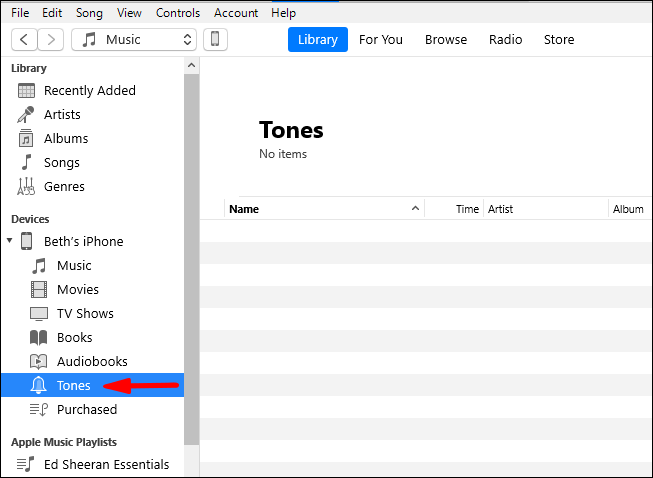
- Arrastra y suelta tu archivo .m4r a la sección "Tonos" en iTunes. Utilice copiar y pegar si la función de arrastrar y soltar no funciona.
- El nuevo tono de llamada se sincronizará con su teléfono y se mostrará en "Tonos".
- Para elegir su nuevo tono de llamada, inicie la aplicación "Configuración".

- Haga clic en "Sonidos y hápticos"> "Tono de llamada" y luego haga clic en su tono de llamada personalizado para establecerlo como su tono de llamada predeterminado.
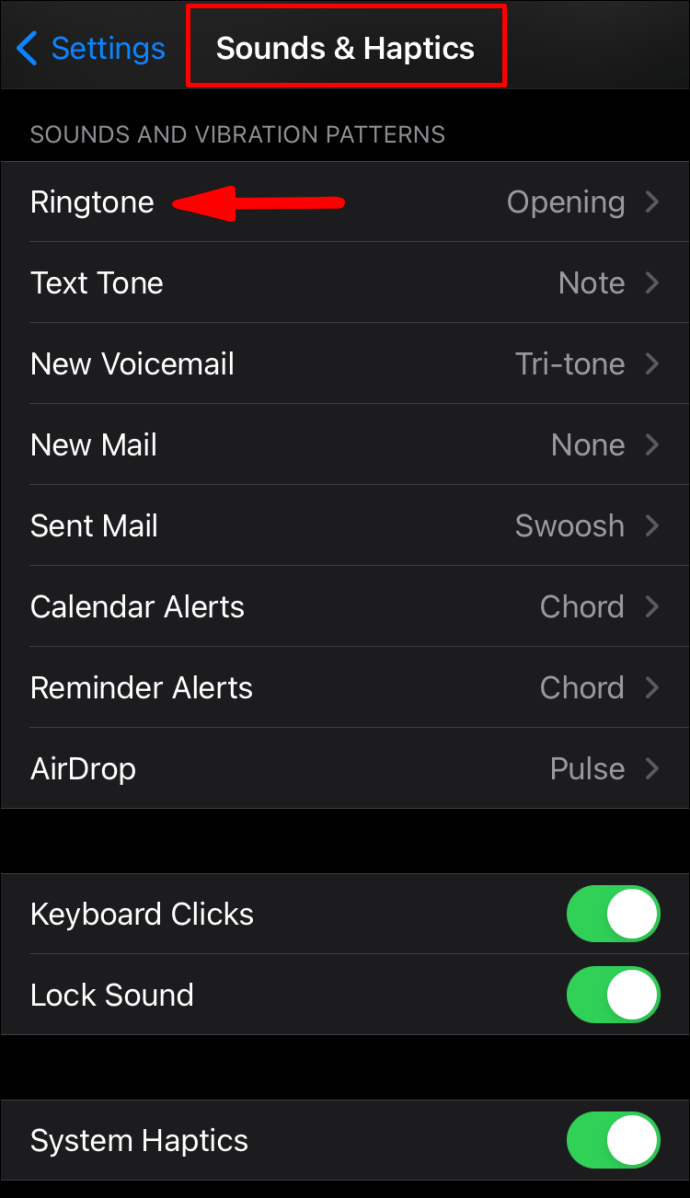
Preguntas frecuentes
Aunque los dispositivos iOS tienen una de las interfaces más simples, no siempre es fácil descubrir ciertas funciones. Si todavía tiene preguntas sobre los tonos de llamada del iPhone, siga leyendo.
¿Cómo hacer tonos de llamada de iPhone en una PC?
Los siguientes pasos son idénticos a los pasos anteriores. Para convertir uno de sus archivos de audio en un tono de llamada para su iPhone, haga lo siguiente:
1. Asegúrese de tener la última versión de iTunes instalada en su PC.
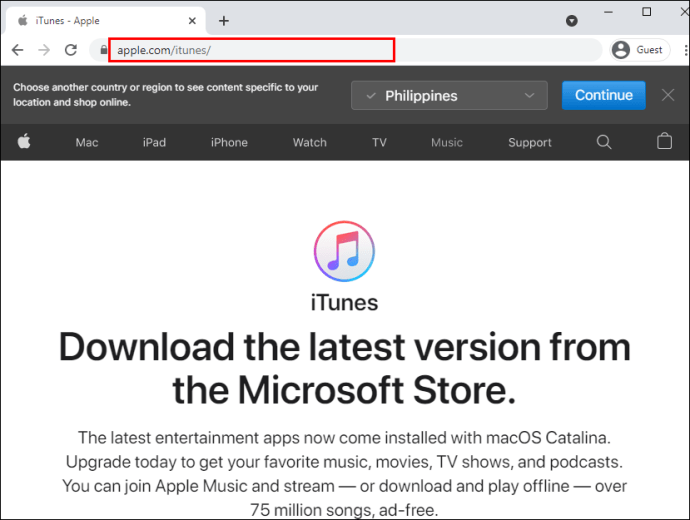
2. Seleccione un archivo de audio que tenga una duración máxima de 40 segundos; de lo contrario, iTunes no lo copiará en su teléfono.
· Si el archivo dura más de 40 segundos y desea utilizar una sección del mismo, puede utilizar un editor de audio para cortarlo en la parte que desee utilizar.
· Su archivo deberá estar en formato ACC o extensión .m4r antes de que pueda usarse como tono de llamada; salte al paso 9 si este es el caso. Para convertir su archivo de audio a formato ACC:
3. Arrastre y suelte el archivo en iTunes, luego búsquelo en "Biblioteca"> "Canciones".
”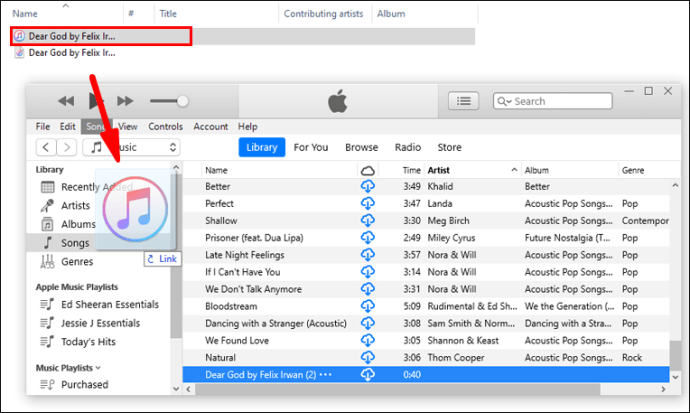
4. Seleccione el archivo y luego haga clic en "Archivo"> "Convertir"> "Crear versión AAC".
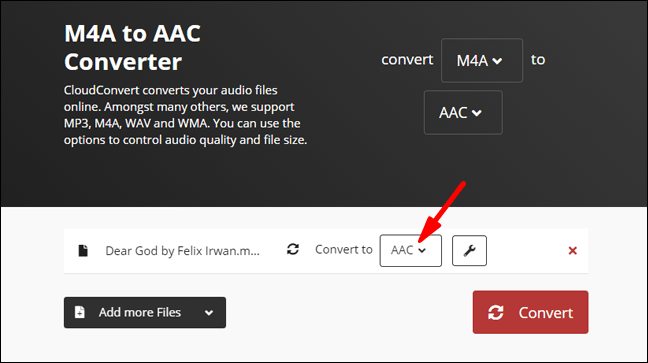
5. Ahora tendrá dos copias del mismo archivo de audio en su biblioteca; el original y la versión AAC recién creada. Para diferenciar los dos, en la biblioteca, haga clic con el botón derecho en los títulos y seleccione "Tipo" para habilitar la columna.
6. Haga clic con el botón derecho en el que dice "Archivo de audio MPEG" (MP3) para eliminarlo de su biblioteca si lo desea.
· Para cambiar la extensión del archivo ACC para que iTunes lo reconozca como tono de llamada:
7. Desde la biblioteca de iTunes, arrastre y suelte el archivo ACC en su escritorio.
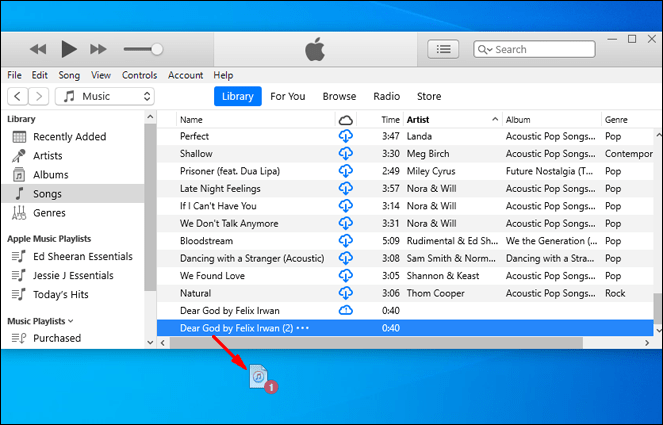
8. Cambie la extensión del archivo a .m4r.
9. Para transferir el archivo a su tono de llamada, conecte su iPhone a su Mac o PC usando su cable USB.

10. Desbloquee su iPhone. Si es la primera vez que conecta su iPhone a su computadora, se le pedirá que confirme que su iPhone es confiable y luego ingrese el PIN de su iPhone.
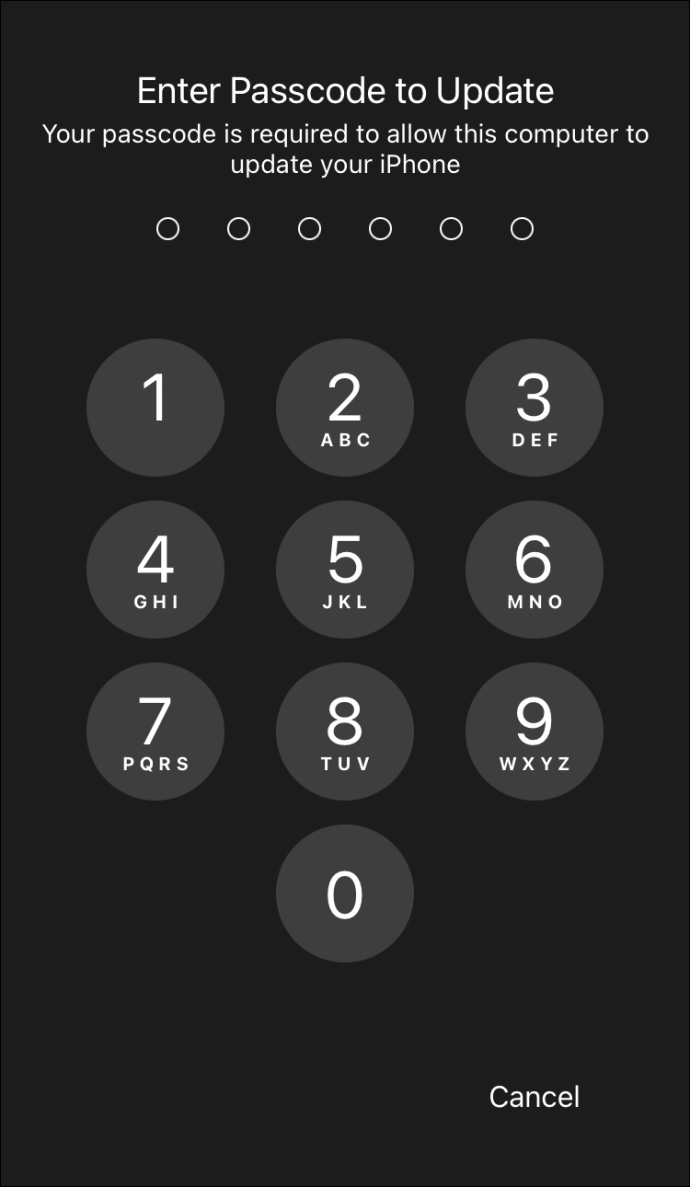
11. A través de iTunes, haga clic en el icono del dispositivo que se muestra a la izquierda de la barra de navegación de la biblioteca.
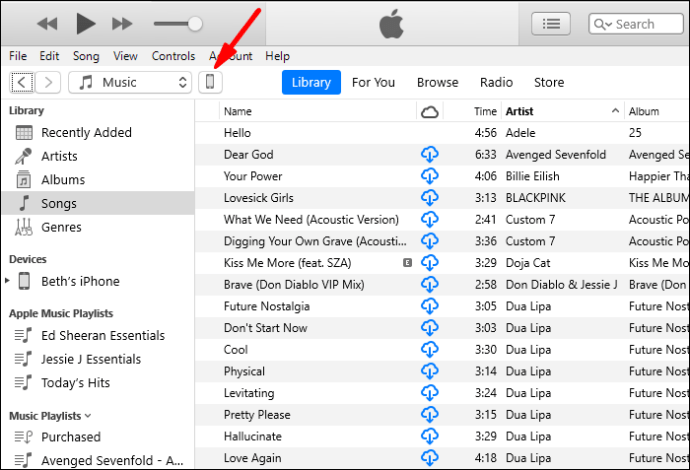
12. En la sección "Mi dispositivo" en la barra lateral izquierda, seleccione "Tonos".
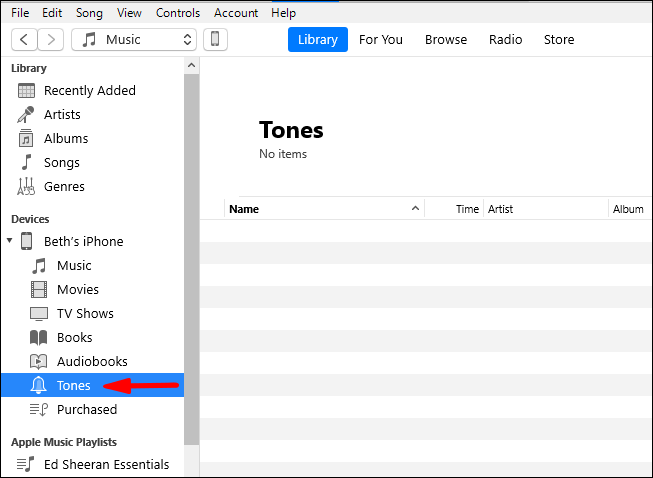
13. Arrastra y suelta tu archivo .m4r a la sección "Tonos" en iTunes. Utilice copiar y pegar si el método de arrastrar y soltar no funciona.
· El nuevo tono de llamada se sincronizará con su teléfono y se mostrará en "Tonos".
14. Para elegir su nuevo tono de llamada, inicie la aplicación "Configuración".

15. Haga clic en "Sonidos y hápticos"> "Tono de llamada" y luego haga clic en su tono de llamada personalizado para establecerlo como su tono de llamada predeterminado.
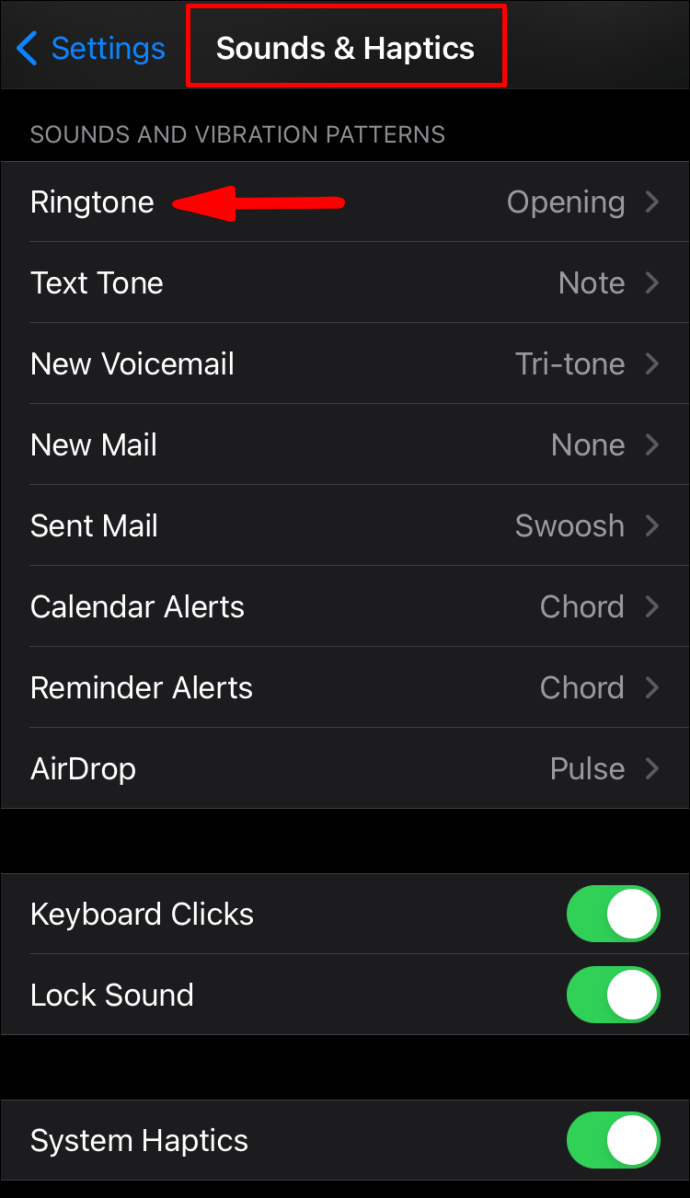
¿Cómo hago mis propios tonos de llamada para iPhone gratis?
A continuación, se describe cómo crear un nuevo tono de llamada a través de la aplicación Música con macOS:
1. Desde la base de Mac, seleccione la "Aplicación de música".

2. Busque la canción que desea establecer como tono de llamada en Canciones, Álbumes, Artistas, Listas de reproducción y Géneros. No puedes usar canciones de Apple Music debido a los derechos de autor.

3. En la canción descargada, haga clic con el botón derecho.
4. Seleccione "Obtener información"> "Opciones".

5. Marque las casillas de "Hora de inicio y finalización", luego elija los puntos de inicio y finalización de su tono de llamada. La duración total no debe exceder los 40 segundos.

6. Luego presione "Aceptar".

7. Seleccione la canción y luego haga clic en "Archivo" en la barra de herramientas de Mac.

8. Seleccione "Convertir"> "Crear versión AAC".
9. Ahora arrastre la versión AAC de la canción a su escritorio.
10. Haga clic derecho sobre él y luego "Cambiar nombre".
11. Cambie su extensión .m4a actual a .m4r, luego confirme el cambio en el cuadro emergente.
Guarde el tono de llamada en su iPhone
1. Conecte su iPhone a su Mac con un cable USB. Si es la primera vez que lo hace, se le preguntará si desea confiar en la conexión.

2. Luego navega hasta "Finder".
3. En "Ubicaciones", seleccione su teléfono.
4. Ahora arrastre el archivo de tono de llamada a la ventana de sincronización de su iPhone. Ahora estará disponible como tono de llamada en su teléfono.
Configure su nuevo tono de llamada
1. Inicie la aplicación "Configuración".

2. Seleccione "Sonidos y hápticos".

3. Busque su archivo de audio y haga clic en él para establecerlo como el nuevo tono de llamada.
¿Cómo configuro un tono de texto para un contacto específico?
1. Inicie la aplicación "Contactos", luego busque y haga clic en el nombre de la persona para abrir su tarjeta de contacto.

2. En la esquina superior derecha, haga clic en "Editar".

3. Seleccione "Tono de llamada" o "Tono de texto" para establecer un nuevo sonido.

¿Cómo configuro una alerta para mensajes de texto?
1. Inicie la aplicación "Configuración".

2. Navega hasta "Sonidos y hápticos" o "Sonidos".

3. Haga clic en "Tono de texto" y luego en una de las siguientes opciones:
· "Vibración", luego seleccione una opción,

· Un sonido debajo de "Tonos de alerta" o
· “Tone Store” para obtener un tono de alerta de iTunes.

¿Puedes comprar tonos de llamada en iTunes?
Para comprar un tono de llamada de iPhone en iTunes:
1. Inicie la aplicación de la tienda iTunes.

2. Haga clic en el menú horizontal de tres puntos.
3. Seleccione "Tonos".

4. Busque el tono de llamada que desee y luego seleccione el precio.

5. Elija un tono de llamada para configurarlo automáticamente o seleccione "Listo" para decidir más tarde.

6. Es posible que deba proporcionar su contraseña de ID de Apple para completar la compra.

Tonos de llamada originales para iPhone
Aunque configurar tonos de llamada únicos para llamadas entrantes y alertas de mensajes de texto no es un proceso rápido, afortunadamente, Apple aún lo permite. ¡Usar tu propio tono de llamada en lugar del predeterminado de "Apertura" que todos usan puede evitar que alcances tu teléfono cada vez que suena otra persona!
Ahora que sabes cómo crear tu propio tono de llamada para iPhone, ¿creaste un tono de llamada exactamente como lo querías? ¿Ha recibido algún cumplido o comentario sobre su tono de llamada? Nos encantaría saberlo, háganoslo saber en la sección de comentarios a continuación.