¿Tienes un dispositivo Chromecast? Si lo conectaste a YouTube, ese pequeño ícono de Cast seguirá apareciendo cuando abras la aplicación de YouTube en tu teléfono. Esto puede provocar situaciones embarazosas. Si accidentalmente transmites a la TV de tu sala, ¡tu familia podría descubrir que escuchas en secreto a Justin Bieber o ves programas de realidad!
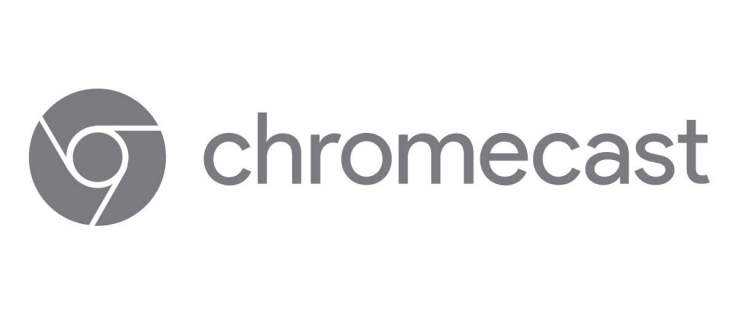
¿Quieres deshacerte del icono de transmisión? Prepara tu aplicación de YouTube y sigue las instrucciones de este artículo.
Eliminar el botón de transmisión de la aplicación de YouTube
Hay varias formas de desconectar su dispositivo Chromecast de la aplicación de YouTube. Usar su teléfono inteligente Android o un dispositivo iOS lo ayudará a hacerlo en poco tiempo.
1. Configuración de Google
El primer método puede ser el más simple. Puede acceder a las opciones de transmisión a través de la configuración de Google y deshabilitar el dispositivo. Esto es lo que debe hacer:
- En su teléfono inteligente, abra la aplicación Configuración.
- Desplácese hacia abajo para encontrar Google y toque para abrir.
- Entre los servicios de Google, verá Google Cast: selecciónelo.
- En Opciones de notificación, está la opción Mostrar notificaciones de control remoto. Cambie el interruptor junto a él a Desactivado.
- El botón para transmitir en YouTube ya no estará visible.

2. Controles de Cast Media
Otro método deshabilita la transmisión automática a un televisor. Aún podrás ver el ícono de Cast, pero los videos no aparecerán en la TV sin tu aprobación. Deberá confirmar su elección en una ventana emergente.
- Abra la aplicación Configuración y busque Google.
- Toque para abrirlo y seleccione Controles de medios de transmisión.
- Desmarca la casilla junto a Controles multimedia para dispositivos de transmisión.
3. Deshabilitar dispositivos de transmisión
Hay otras formas de evitar que Chromecast se transmita cada vez que usa YouTube.
Por ejemplo, puede usar un código de TV para eliminar Chromecast de la lista de dispositivos emparejados.
- Inicie YouTube en su teléfono.
- Abra Configuración y elija la opción Ver en TV.
- En Vincular con código de TV, toque la opción Ingresar código de TV.
- Ingrese el código que verá en la pantalla y vuelva a Ver en TV.
- Seleccione Eliminar dispositivos y busque Chromecast.
- Seleccione Eliminar una vez más para confirmar su elección.
De esta manera, Chromecast no podrá transmitir automáticamente a tu TV incluso si tocas accidentalmente el ícono de transmitir en YouTube.
4. Aplicación YouTube Vanced
Algunos usuarios de Internet recomiendan la aplicación YouTube Vanced, que es compatible con teléfonos inteligentes Android. Pero tendrás que buscar el enlace de descarga en Google, ya que no está disponible en Google Play Store. Los usuarios afirman que esta aplicación tiene algunas características bastante útiles. En caso de que no funcionen otras formas de deshabilitar Chromecast en YouTube, puede instalarlo para eliminar el ícono de transmisión.
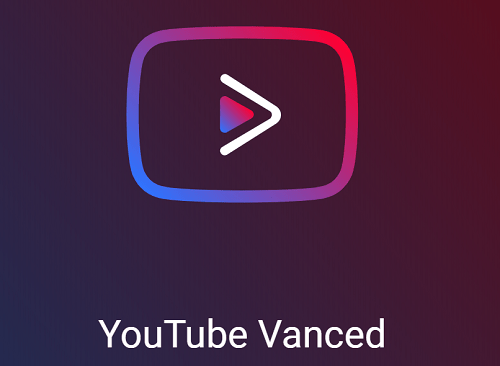
5. Impedir que otros gestionen sus elencos
Cuando conecta un Chromecast a una red, todos los que tengan un dispositivo conectado a la misma red pueden ver el icono de transmisión en su aplicación de YouTube. Esto puede ser complicado porque no puedes evitar que transmitan contenido a un televisor, incluso si quieres ver videos en privado. A continuación, se explica cómo deshabilitar esta opción con Google Home:
- Inicie Google Home en su teléfono.
- Seleccione Dispositivos en la esquina superior derecha.
- Encuentra el dispositivo que te gustaría evitar que administre la transmisión.
- Seleccione el icono de menú y busque la sección Información del dispositivo.
- Desactive el botón junto a Permitir que otros controlen sus medios transmitidos.
- Repita esto para cada dispositivo que desee inhabilitar.

Cómo usar Chromecast para ver videos de YouTube
¿Tienes problemas para transmitir contenido desde YouTube y por eso te gustaría eliminar el ícono de transmisión? Si acaba de obtener su Chromecast y desea probarlo con YouTube, los pasos a continuación deberían ayudarlo. Échales un vistazo antes de eliminar Chromecast de esta aplicación.
Puede usarlo tanto en su computadora como en su dispositivo móvil.
Si desea transmitir desde su computadora:
- Inicie un navegador y abra el sitio web oficial de YouTube.
- Abre un video que te gustaría transmitir y verás el botón para transmitir debajo del video.
- Si el ícono no aparece, asegúrese de que tanto Chromecast como su dispositivo móvil estén conectados a la misma red Wi-Fi.
- Seleccione el icono de transmisión y elija el dispositivo en el que desea transmitir. El video se mostrará en el dispositivo seleccionado.
- Cuando hayas terminado de transmitir, selecciona el ícono de transmitir en tu navegador (está al lado de la pestaña de búsqueda) y haz clic en Detener transmisión.
Para transmitir desde su dispositivo móvil, haga lo siguiente:
- Abra la aplicación de YouTube en su iPhone, iPad o teléfono inteligente Android.
- Verás el botón para transmitir en la esquina superior derecha.
- Toque este botón y verá la lista de dispositivos cercanos.
- Seleccione el dispositivo deseado.
- Aparecerá un mensaje Listo para transmitir a continuación.
- Después de elegir un video y seleccionar Reproducir, se transmitirá en el dispositivo que eligió.
- Cuando quieras dejar de transmitir, toca el ícono de transmitir en la parte superior del video y elige Detener transmisión en la ventana emergente.
Cómo desvincular el elenco no deseado
Hay varias formas de detener los moldes no deseados. Antes de quitar su dispositivo Chromecast de la aplicación de YouTube o desconectarlo de las aplicaciones de Google Home, intente controlar lo que otros pueden hacer con él. Inhabilitar a los miembros de su hogar para que emitan sin su aprobación podría ser una mejor opción que eliminar la posibilidad de emitir por completo.
¿Qué solución funcionará mejor en su caso? Háganos saber en la sección de comentarios.

