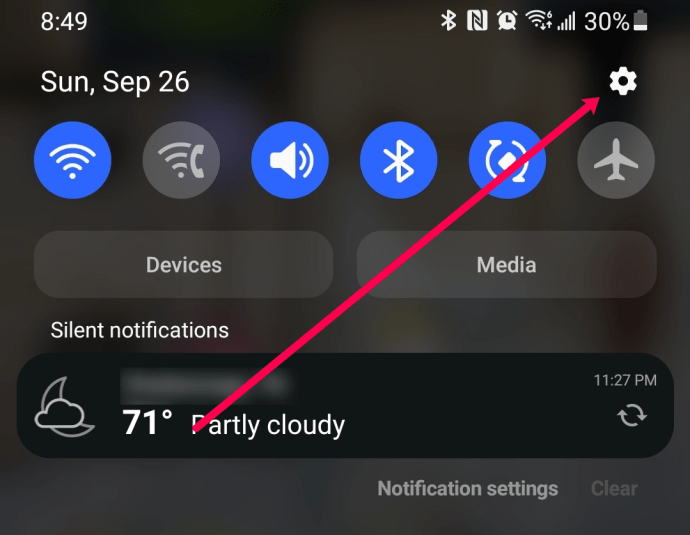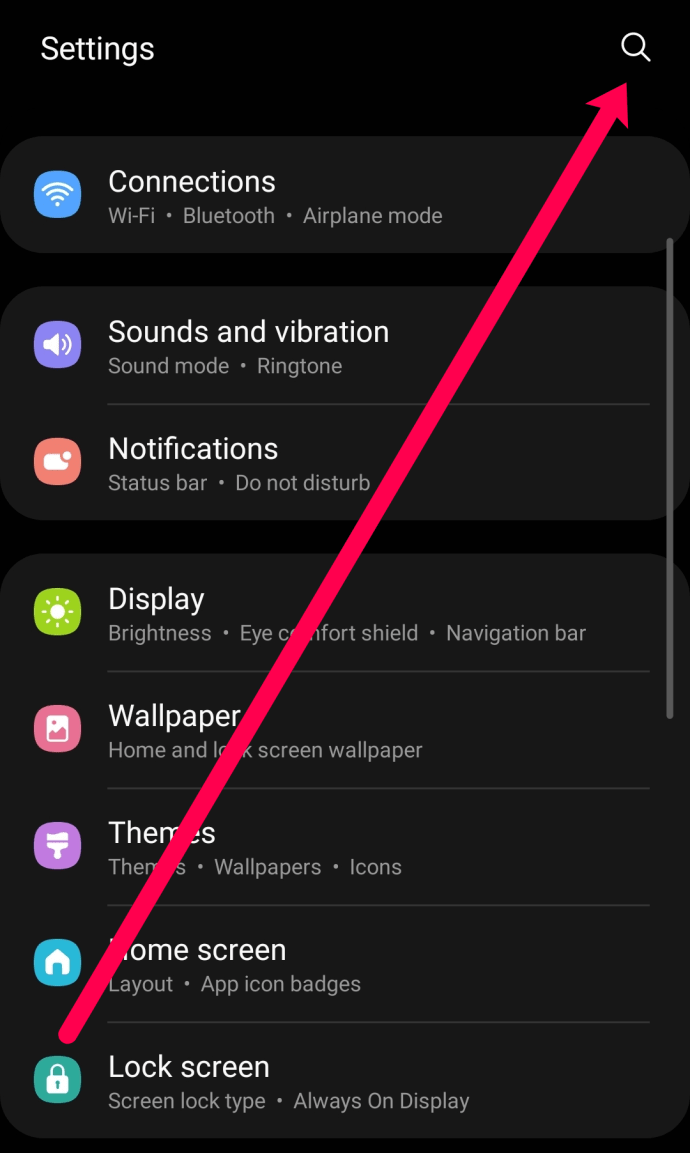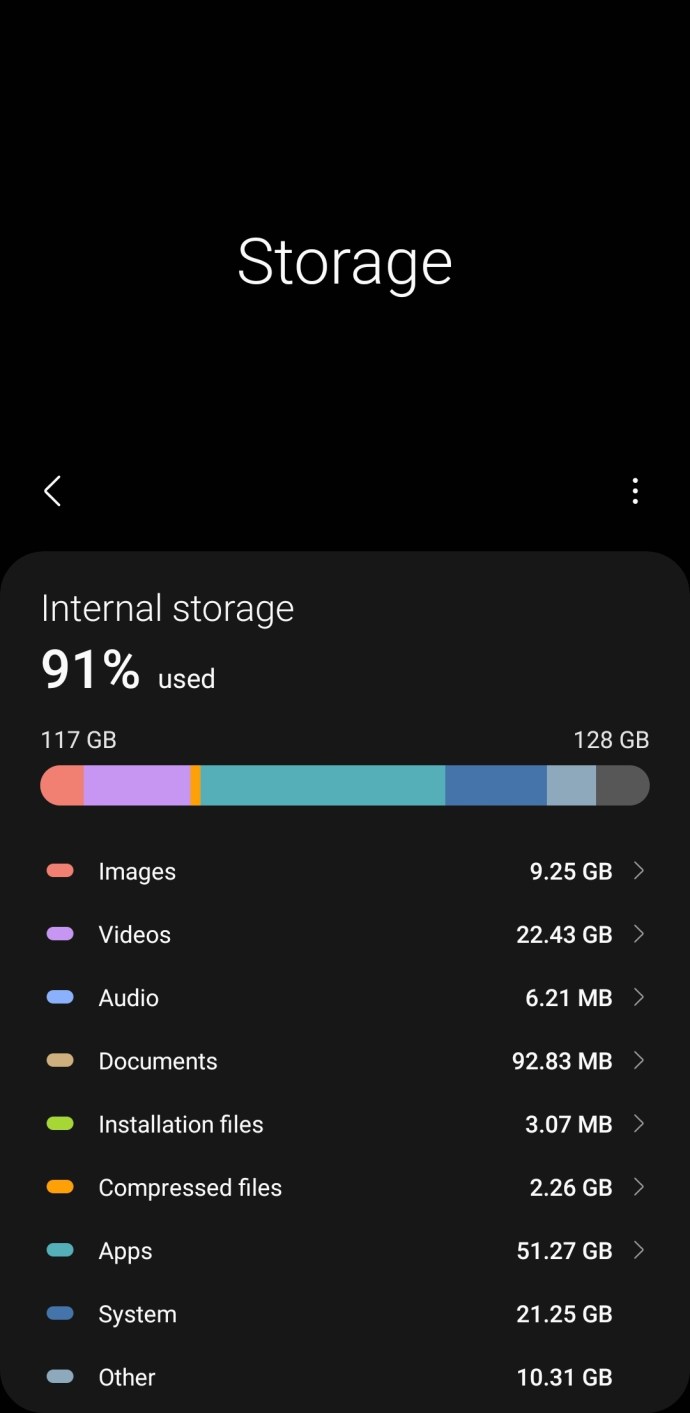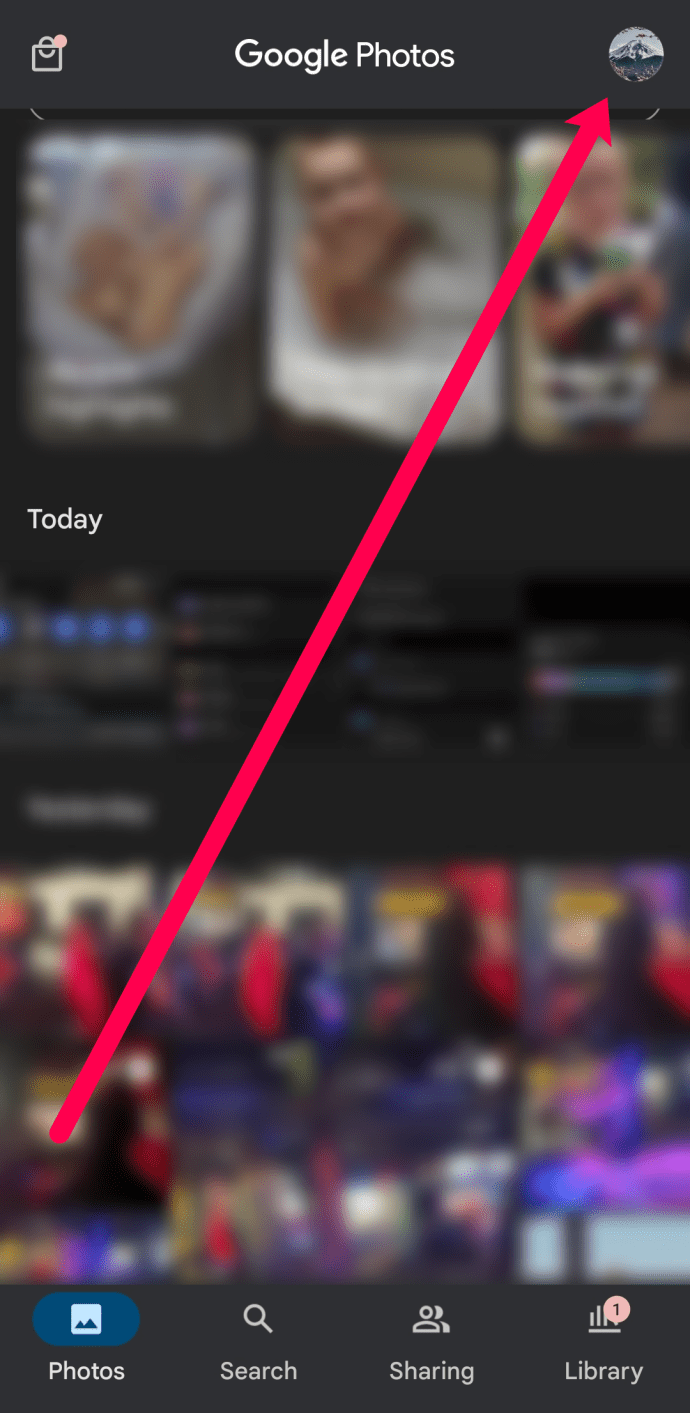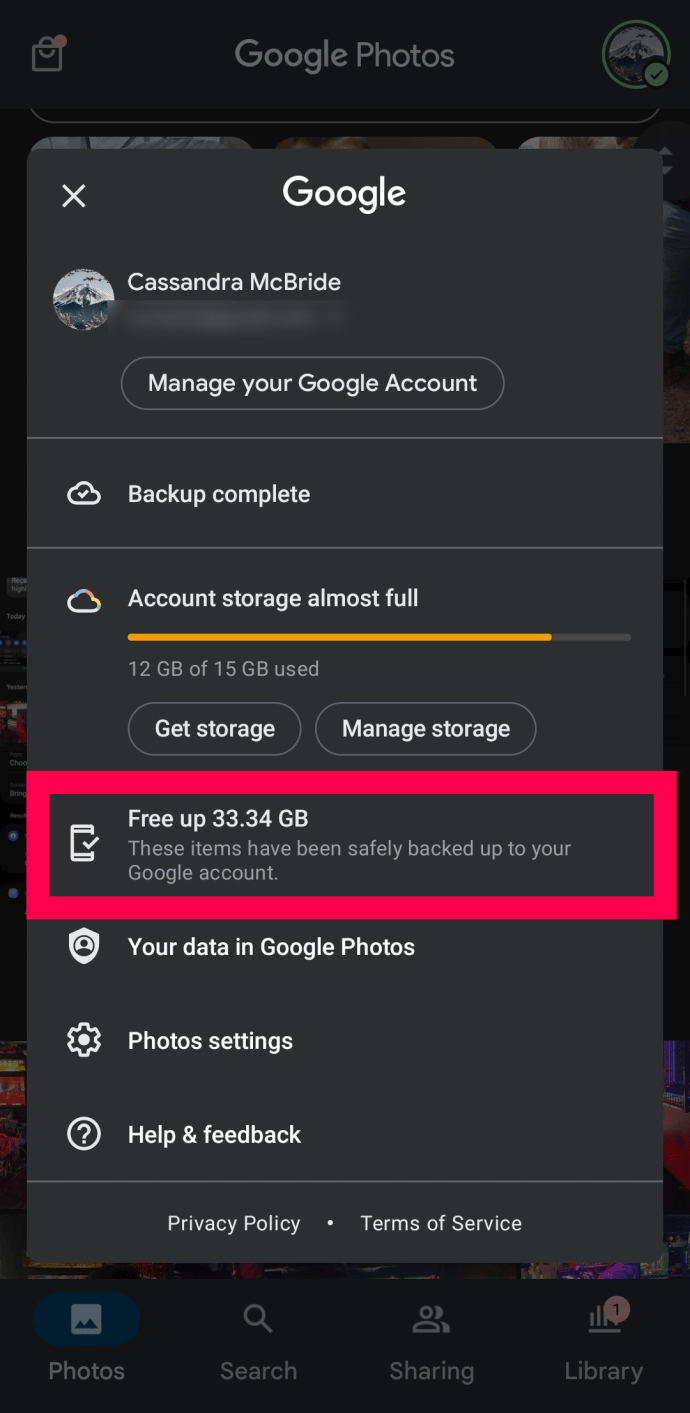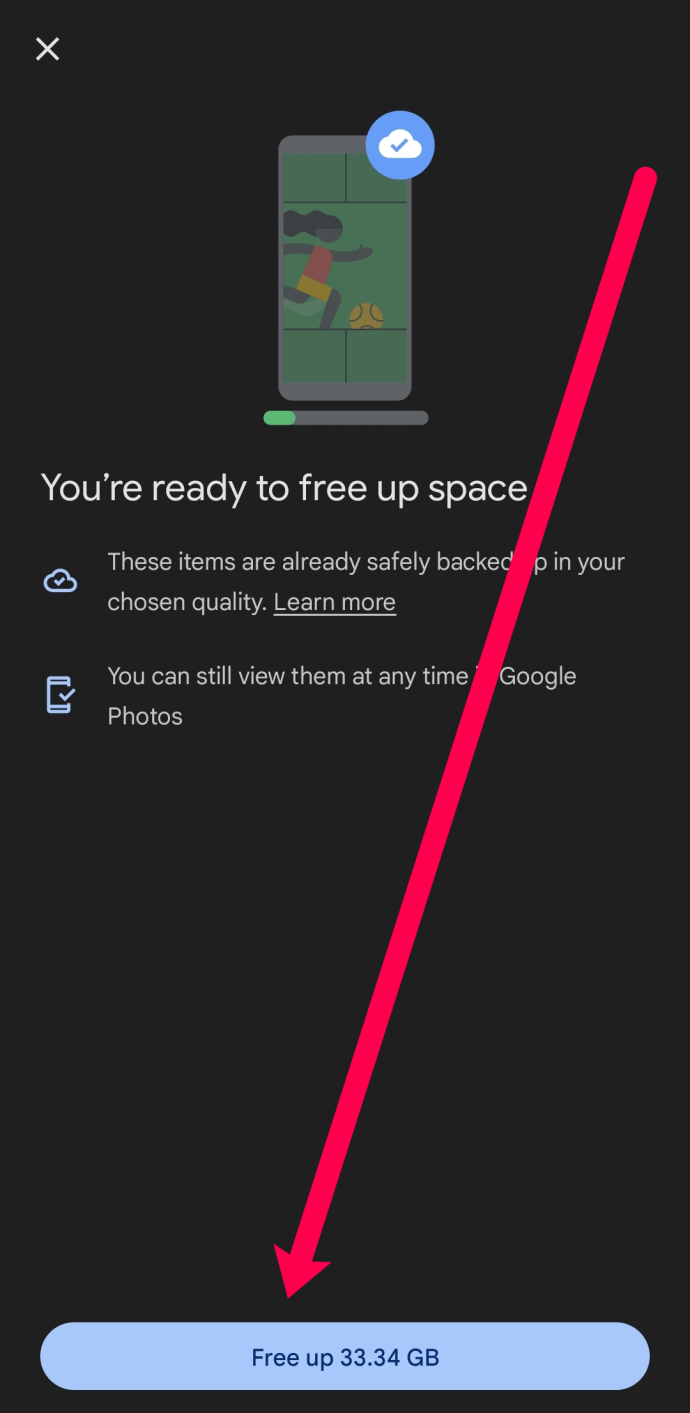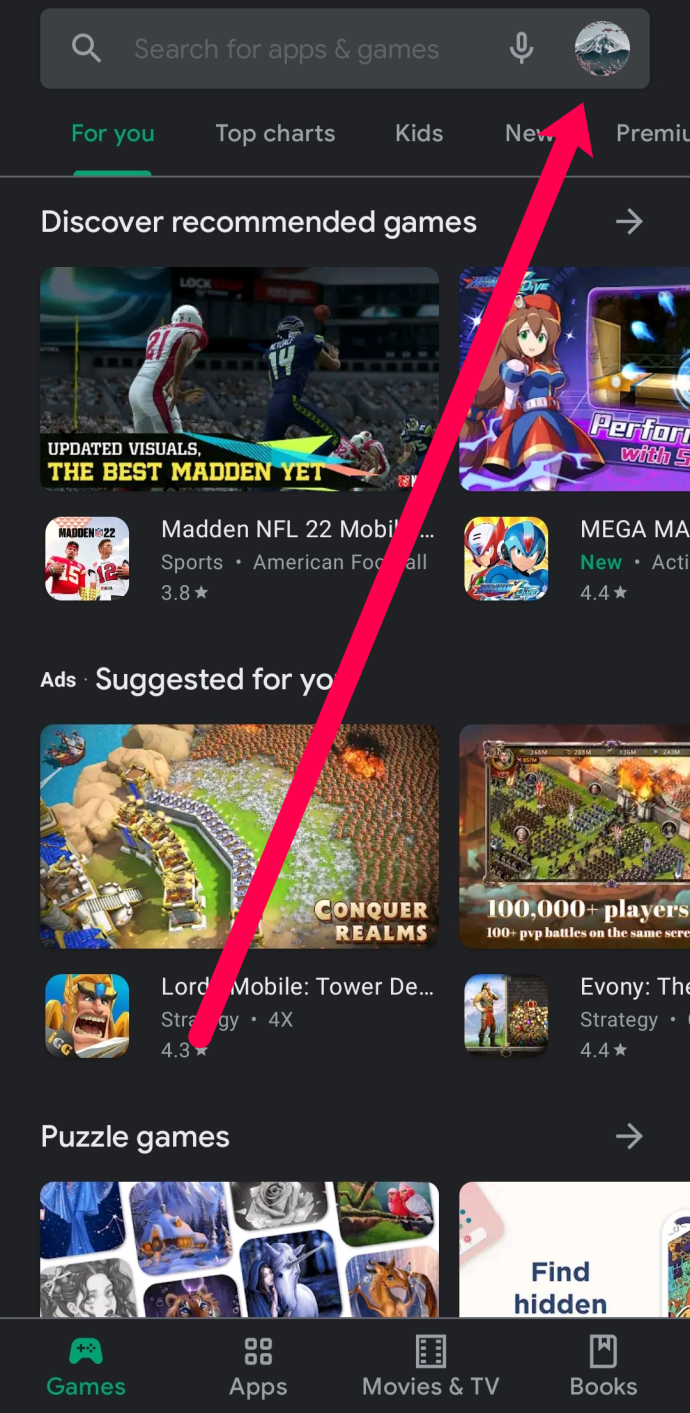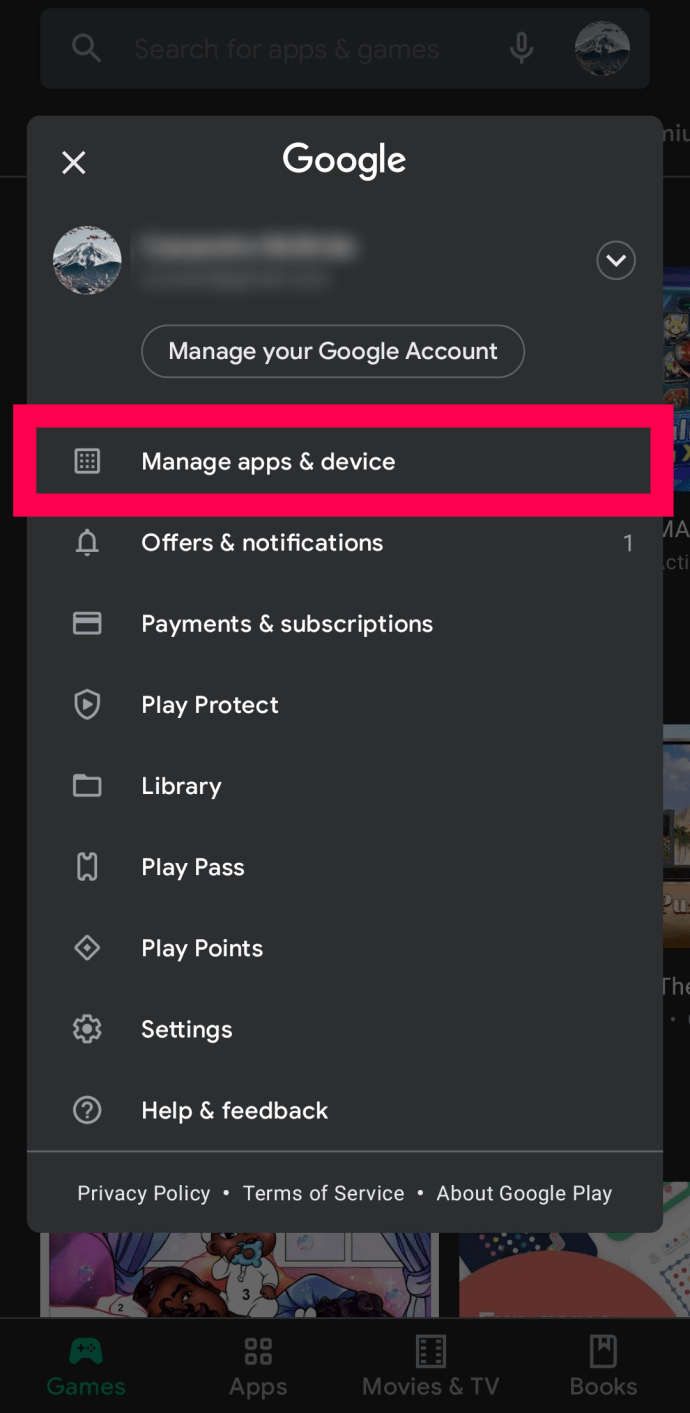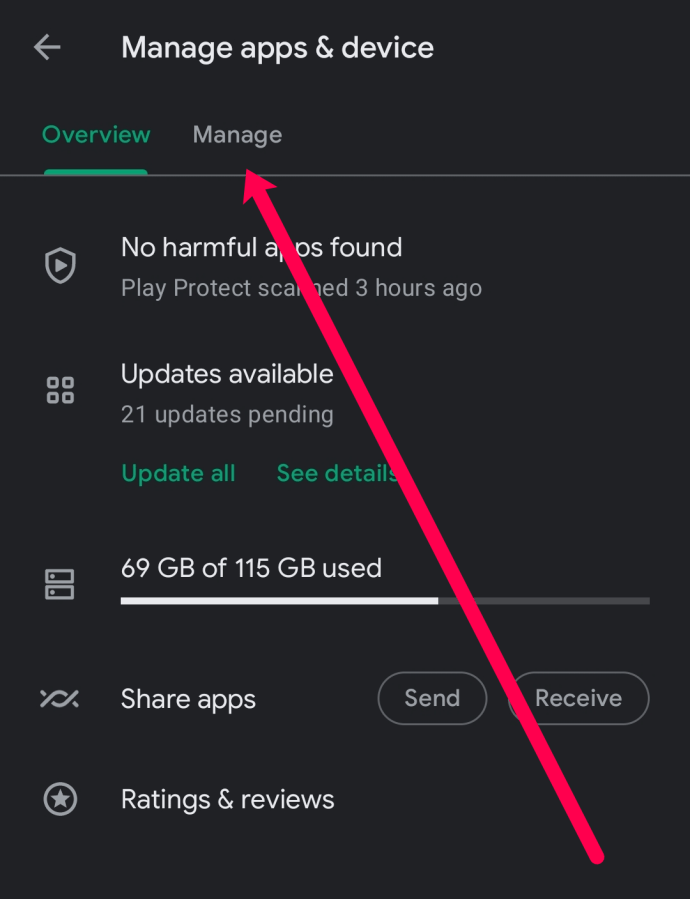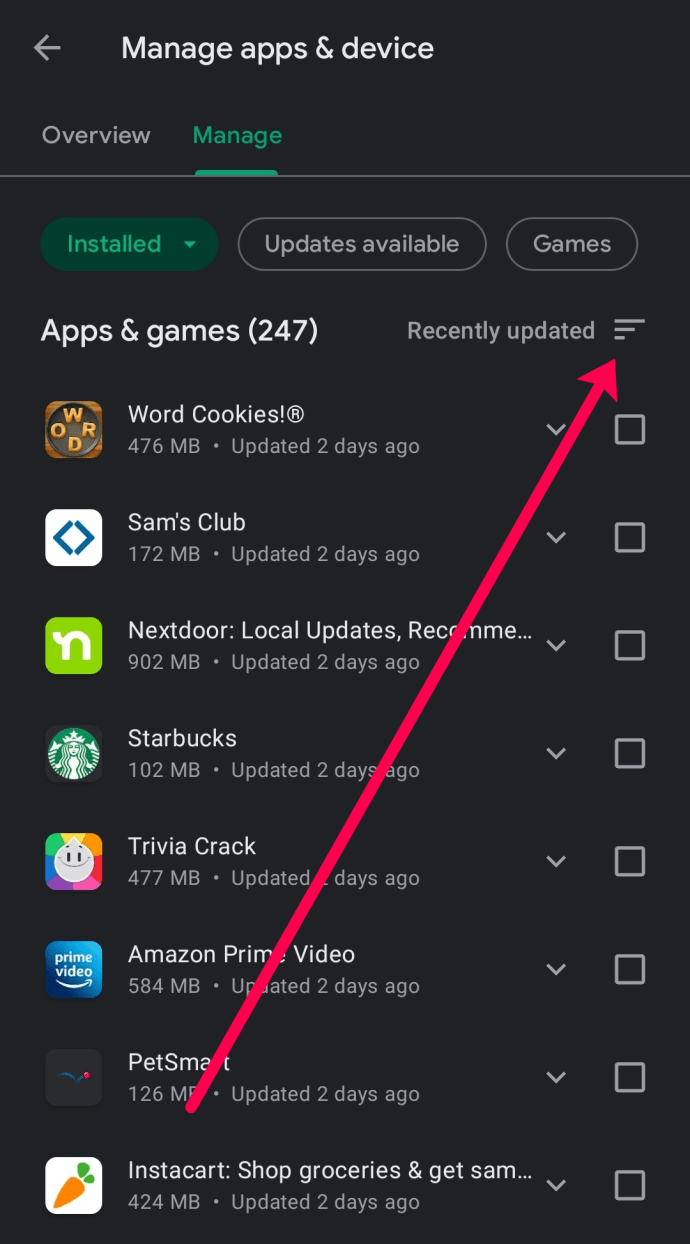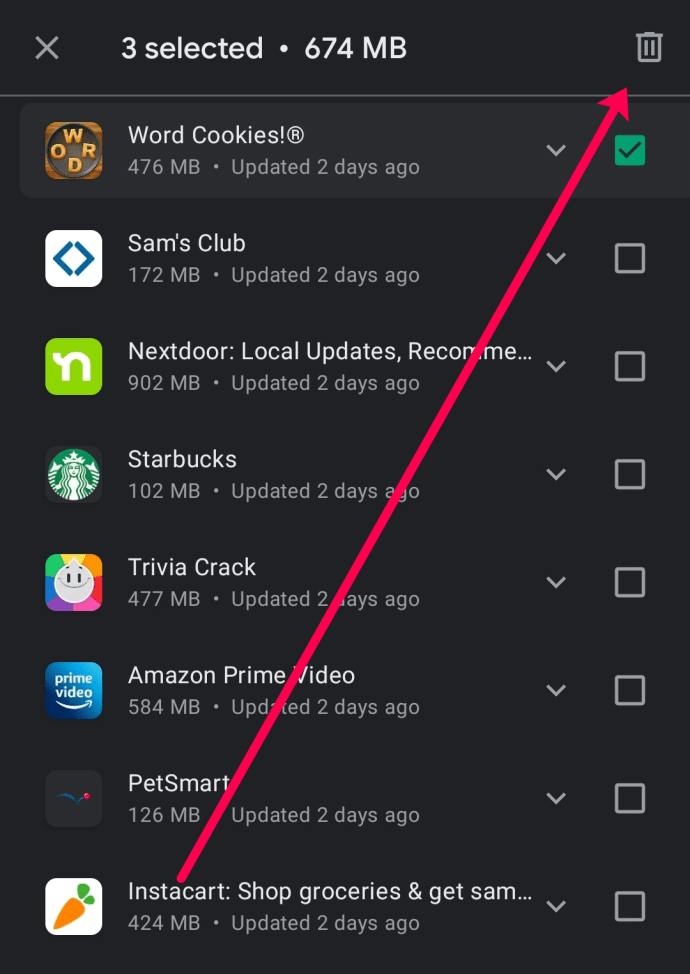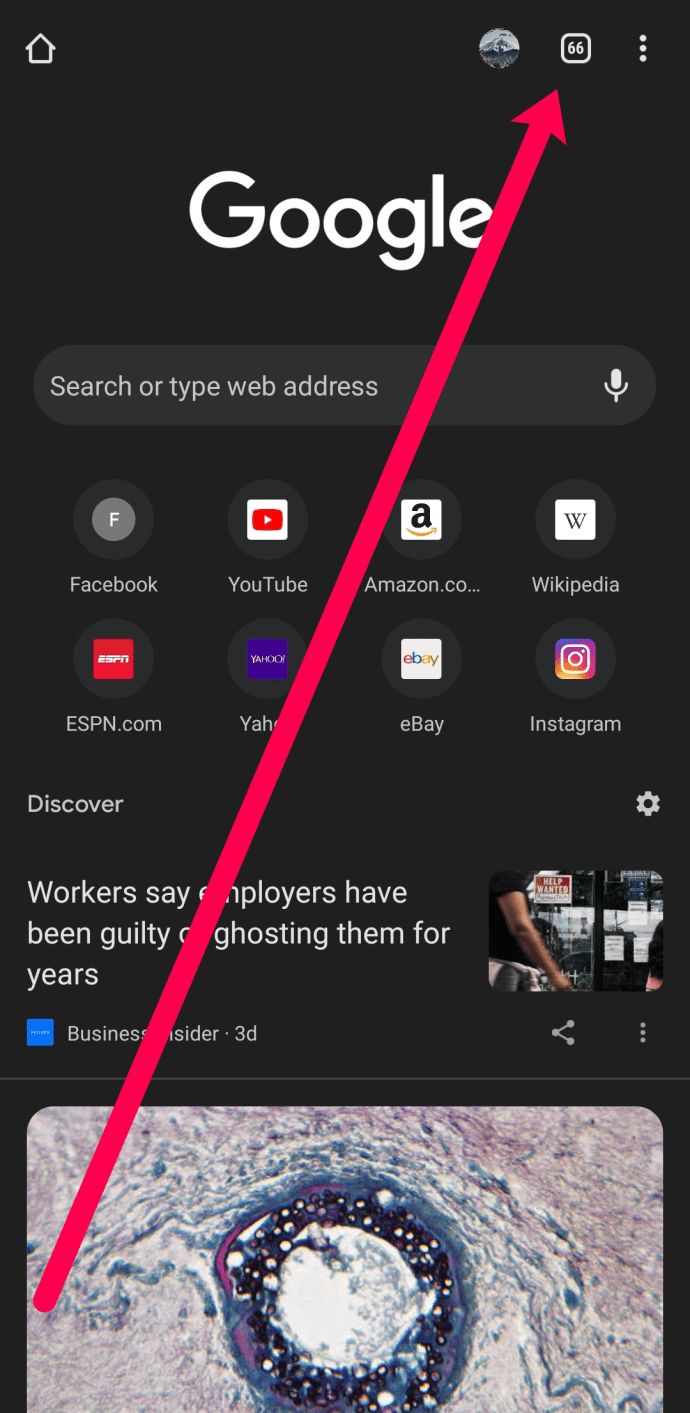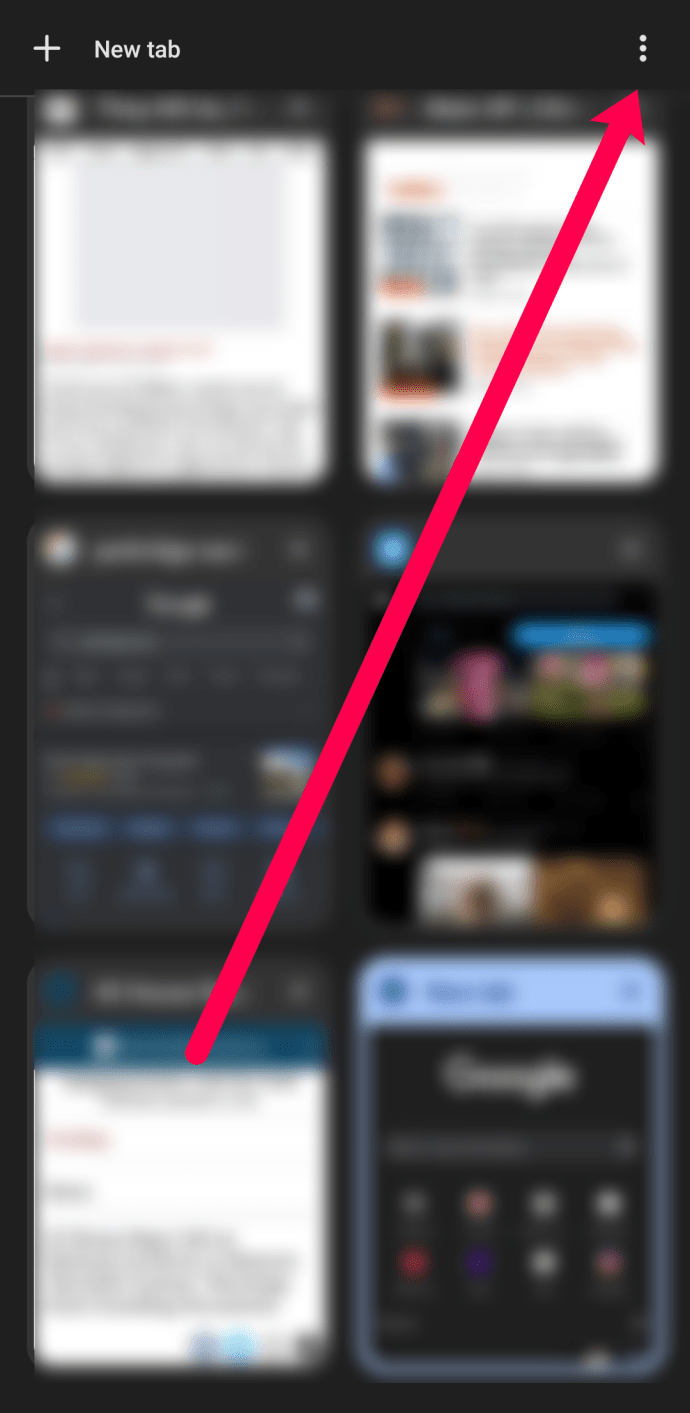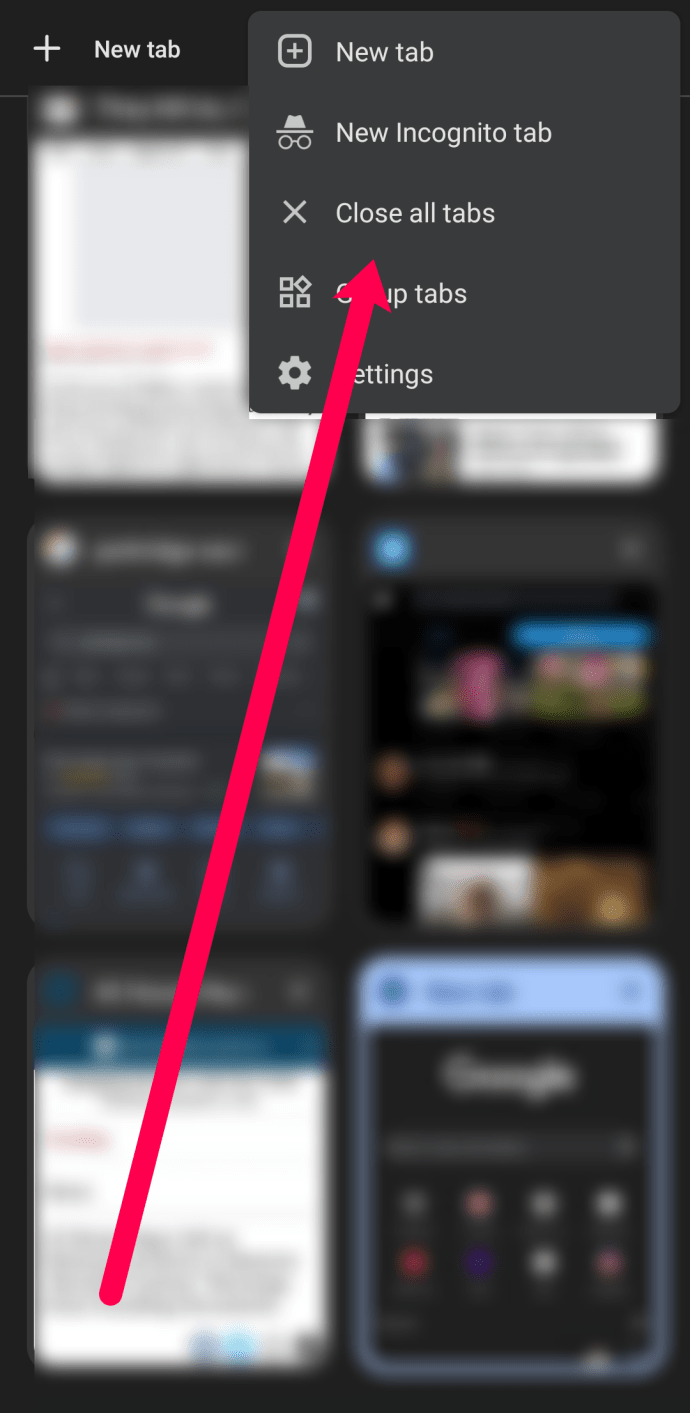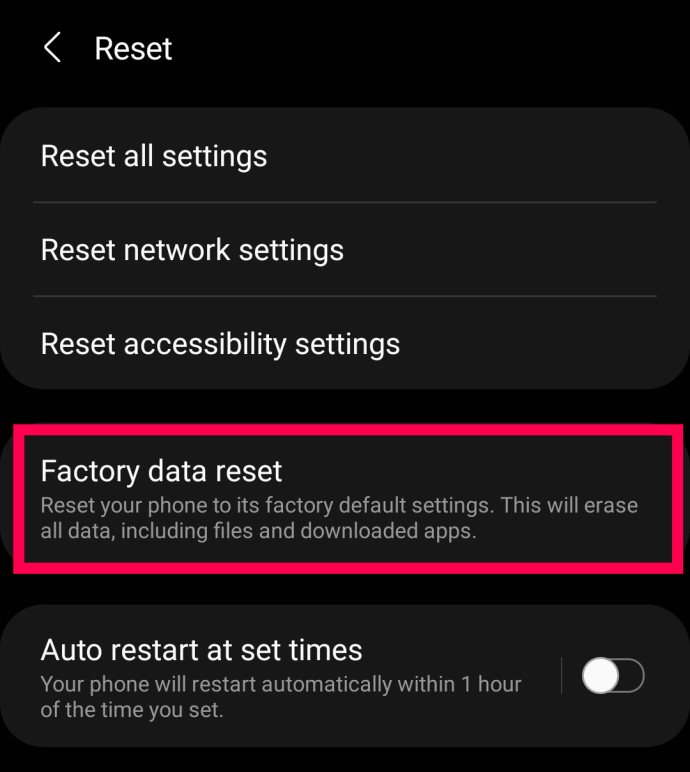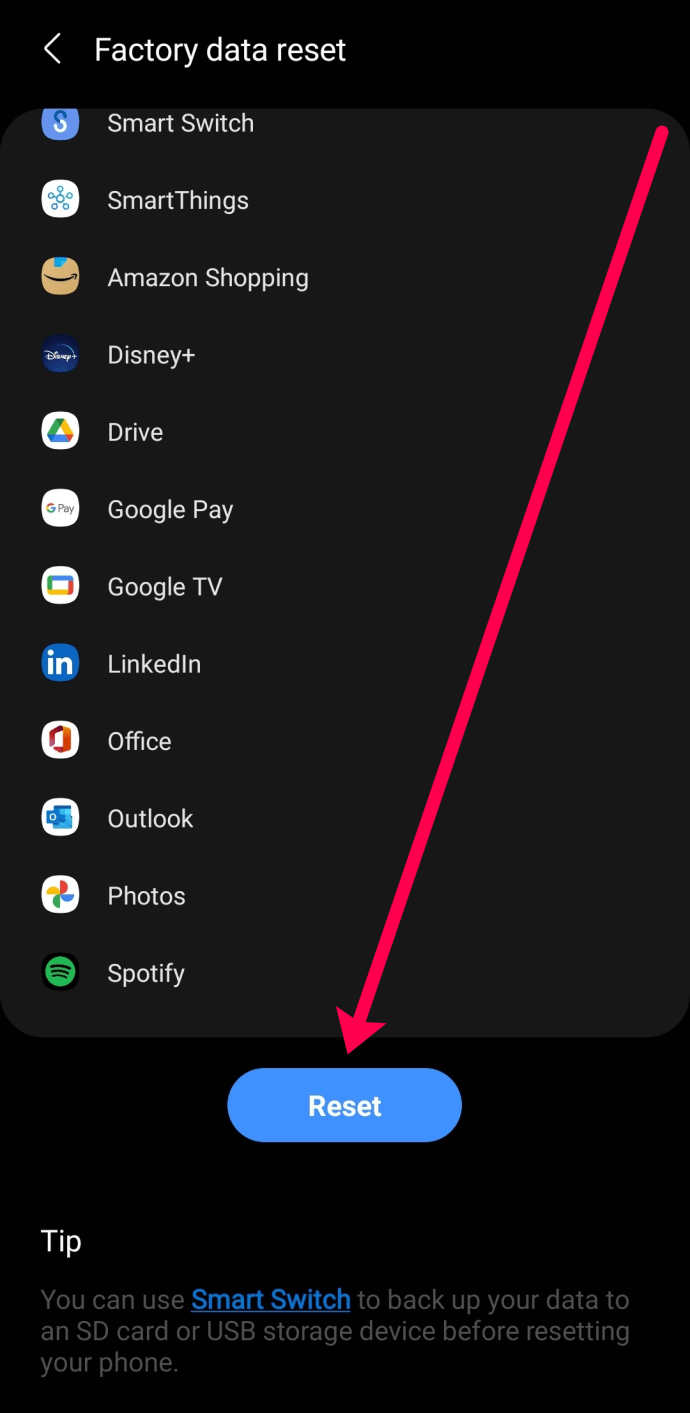Los dispositivos Android son como cualquier dispositivo móvil, computadora portátil o PC en el sentido de que se ralentizan con el tiempo. Por supuesto, los procesadores más rápidos, más RAM y velocidades de almacenamiento flash rápidas ayudan a que su dispositivo funcione más rápido durante más tiempo, pero, independientemente de lo que esté alimentando su teléfono inteligente o tableta, eventualmente se volverá engomado y se ralentizará.

Las nuevas versiones de Android pueden hacer que los dispositivos más nuevos funcionen más rápido, pero, en general, los dispositivos más antiguos simplemente no pueden hacer frente y se ralentizan. A nadie le gustan los teléfonos inteligentes torpes, así que aquí está nuestra guía para acelerar su dispositivo con la tecnología de Google.
Cómo acelerar su dispositivo Android
Si su Android se está retrasando, hay una variedad de cosas para verificar. Por supuesto, es probable que un dispositivo antiguo funcione más lento en algún momento. Pero esto no significa necesariamente que su dispositivo sea una pérdida total. Los dispositivos más nuevos también pueden sufrir retrasos y ralentizaciones.
Puede hacer mucho para acelerar la copia de seguridad de su dispositivo Android, pero será necesario un poco de trabajo de investigación para descubrir por qué es lento. Entonces, comencemos.
Verifique el almacenamiento de sus dispositivos
En primer lugar, una de las razones más comunes por las que su dispositivo Android se ralentiza es que la memoria está llena o casi llena. Esta sección le enseñará cómo verificar el almacenamiento de sus dispositivos y liberar algo de eso.
Nota: Las instrucciones a continuación pueden variar según el dispositivo Android que esté utilizando y la versión de Android que esté ejecutando.
- Desliza el dedo hacia abajo desde la parte superior de la pantalla y toca el Ajustes icono.
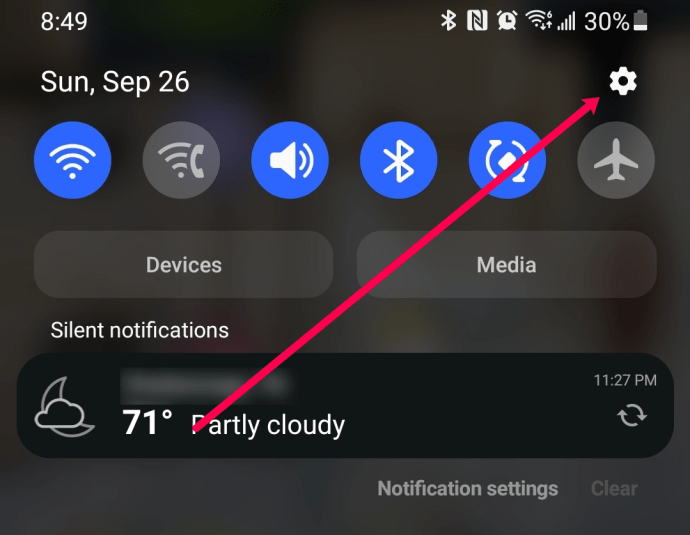
- Toque el icono de búsqueda y escriba Almacenamiento (en los modelos más nuevos, esta opción está disponible bajo el cuidado del dispositivo).
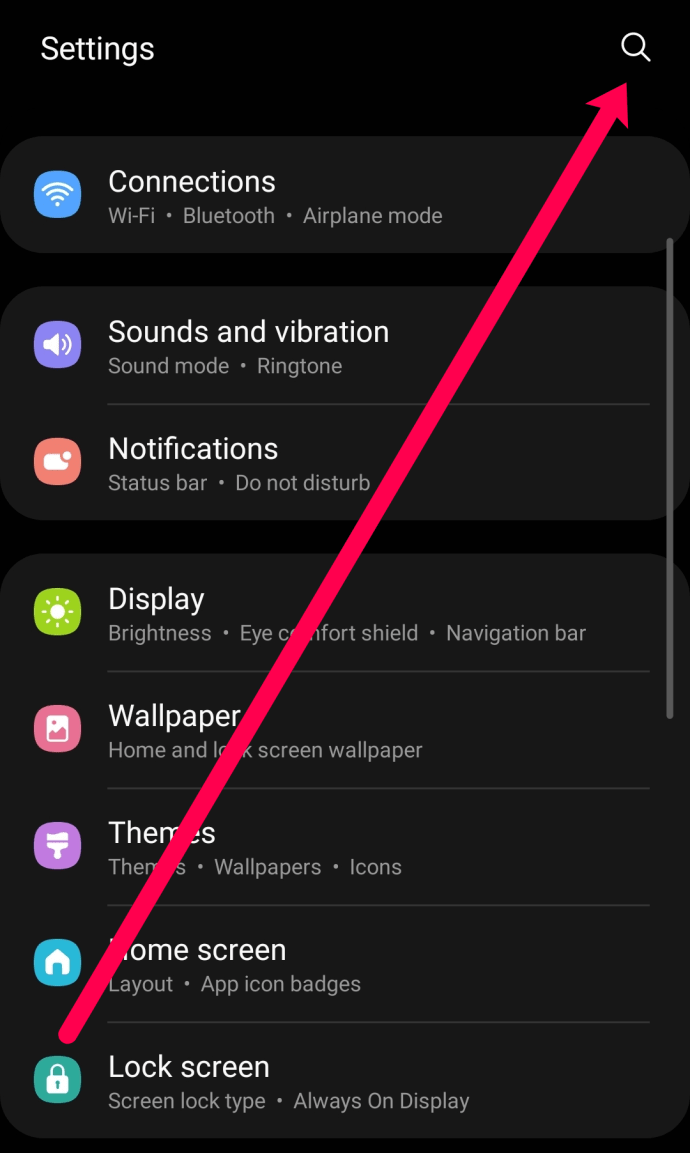
- Compruebe el almacenamiento disponible en la parte superior (en este ejemplo, el 91% del almacenamiento está lleno). Si la memoria de su dispositivo está casi llena, tome nota de los elementos que ocupan la mayor parte de su almacenamiento. Necesitaremos eliminar la mayor cantidad de datos posible.
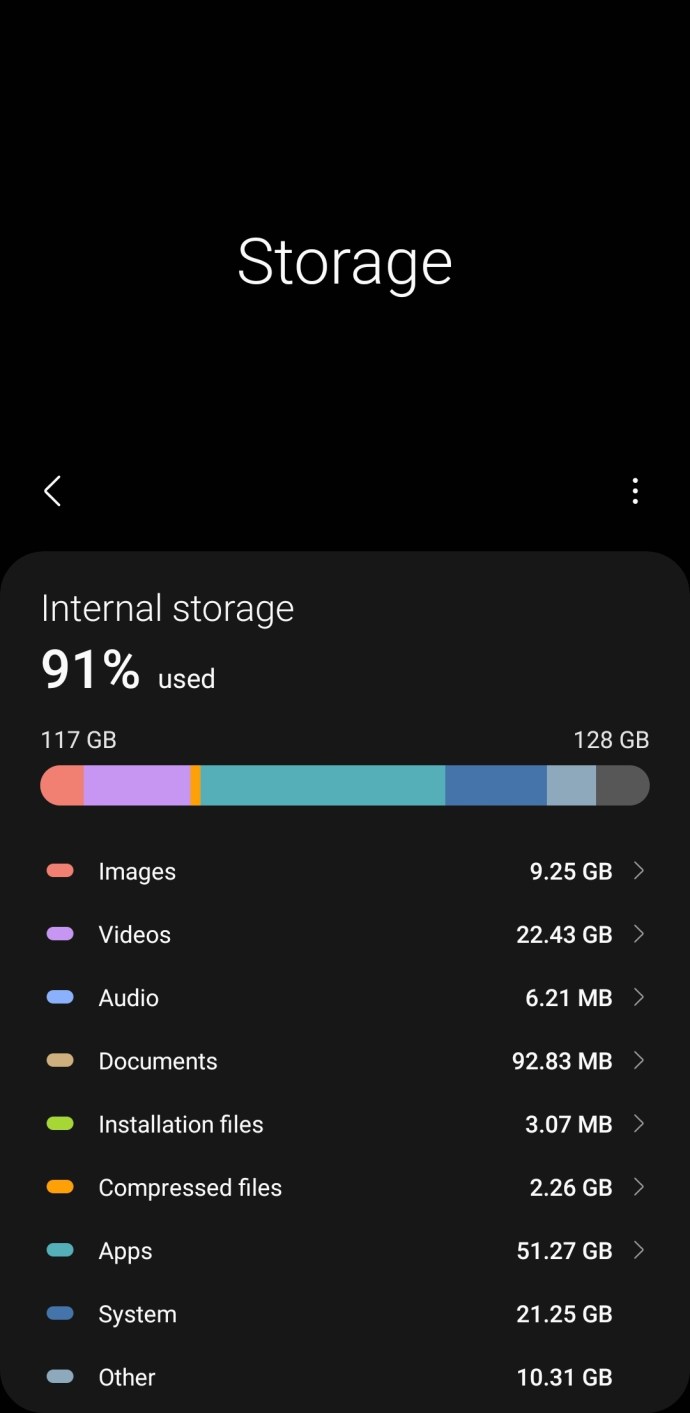
Nota: En las versiones más recientes, puede desplazarse hacia abajo en esta página para ver una lista de aplicaciones no utilizadas y archivos duplicados.
Cómo liberar espacio de almacenamiento
Si la memoria de su dispositivo está llena, es hora de comenzar a eliminar contenido. Comenzaremos eliminando videos / imágenes y aplicaciones. Afortunadamente, este es un proceso simple. Usaremos Google Photos y Google Play Store para eliminar rápidamente los datos que ya no necesitamos.
A continuación, le indicamos cómo eliminar fotos y videos de forma segura sin perder nada importante:
- Abra la aplicación Google Photos en su dispositivo Android y toque el icono de su perfil en la esquina superior derecha.
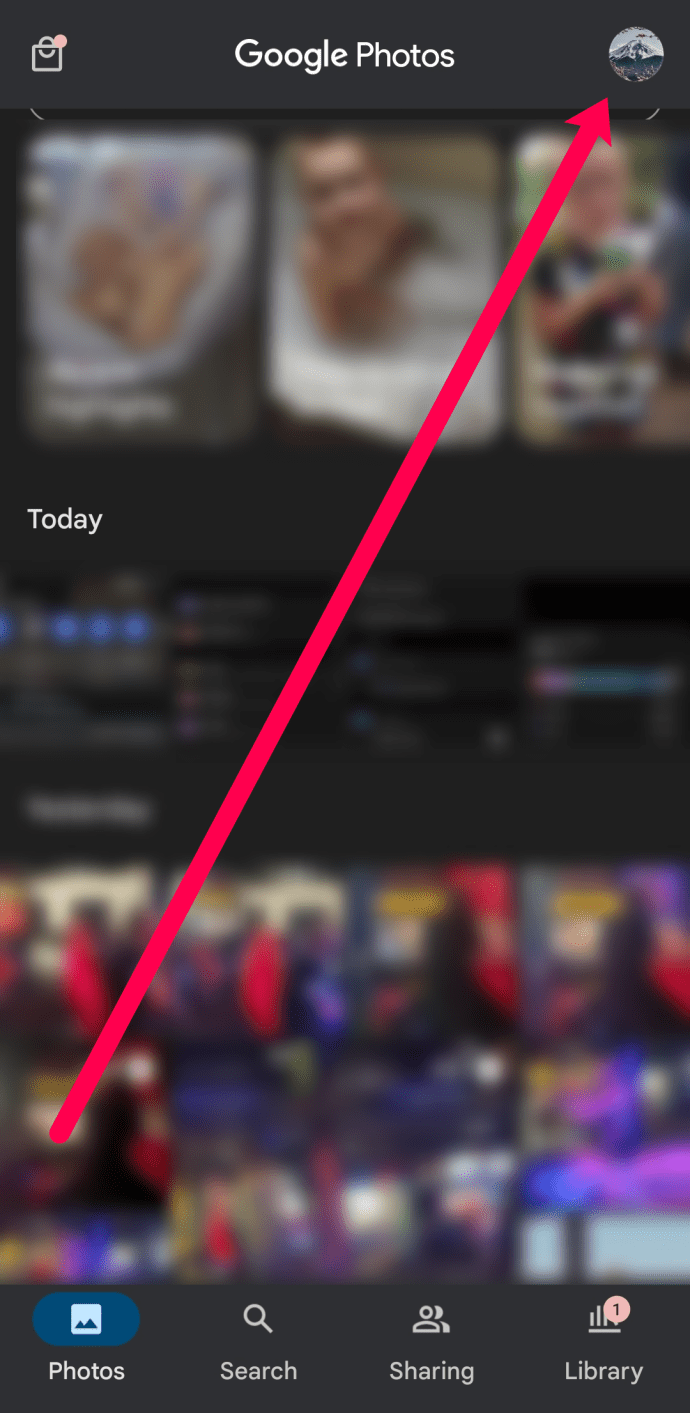
- Toque en Libera espacio.
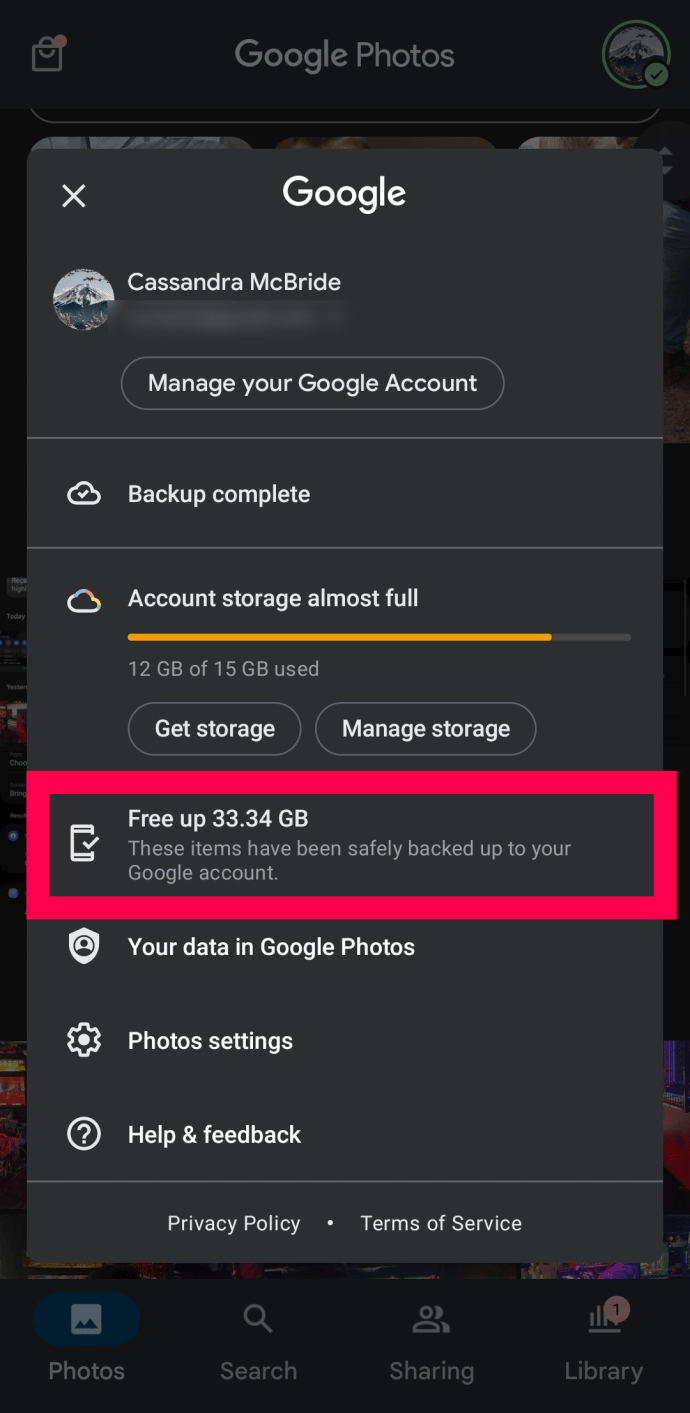
- Confirma que quieres liberar espacio en tu dispositivo.
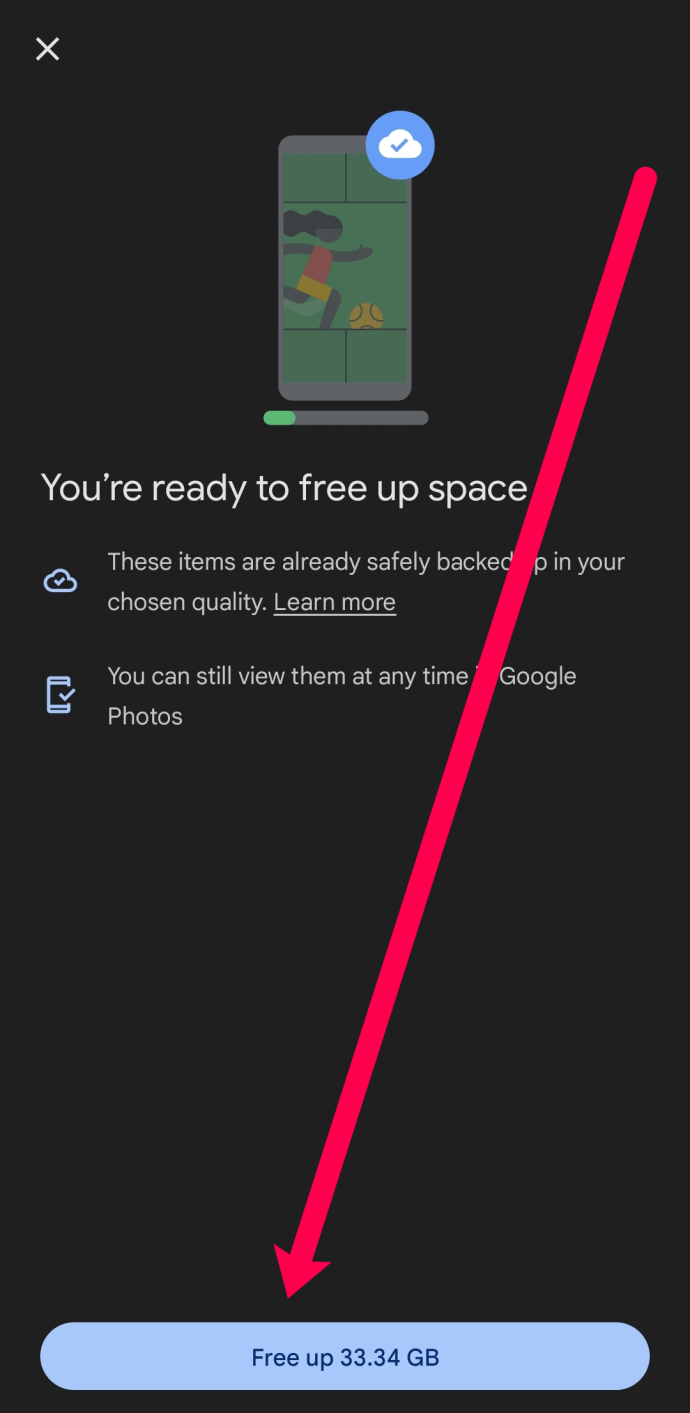
Google Photos realiza copias de seguridad de fotos e imágenes automáticamente. El uso de este método solo elimina los datos que ocupan espacio en su dispositivo, pero que están seguros en la nube.
Con un método similar, puede liberar espacio eliminando rápidamente las aplicaciones que ya no usa. Así es cómo:
- Abra Google Play y toque el icono de su perfil en la esquina superior derecha (las versiones anteriores pueden tener tres líneas horizontales en la esquina superior izquierda).
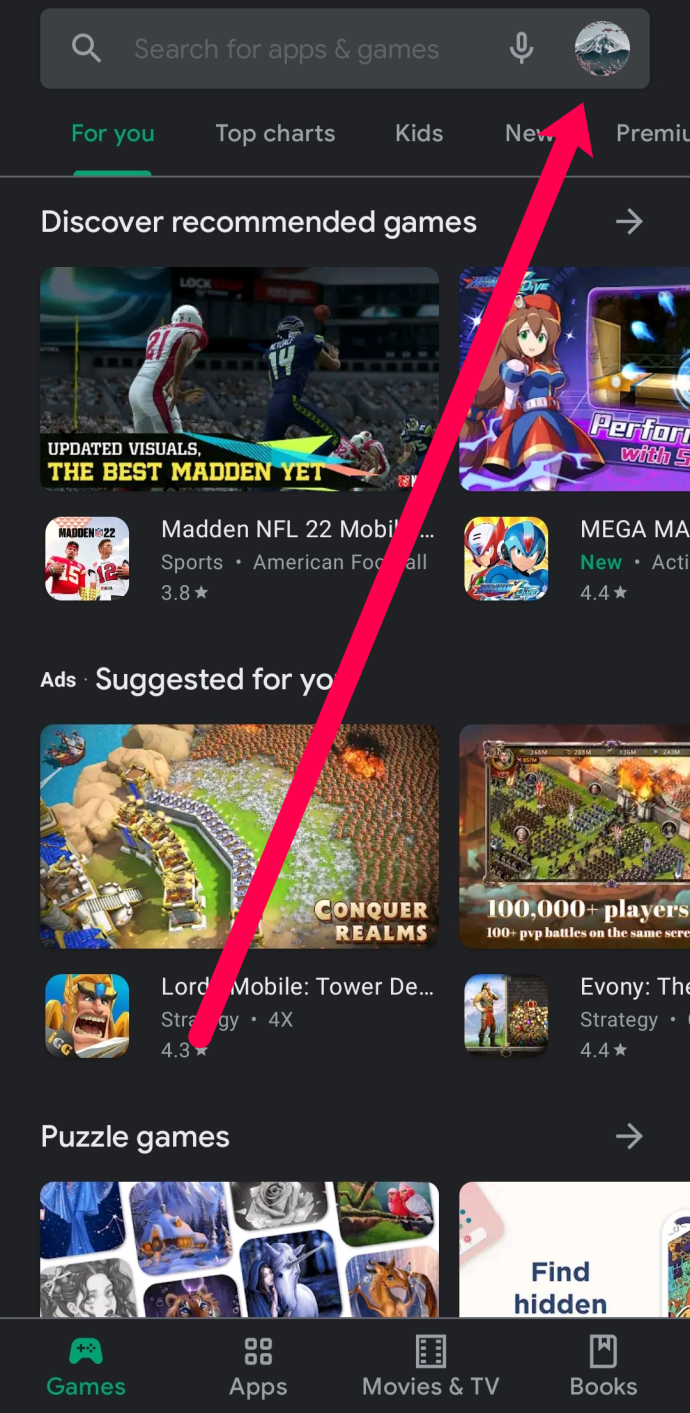
- Toque en Administrar aplicaciones y dispositivos.
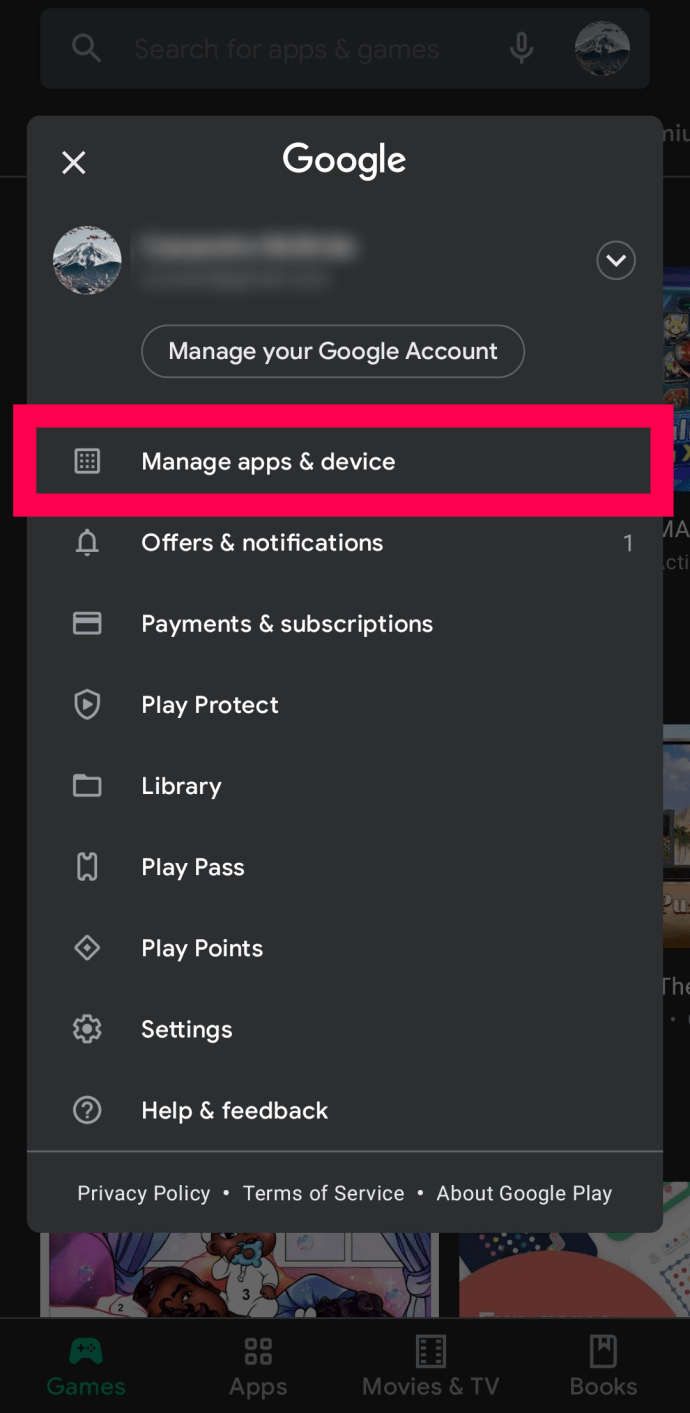
- Grifo Gestionar.
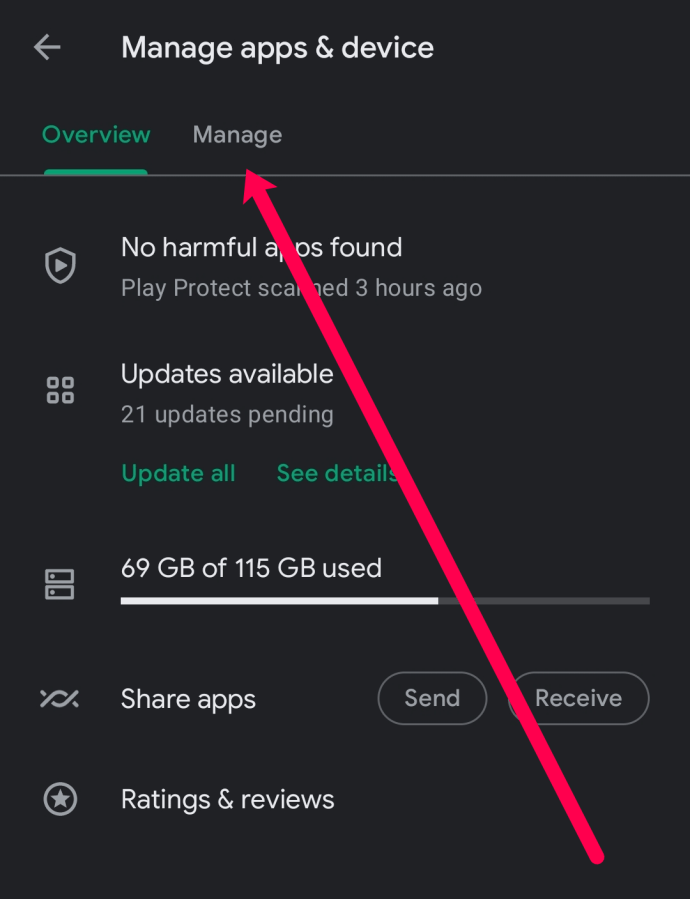
- Toque la opción Filtro. Luego, seleccione Menos usado.
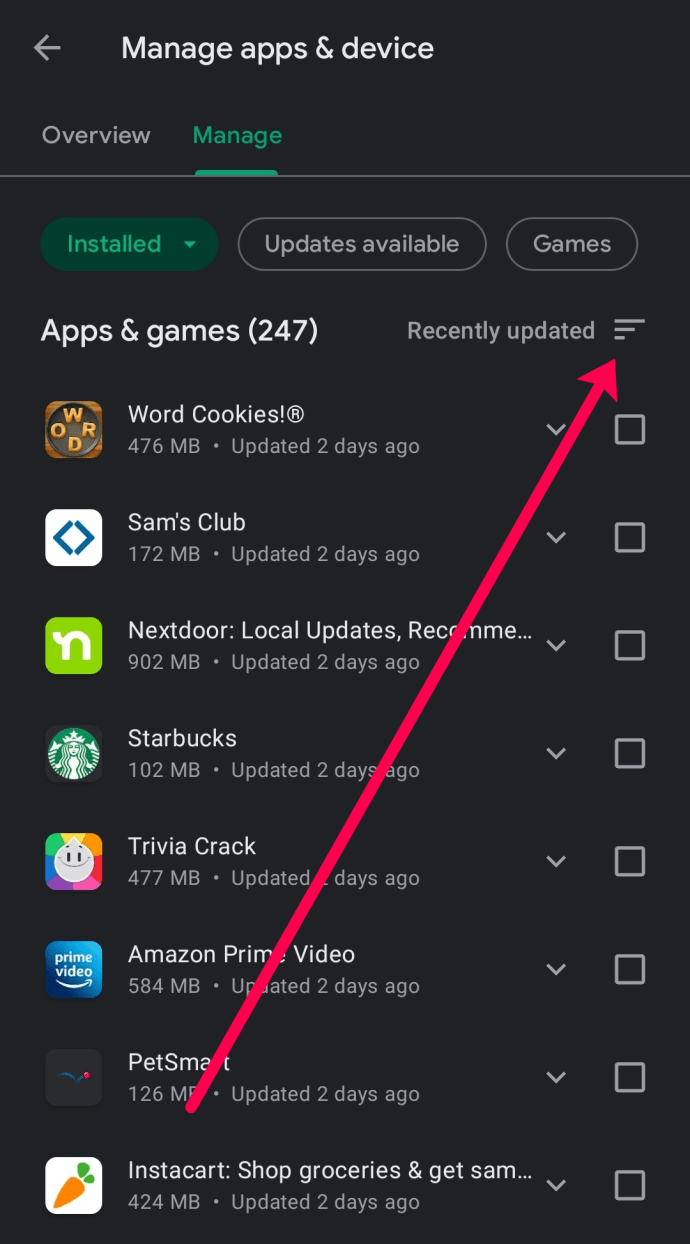
- Marque las casillas junto a las aplicaciones que desea desinstalar. Luego, toque el icono de la papelera para eliminarlos de su dispositivo.
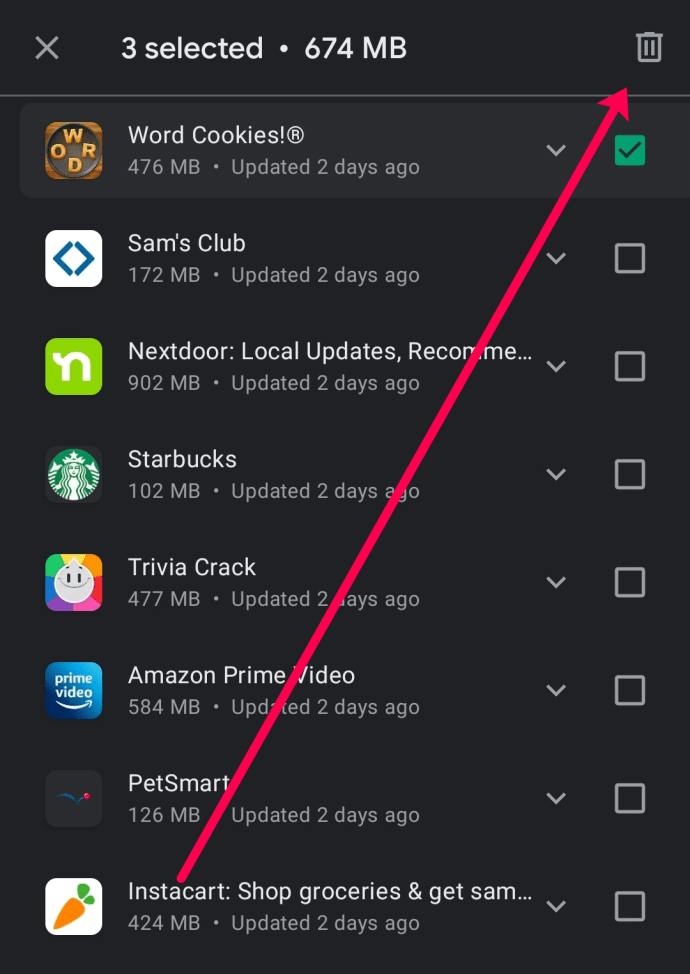
Eliminar aplicaciones usando Google Play Store es una forma rápida y sencilla de liberar espacio en cualquier dispositivo Android.
Cierre las pestañas y aplicaciones de su navegador
Si su almacenamiento no es un problema, su RAM puede serlo. Demasiadas pestañas y aplicaciones abiertas del navegador pueden ralentizar el dispositivo. Asegurémonos de que todos los programas innecesarios estén cerrados.
Cerrar las aplicaciones en su dispositivo es bastante simple, pero las instrucciones dependen del fabricante de su dispositivo. Deberá usar la función multitarea del dispositivo para ver todas las aplicaciones abiertas (generalmente el botón en la parte inferior izquierda de su dispositivo). Cuando pueda ver todas sus aplicaciones abiertas, deslice cada una hacia arriba para que se cierre.
Una vez que haya cerrado todas las aplicaciones, diríjase a sus navegadores web y comience a cerrar todas las pestañas; de nuevo, las instrucciones varían según el navegador que utilice. Le mostraremos cómo cerrar pestañas en Chrome.
- Abra su navegador web y toque el ícono cuadrado con un número (generalmente en la esquina superior derecha).
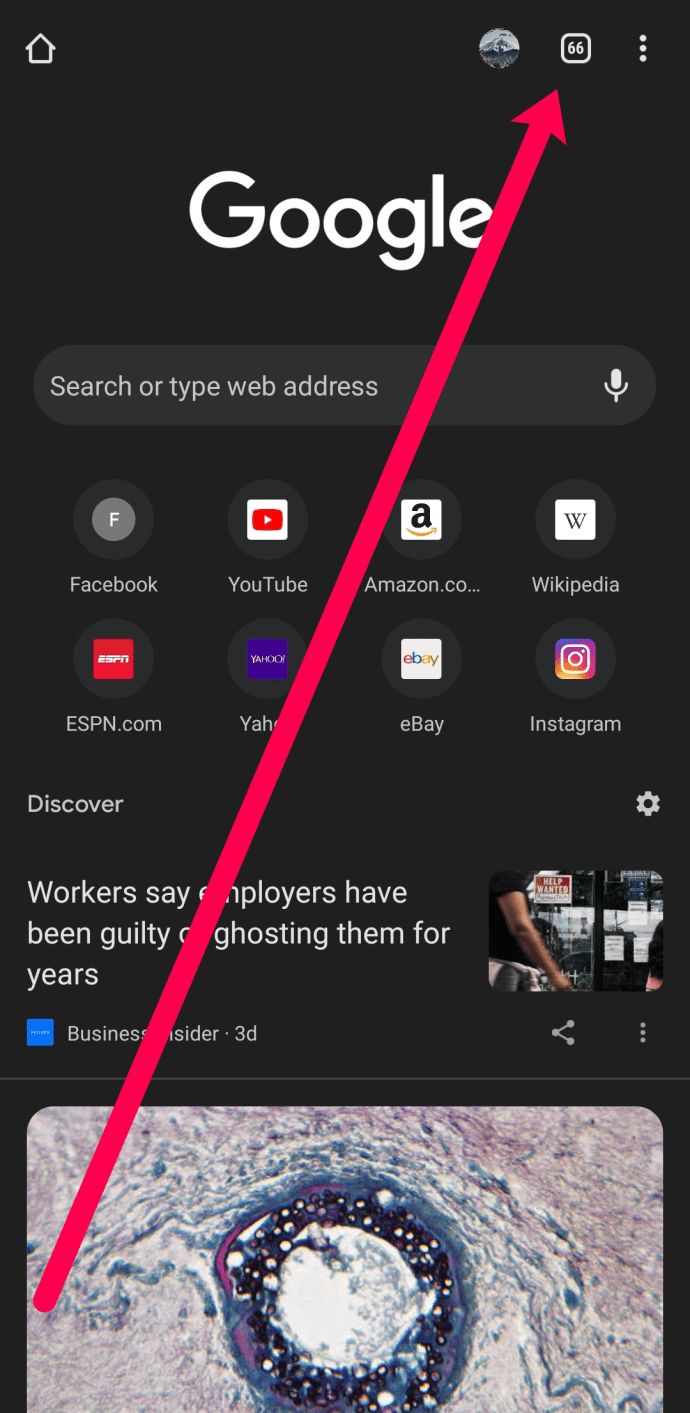
- Toque los tres puntos verticales en la esquina superior derecha.
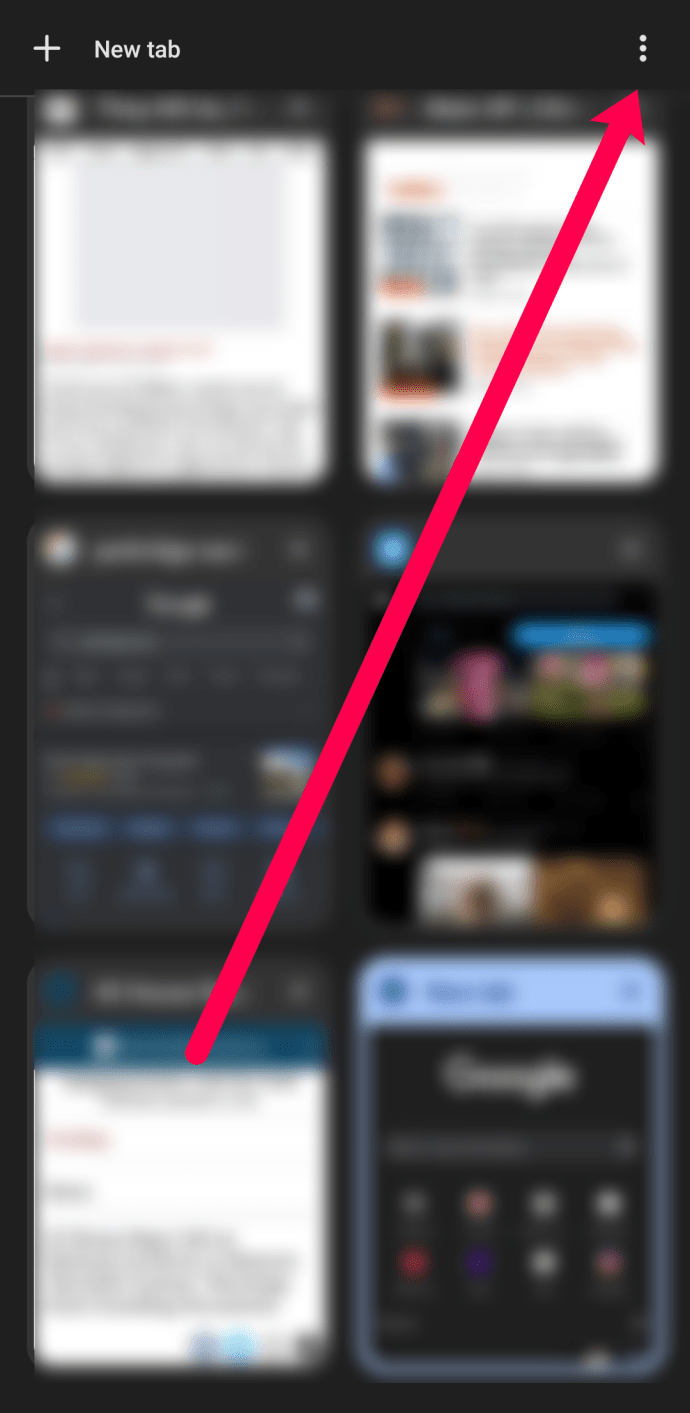
- Toque en Cerrar pestañas (esto es irreversible y no hay un mensaje de confirmación).
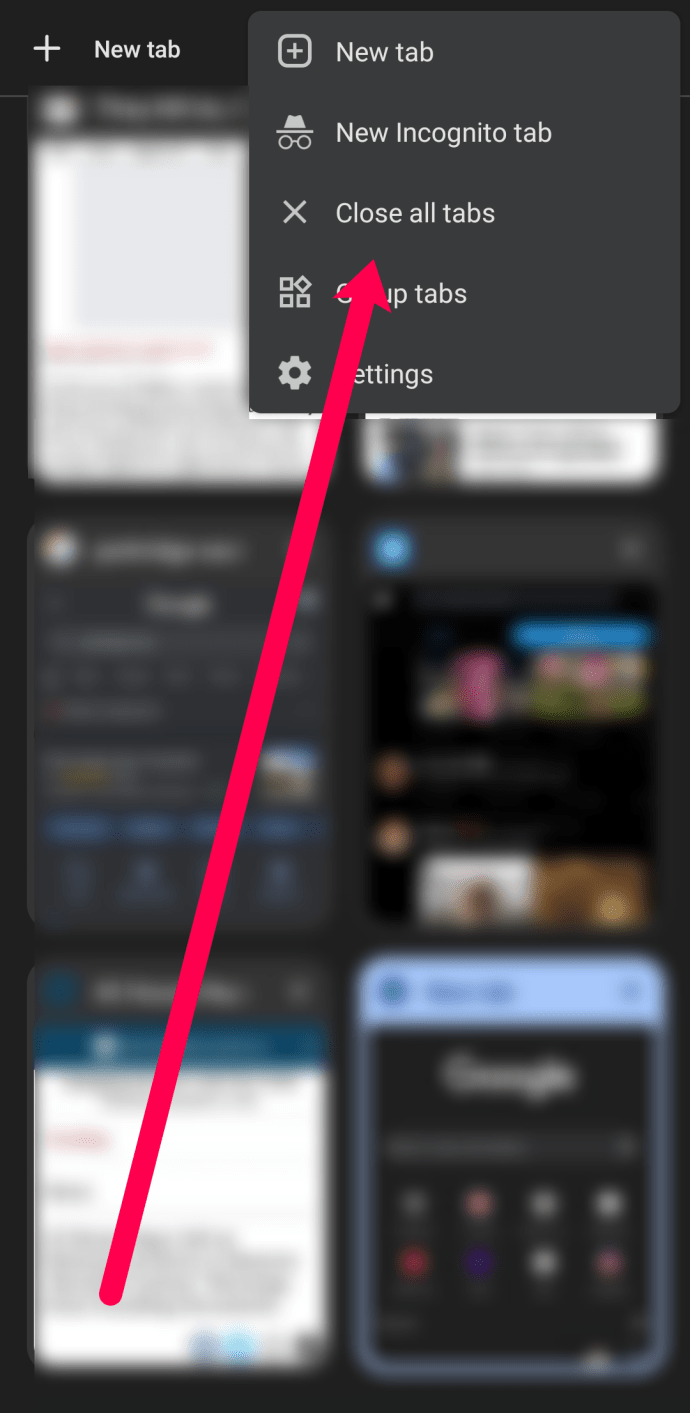
Eliminar aplicaciones problemáticas y malware
El software malicioso y las aplicaciones dañinas suelen ser la razón por la que tienes problemas con tu dispositivo Android. Podría ser una descarga o una aplicación que descargó inocentemente, causando problemas. Para corregir la ralentización, deberá iniciar su teléfono en modo seguro.
Si bien puede resultar tentador descargar aplicaciones útiles, como limpiadores, a menudo hacen más daño que bien. Adelante, elimínelos todos. Además, si ha visto anuncios y ventanas emergentes en su pantalla de inicio, elimine todas las aplicaciones de servicios públicos en exceso hasta que desaparezcan los anuncios, lo que acelerará su teléfono.
Primero, nos dirigiremos a Configuración> Aplicaciones y comience a eliminar cualquier aplicación que no reconozca. Luego, elimine las aplicaciones de tipo de utilidad porque son conocidas por enviar spam a sus teléfonos, lo que provoca ralentizaciones. Si ve calculadoras, limpiadores, lanzadores e incluso relojes de alarma de terceros, elimínelos.

A continuación, busque en el cajón de aplicaciones el Mis archivos carpeta. Tamizar a través del Descargas carpeta, APK carpeta, y Comprimido carpeta; elimine cualquier documento que no necesite o con el que no esté familiarizado.

Limpia la caché de tu dispositivo
Con el tiempo, su dispositivo recopila pequeños datos y archivos que realmente no necesita. Si la memoria caché de su teléfono está llena de datos innecesarios, puede causar una ralentización. Tenemos un artículo detallado sobre cómo borrar la memoria caché de sus dispositivos que puede consultar. Pero, de nuevo, las instrucciones varían según la versión de Android y el modelo de dispositivo que estés usando.
Si tiene un modelo de dispositivo más nuevo, puede dirigirse al Ajustes y usa el Cuidado del dispositivo función para liberar memoria (datos en caché) rápidamente.

Verifique el estado de la batería de sus dispositivos
Una batería que ya no funciona correctamente puede causar ralentizaciones en su dispositivo Android. A menudo, puede detectar este problema si su teléfono comienza a sobrecalentarse o hincharse. Pero a veces, no hay indicadores físicos de que la batería sea el problema.
Es probable que un dispositivo Android de modelo anterior necesite una batería nueva. Suponiendo que tienes un dispositivo uni-body, deberás llevar tu teléfono a un centro de reparación para que lo prueben y lo reemplacen. Los dispositivos Android de modelos más nuevos tienen un medidor de estado de la batería en la configuración.

Desafortunadamente, si la batería se estropea, deberá reemplazarla. Consulte primero con el fabricante del dispositivo para conocer la cobertura de la garantía. Si su dispositivo ya no está cubierto por la garantía, un taller de reparación externo es su mejor opción.
Realizar una actualización de software
La decisión de realizar una actualización no siempre es fácil. Primero, considere la antigüedad de su dispositivo y la capacidad de almacenamiento. Si tiene un Samsung Galaxy S6 con solo 16 GB de almacenamiento, una actualización a Android 10 puede hacer más daño que bien. Pero, una actualización de software está diseñada para corregir errores y fallas, así como para proteger su teléfono.
Si no ha realizado la última actualización disponible en su dispositivo Android, es un buen momento para hacerlo. Dirígete al Ajustes en su dispositivo Android y use el icono de búsqueda para escribir Actualización de software. Si hay uno disponible, conecte su teléfono a su cargador y conéctese a WiFi. Luego, completa la actualización.

Realizar un restablecimiento de fábrica
Otra opción, conocida como la opción "Nuclear", es restablecer su dispositivo de fábrica. Esto no solo borrará todos sus datos, sino que también eliminará de su dispositivo cualquier dato problemático que cause una ralentización. Así es cómo:
- Abre el Ajustes en su dispositivo Android y toque la lupa para escribir Restablecimiento de fábrica. La opción de búsqueda lo llevará directamente a la configuración que estamos buscando.
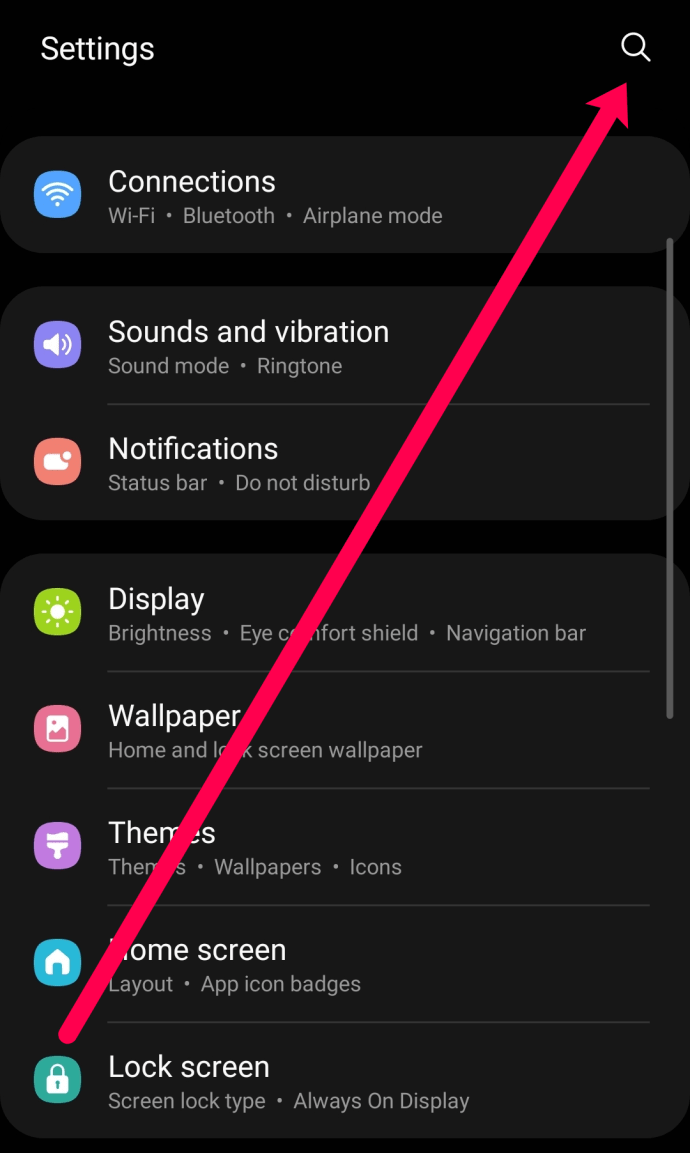
- Toque en Restablecer datos de fábrica. La opción que ve puede variar según el fabricante de su dispositivo y la versión de Android.
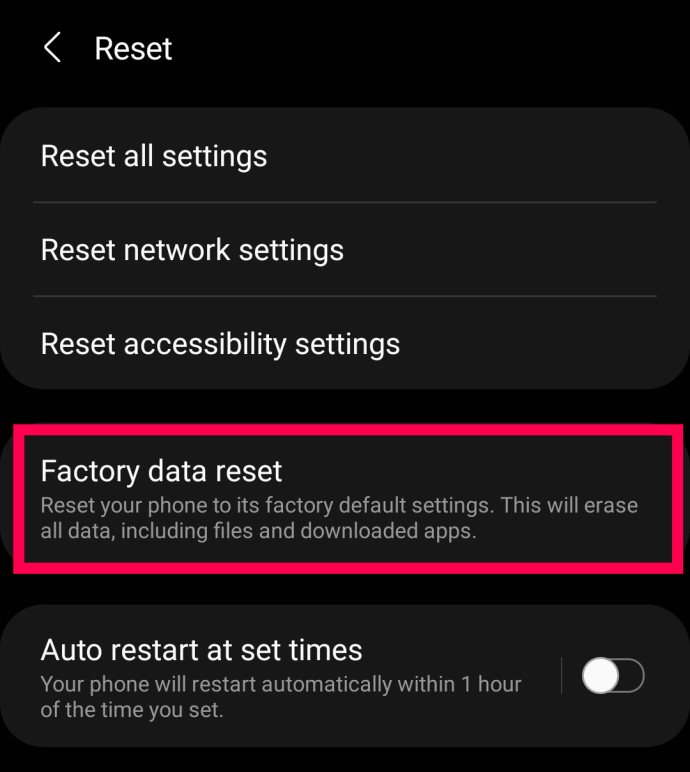
- Toque en Reiniciar.
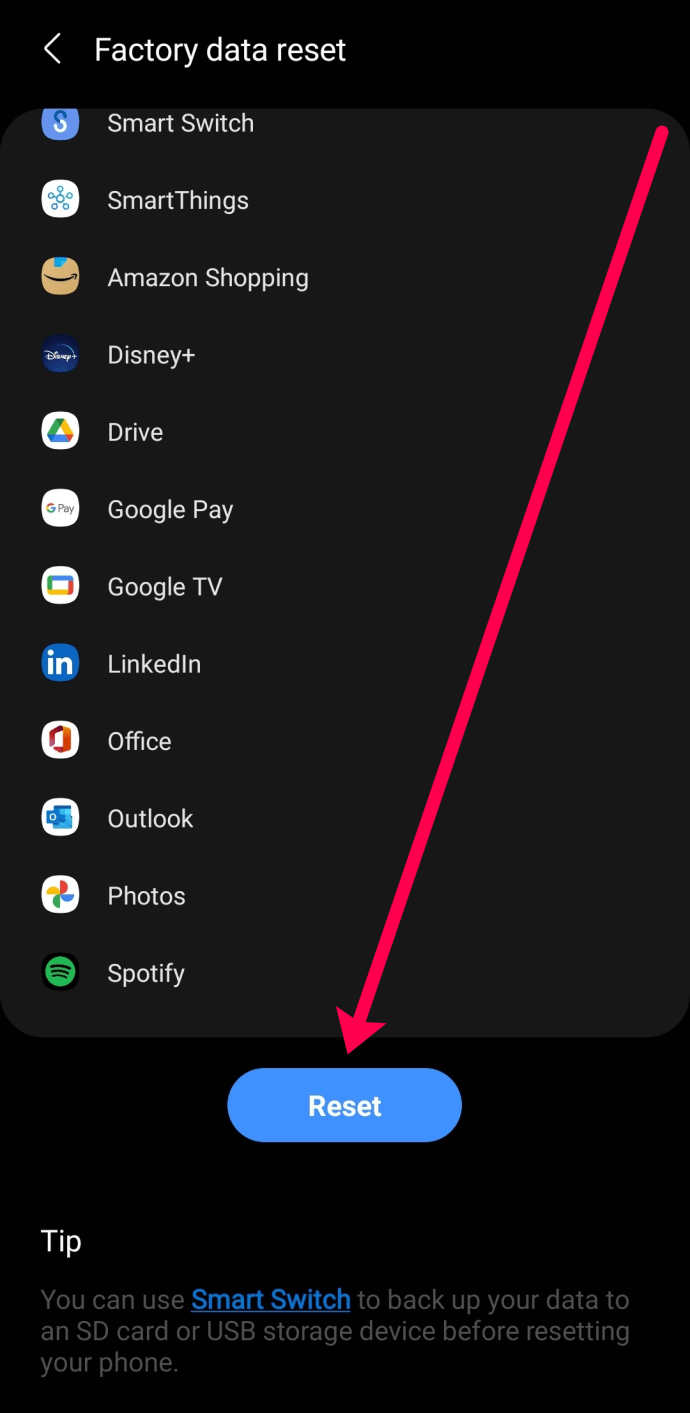
Deberá seguir los pasos anteriores en su pantalla, como ingresar contraseñas. Tenga en cuenta que una vez que haya realizado estos pasos, todas sus aplicaciones, fotos, contactos y documentos desaparecerán de su dispositivo. Si no ha respaldado esta información en un servicio en la nube, desaparecerá para siempre.
Preguntas frecuentes
Aquí están las respuestas a algunas de nuestras preguntas más frecuentes sobre las ralentizaciones de Android.
¿Debo comprar un teléfono nuevo?
Si ha realizado todos los pasos anteriores y su teléfono aún funciona mal, es hora de sopesar los beneficios de actualizar su teléfono. En primer lugar, un dispositivo de modelo más nuevo no debería tener problemas de ralentización, por lo que probablemente sea mejor buscar asistencia individualizada antes de apresurarse a comprar otro.
A continuación, si tiene un dispositivo más antiguo con espacio de almacenamiento limitado, las cosas solo empeorarán. Cuanto más antiguo sea el hardware y el software, más problemas tendrá con las actualizaciones, las ralentizaciones e incluso la compatibilidad de las aplicaciones.
Por último, si su dispositivo tiene daños físicos o por líquidos, es posible que los componentes internos clave no funcionen correctamente. Con el tiempo, la corrosión y la exposición a los elementos harán que su dispositivo se ralentice, se sobrecaliente y, finalmente, deje de funcionar por completo.
¿Qué hago si mi teléfono se carga lentamente?
Otro problema que puede ver con el tiempo es que su teléfono ya no se carga rápidamente como antes. Lo primero que debe verificar si esto está sucediendo es su cable de carga y su bloque de carga. Intente cambiarlos con otra configuración para ver si se cargan rápidamente.
Luego, verifique su puerto de carga. Este problema a menudo se evidencia por un cable de carga que se mueve; un puerto de carga sucio ralentizará la capacidad de sus dispositivos para alcanzar la capacidad total de la batería. Use una linterna para buscar polvo, pelusa y otros desechos en el puerto de carga. Tenga cuidado antes de limpiar su puerto de carga. Muchos modelos tienen puntas delicadas que, si se rompen, pueden causar aún más problemas.
Por último, es posible que tenga hardware defectuoso. Si el puerto de carga o el Sub-PBA se han estropeado, será necesario que lo reemplace un profesional.