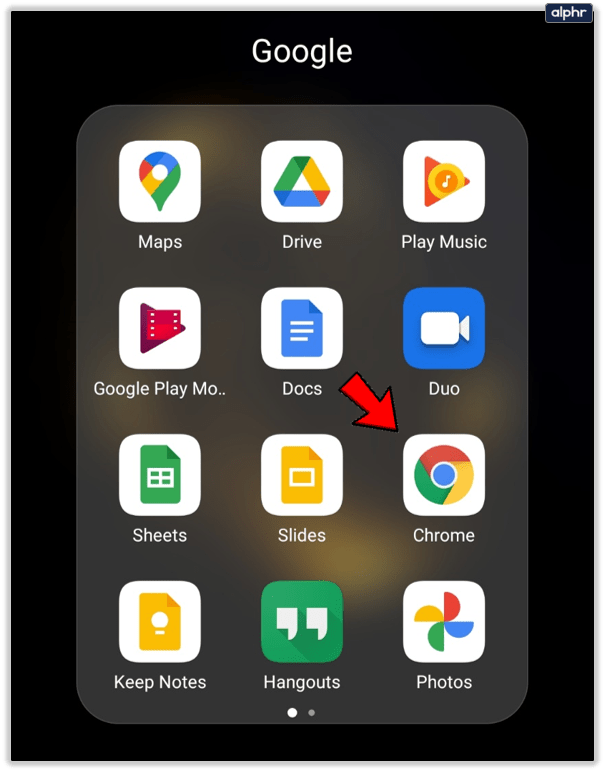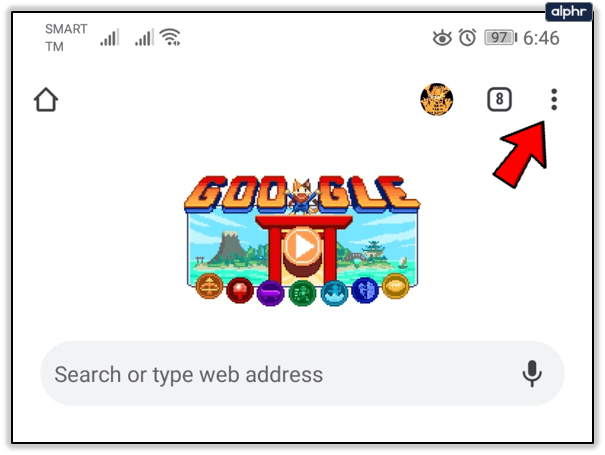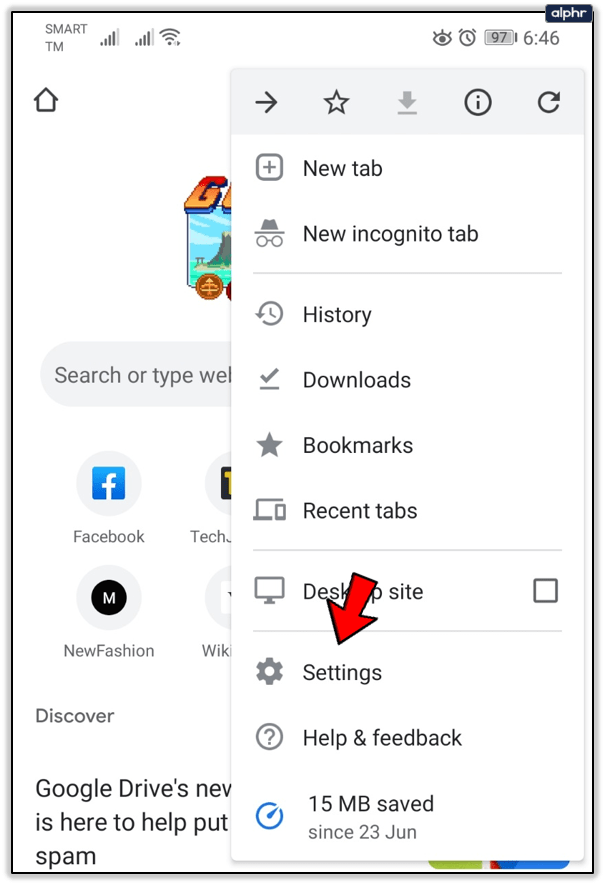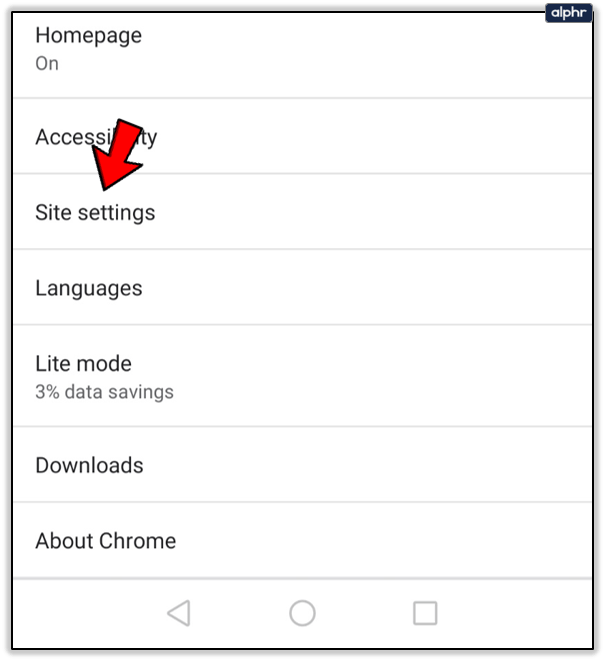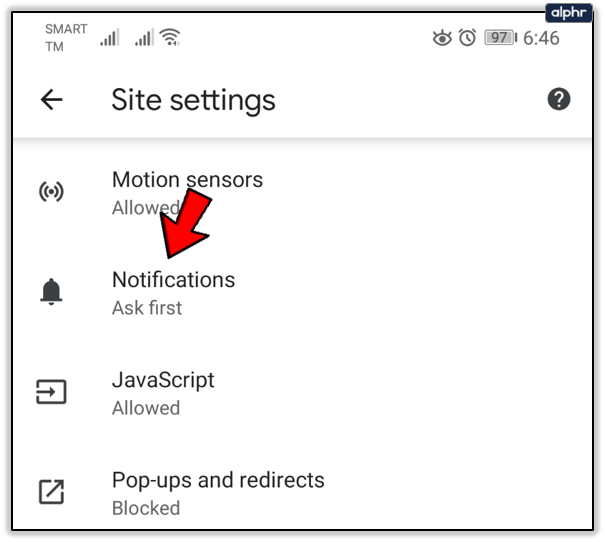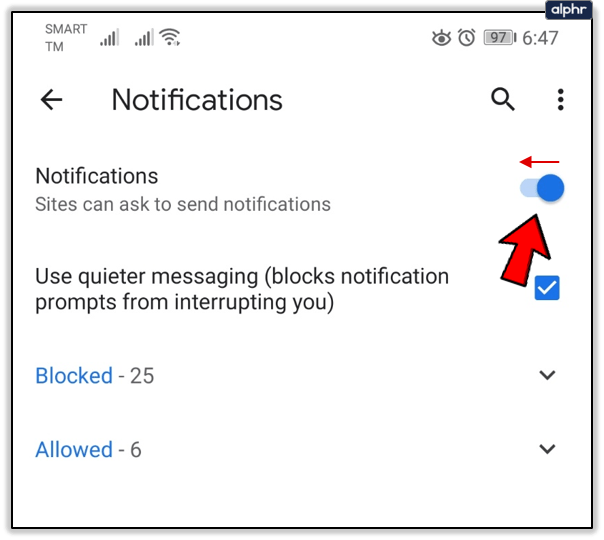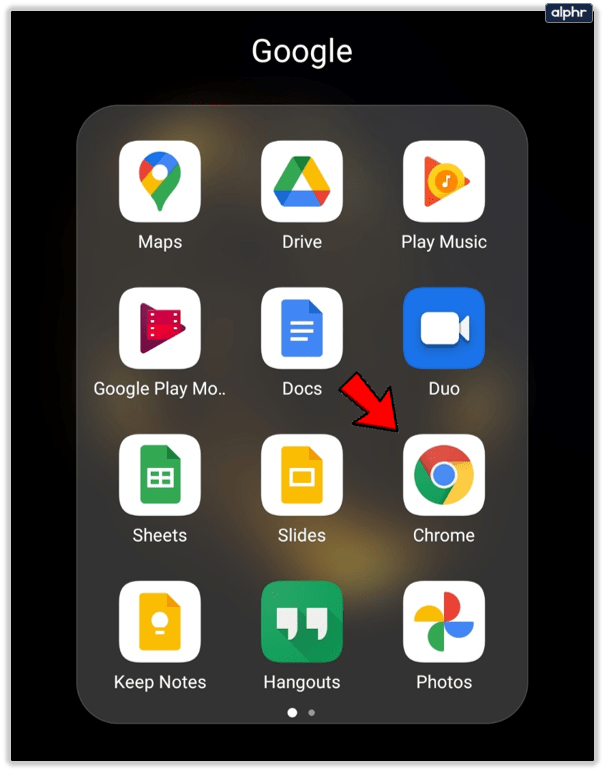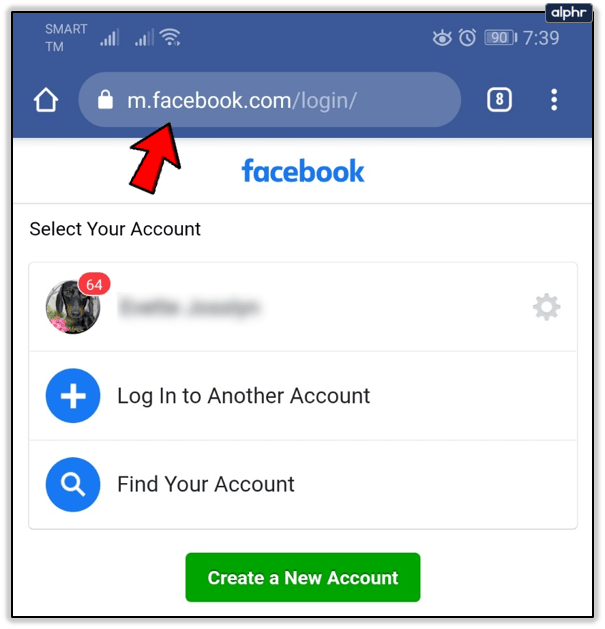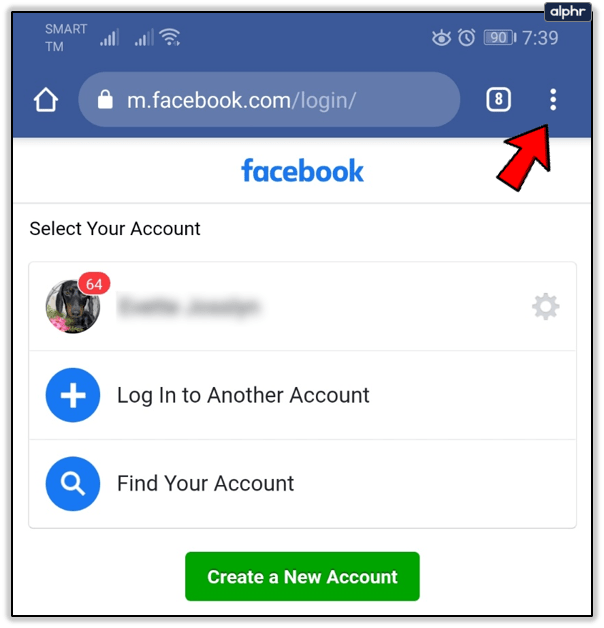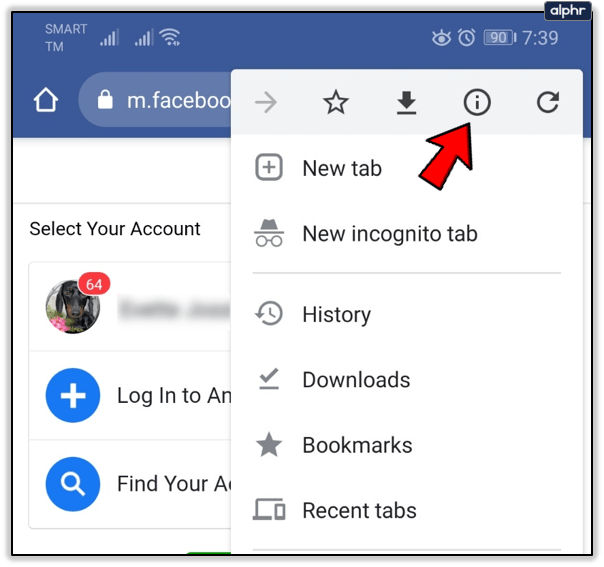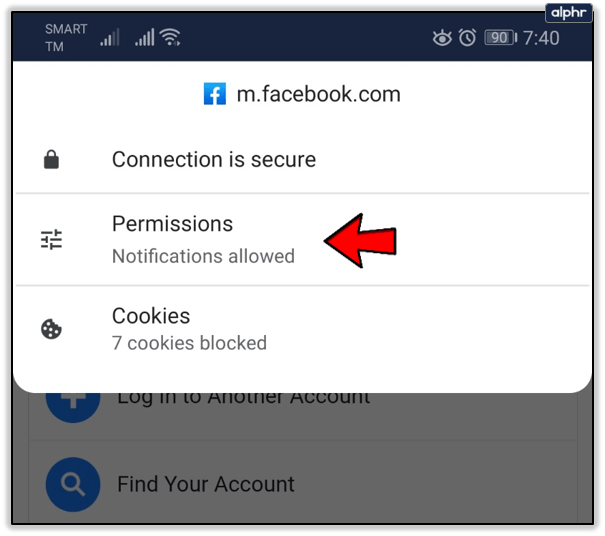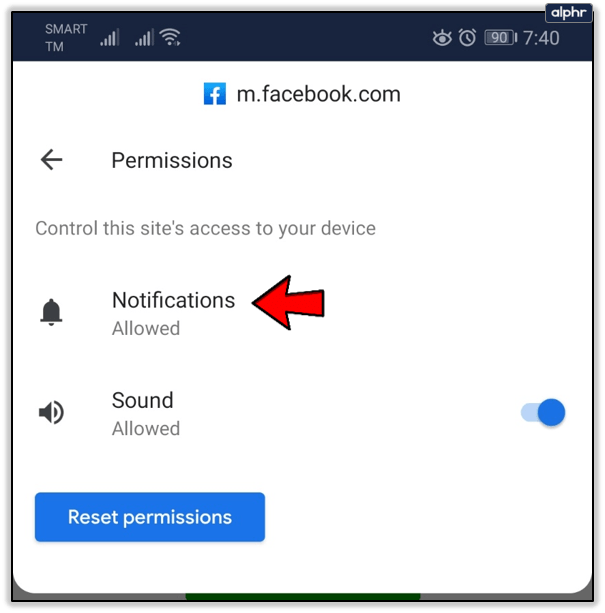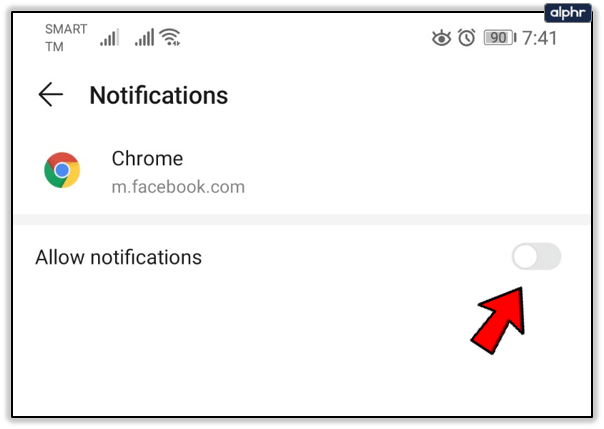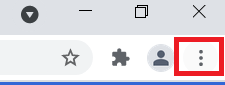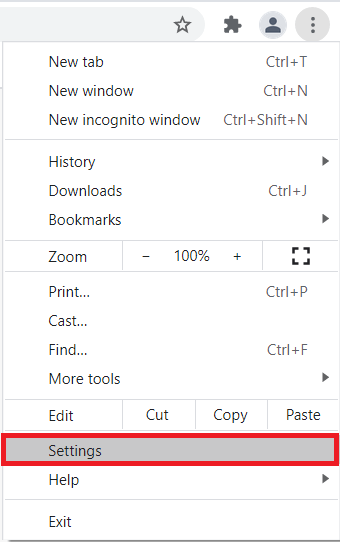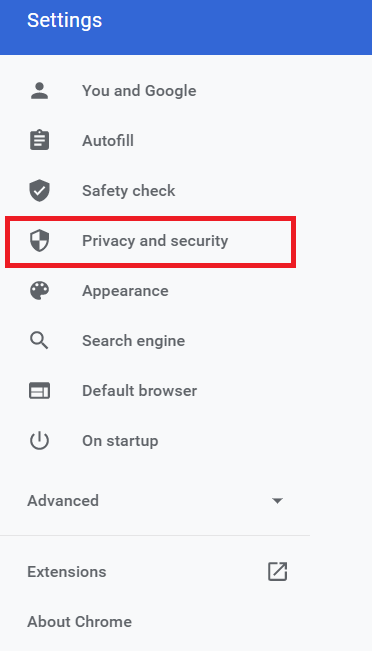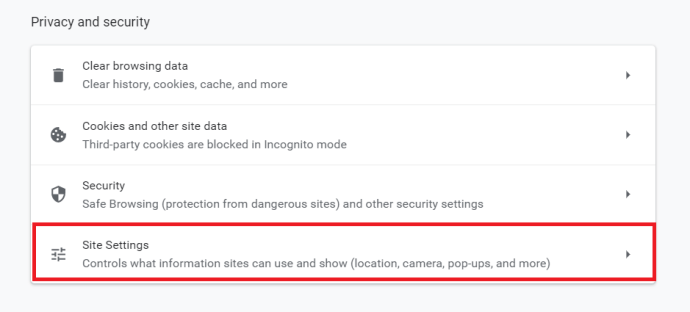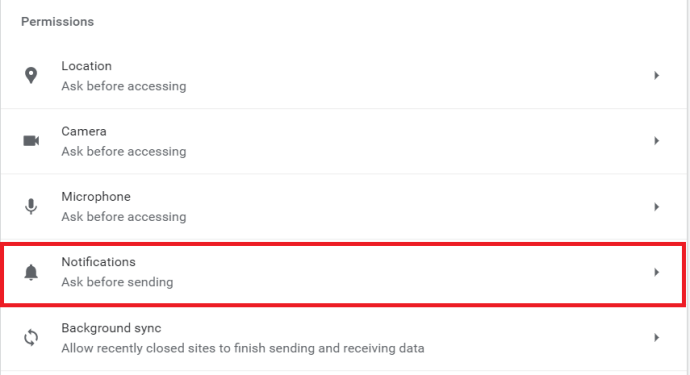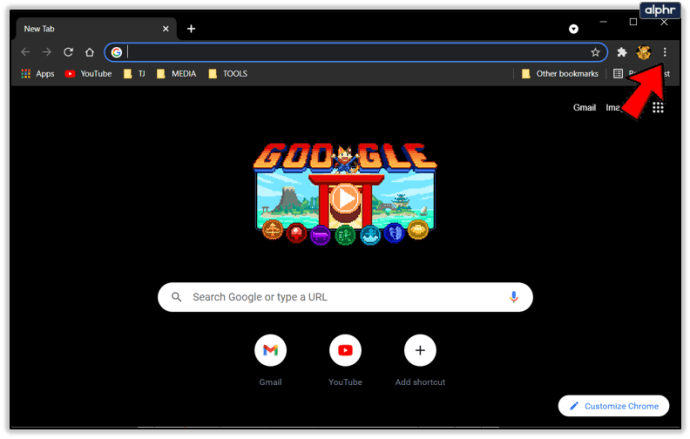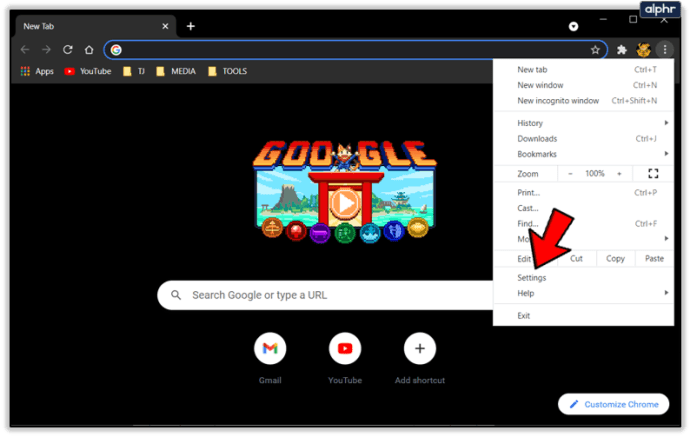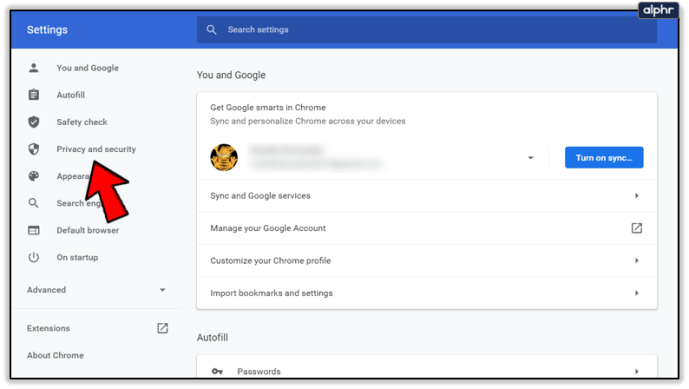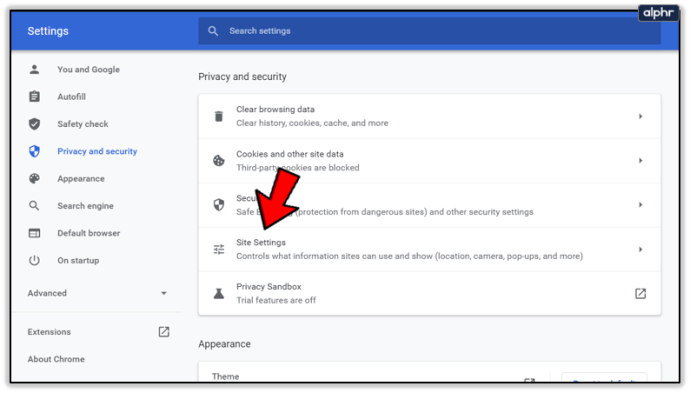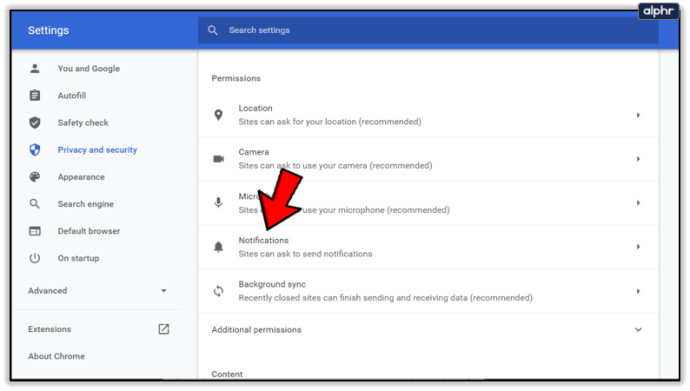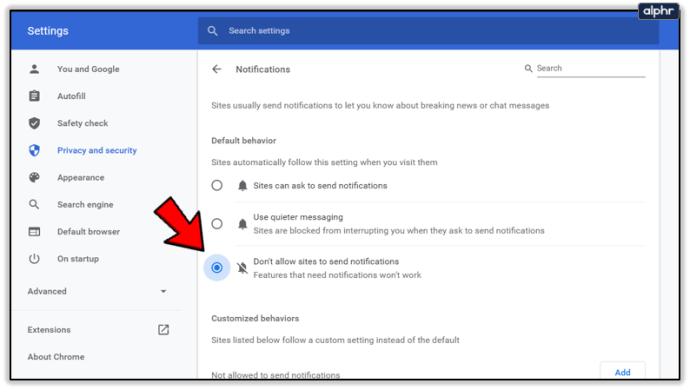Una de las características interesantes de Google Chrome es que, de forma predeterminada, le notifica cuando un sitio o un servicio desea enviarle notificaciones. Le permite controlar y administrar las notificaciones que recibe.

Sin embargo, ver aparecer el mensaje de notificación a menudo puede ser demasiado para algunos. Si está cansado de estas notificaciones y desea desactivarlas por completo, ha venido al lugar correcto. Cubriremos las versiones de Chrome para Android, Chrome OS, computadoras de escritorio e iOS.
¿Cómo funcionan las notificaciones de Chrome?
Chrome está configurado de forma predeterminada para alertar al usuario cuando un sitio web, extensión o aplicación intenta comenzar a enviarles notificaciones. Esta es una característica muy útil, ya que le permite seleccionar sitios y aplicaciones de los que desea permitir notificaciones.
Por otro lado, el modo incógnito de Chrome no muestra notificaciones. Esto se debe a que está navegando de forma anónima y los sitios web y las aplicaciones no pueden orientarle anuncios, notificaciones y ofertas.
Sin embargo, si no desea hacer clic en "No, gracias" en cada notificación que recibe en el modo de navegación estándar, puede desactivar estas notificaciones.
Desactivación de notificaciones en Chrome en un Android
Si está en un dispositivo Android, Chrome es su navegador predeterminado. En el momento de escribir este artículo, es el navegador principal que usan los usuarios de Android para buscar en la web, aunque algunos optan por Firefox, Opera y otros navegadores.
Chrome para Android le permite desactivar las notificaciones por completo, así como para ciertos sitios y aplicaciones. A continuación, le indicamos cómo desactivarlos por completo:
- Inicie Chrome en su teléfono inteligente o tableta.
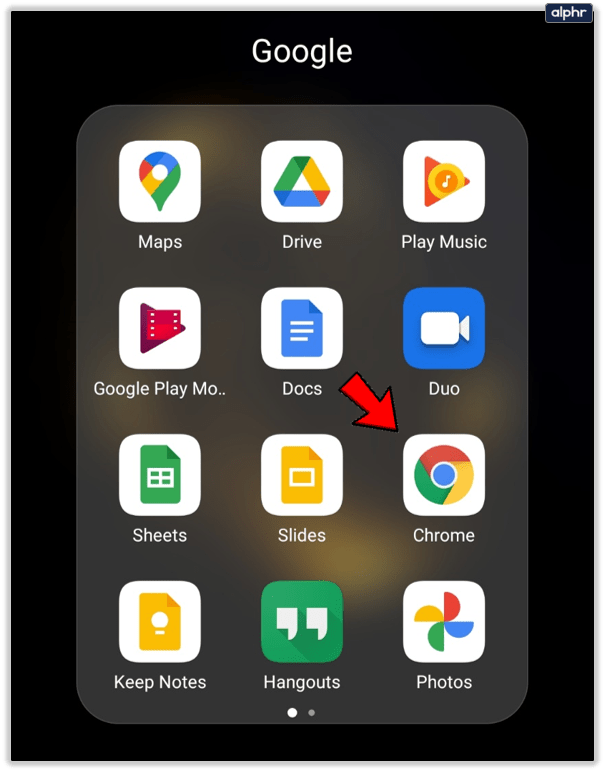
- A continuación, toque el Más (tres puntos verticales) en la esquina superior derecha de la pantalla.
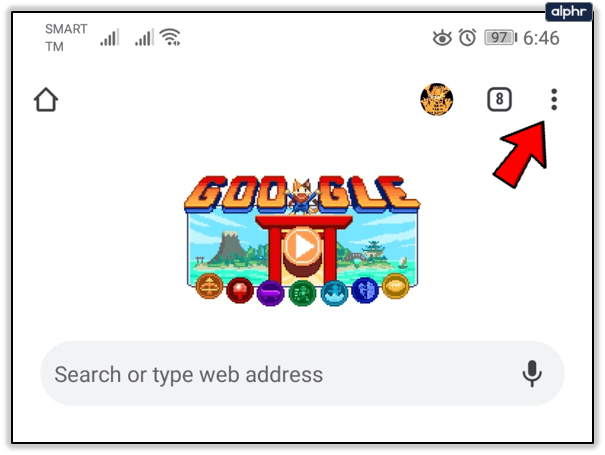
- Ahora, toca el Ajustes pestaña.
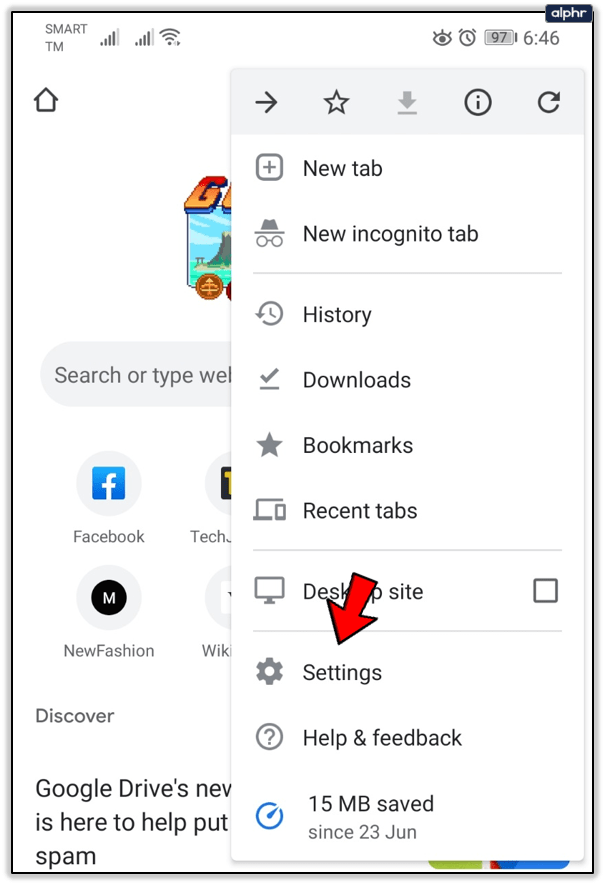
- Cuando se abre el menú Configuración, debe tocar el Configuración del sitio pestaña.
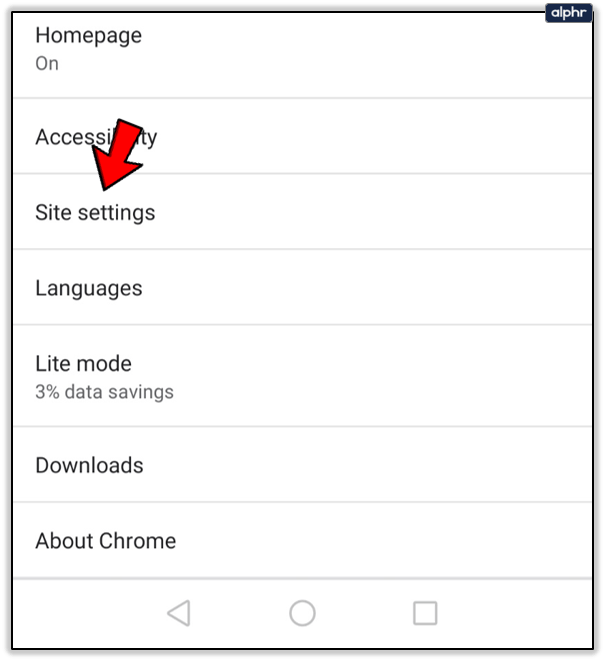
- A continuación, vaya al Notificaciones sección.
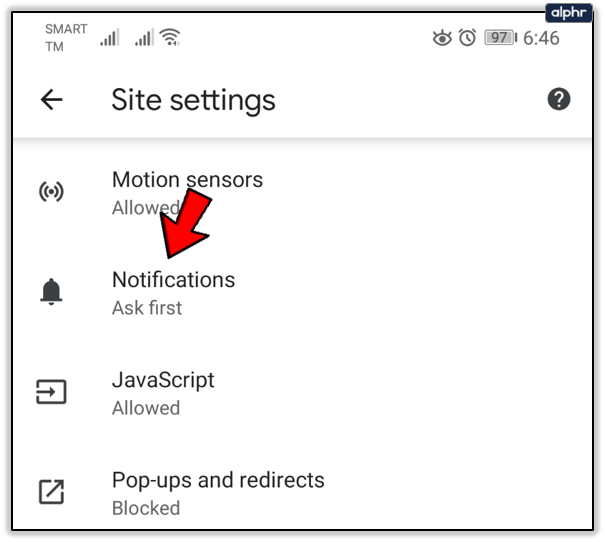
- Allí, verá la lista de sitios que negó y la lista de sitios a los que permitió el derecho de enviarle notificaciones. En la parte superior de la pantalla, verá el encabezado Notificaciones. Toque el control deslizante a su derecha para desactivar las notificaciones.
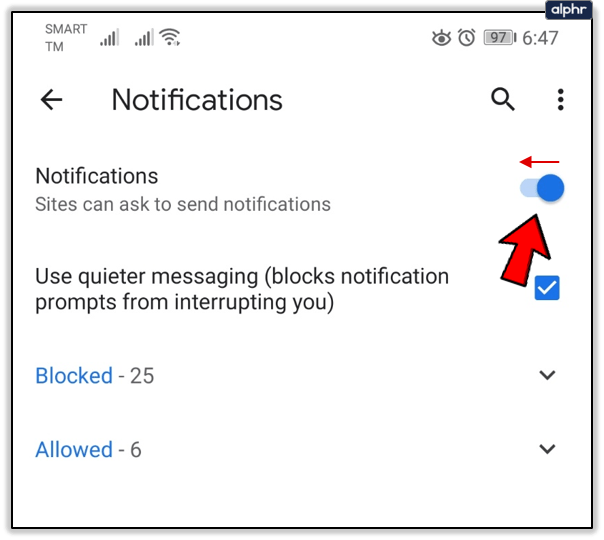
Esto desactivará las notificaciones para todos los sitios. Si desea inhabilitarlos solo para ciertos sitios, siga estos pasos:
- Ejecuta Chrome.
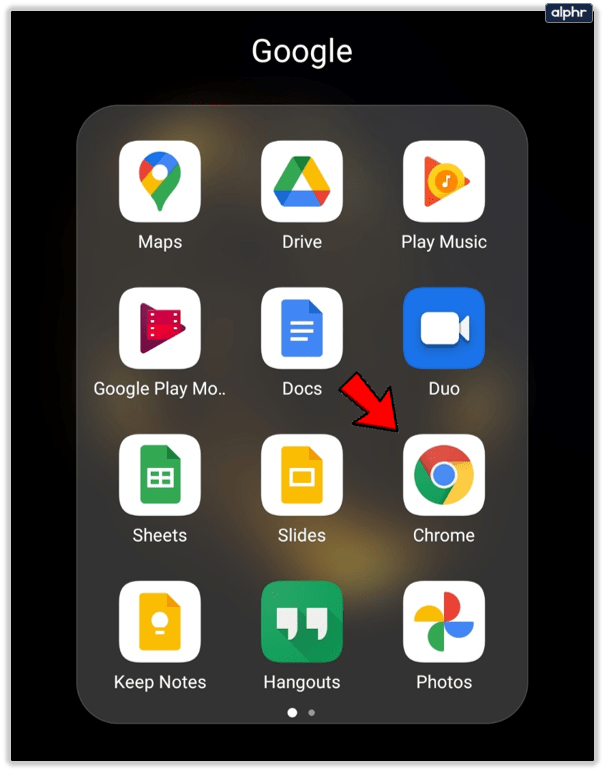
- A continuación, navegue hasta el sitio que desea evitar que le envíe notificaciones.
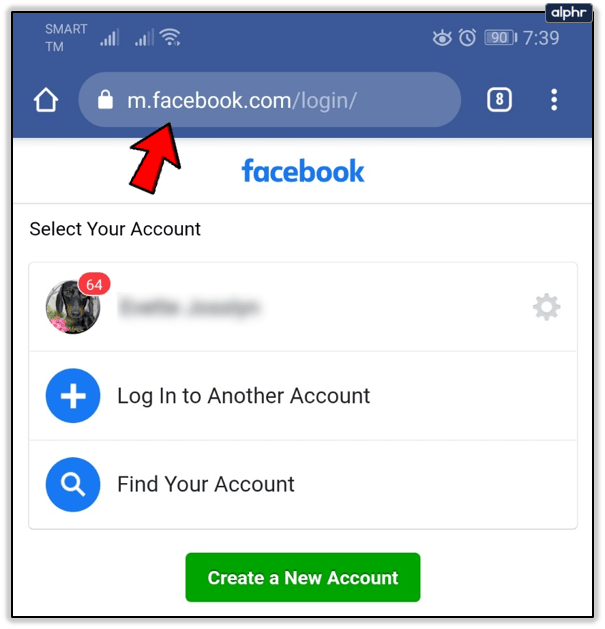
- Luego, toca el Más en la esquina superior derecha.
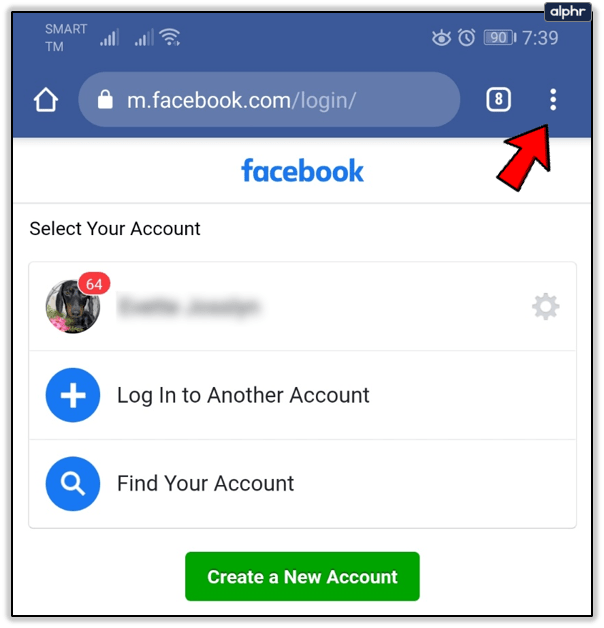
- Ahora, seleccione el Información opción.
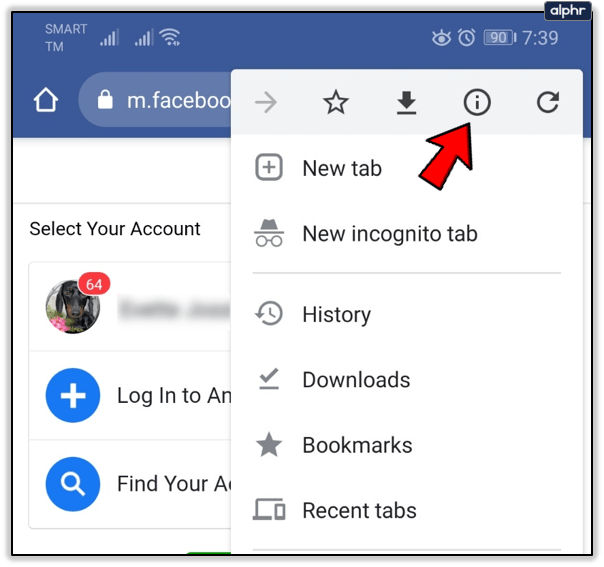
- A continuación, vaya a Permisos.
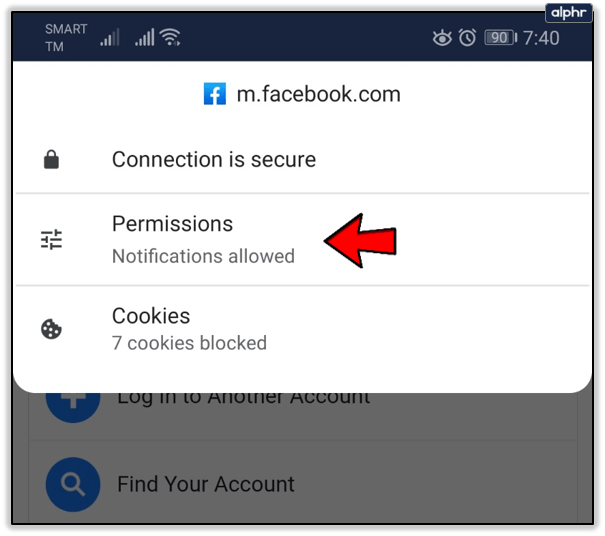
- Abre el Notificaciones sección.
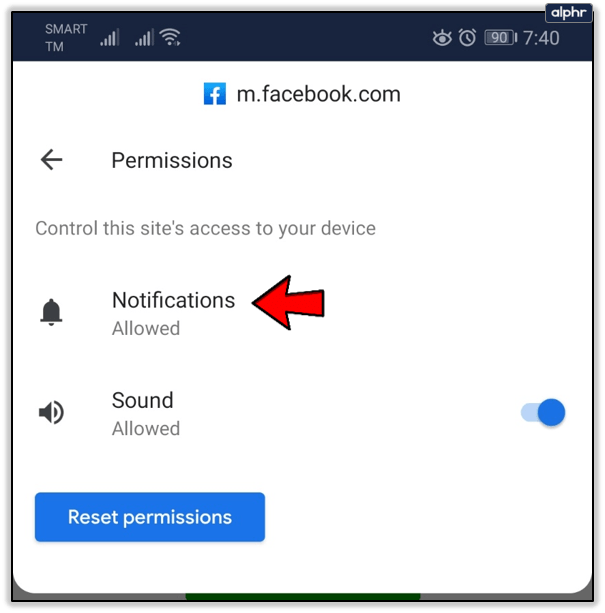
- Finalmente, seleccione el Cuadra opción o desactiva Permitir notificaciones.
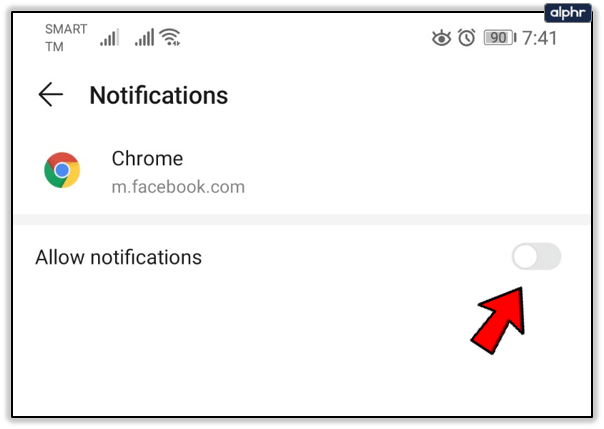
Si no puede ver las opciones Bloquear y Permitir, ese sitio en particular no puede enviar notificaciones.
Desactivación de notificaciones en Chrome en una Chromebook
Los Chromebook, Google Pixel y todos los demás dispositivos que ejecutan Chrome OS tienen Chrome instalado como su navegador web predeterminado. Algunos usuarios instalan otros navegadores, pero Chrome sigue siendo dominante.
Al igual que en muchas otras plataformas, también puede desactivar las notificaciones de Chrome en su Chromebook. Puede elegir entre deshabilitarlos por completo o bloquear ciertos sitios. Siga estos pasos para deshacerse de las notificaciones:
- Inicie Chrome en su computadora portátil Chromebook.
- Clickea en el Más icono (tres puntos verticales) a la derecha de la barra de direcciones.
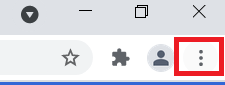
- A continuación, vaya al Ajustes sección del menú.
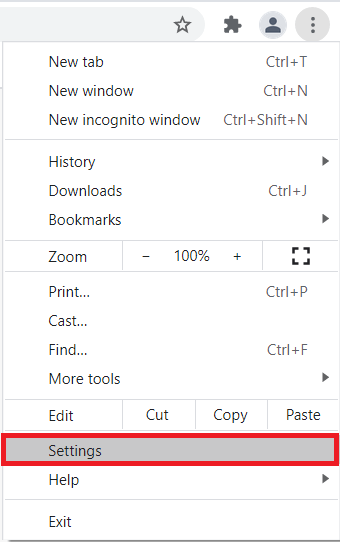
- Ve a la Privacidad y seguridad sección.
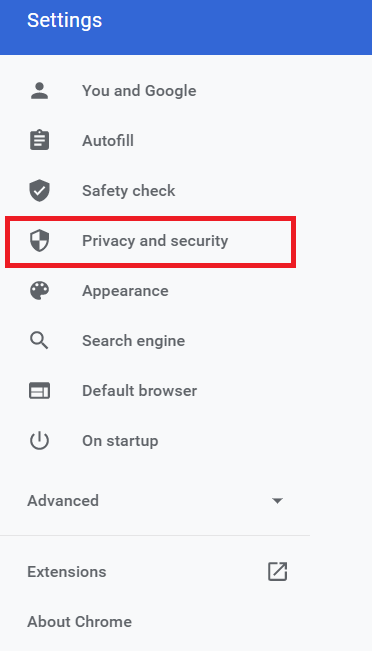
- Clickea en el Configuración del sitio pestaña.
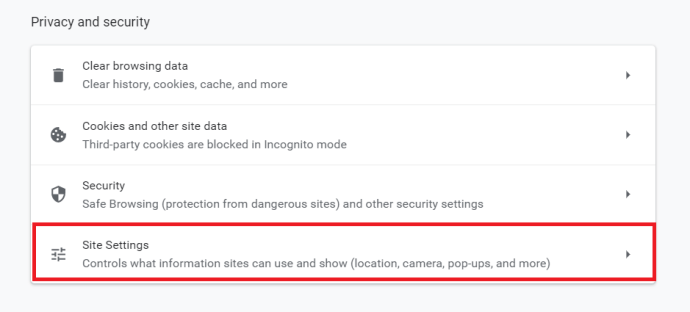
- Cuando el Configuración del sitio se abre la sección, debe seleccionar Notificaciones.
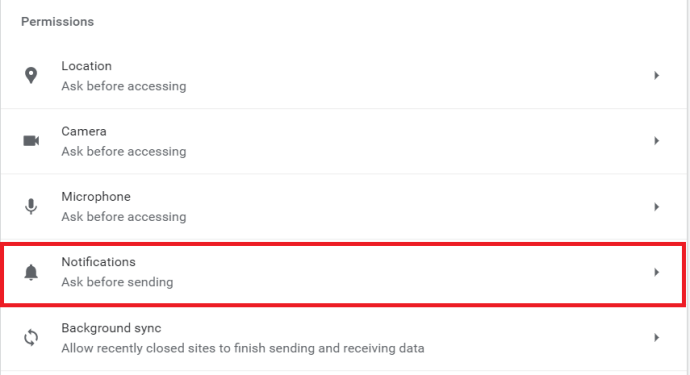
- Haga clic en el control deslizante junto a Preguntar antes de enviar para desactivar todas las notificaciones. Si desea bloquear un sitio determinado, debe hacer clic en el Agregar junto al encabezado Bloque. Escriba el nombre del sitio en el cuadro de texto y haga clic en el Agregar botón.
Desactivación de notificaciones en Chrome en una computadora
Chrome es el navegador web más popular en computadoras de escritorio y portátiles que ejecutan los sistemas operativos Windows. Sin embargo, todavía está muy por detrás de Safari en la plataforma Mac. Si desea deshabilitar las notificaciones de Chrome en una computadora, debe seguir los pasos a continuación. Funcionan en Windows, Linux y macOS.
- Inicie Chrome en su computadora de escritorio o portátil.
- Clickea en el Más a la derecha de su icono de perfil, su icono son tres puntos verticales.
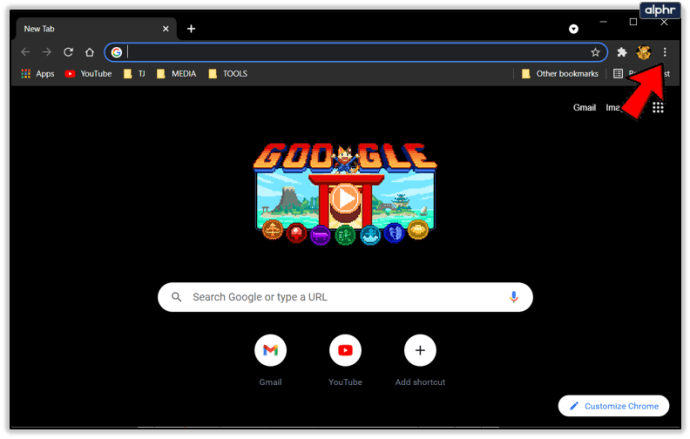
- A continuación, haga clic en el Ajustes opción en el menú desplegable.
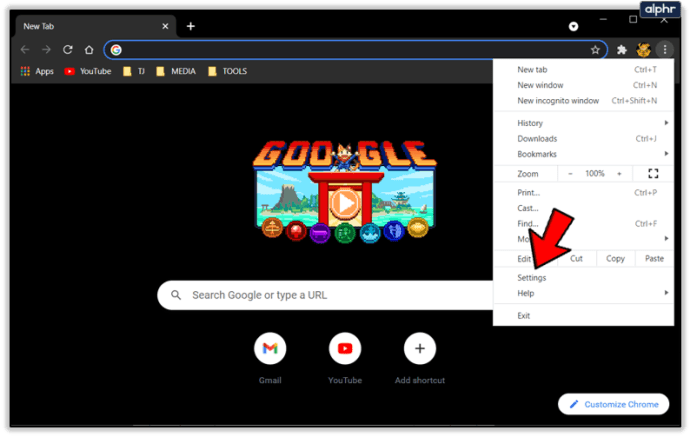
- Ahora, desplácese hacia abajo en la página y localice el Privacidad y seguridad sección o haga clic en él en el menú en el lado izquierdo de la pantalla.
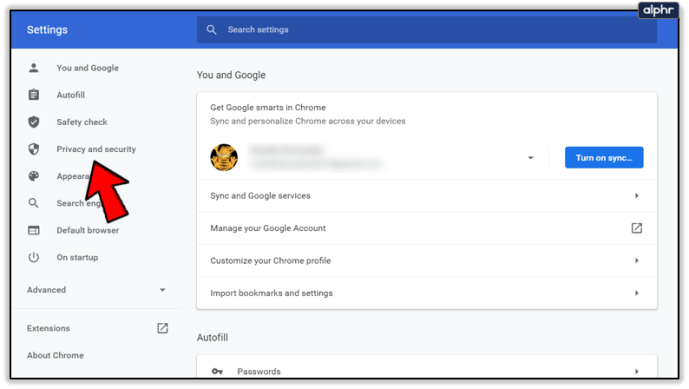
- A continuación, debe hacer clic en el Configuración del sitio opción dentro de él.
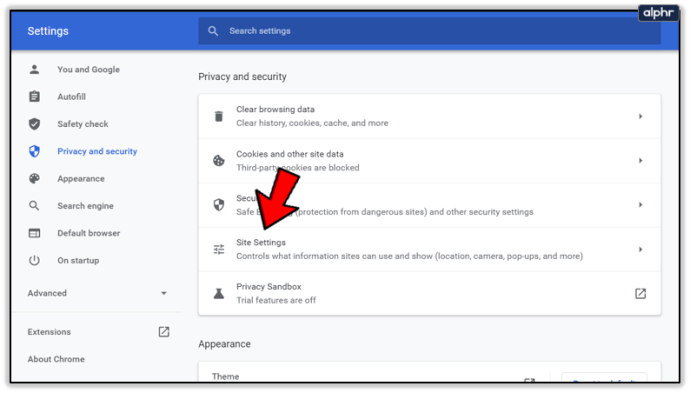
- Después de eso, haga clic en Notificaciones.
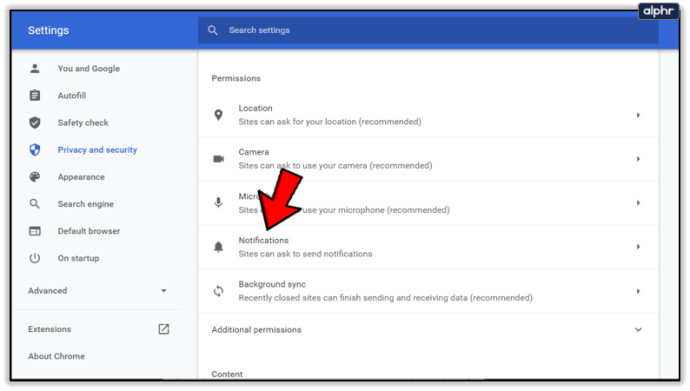
- Para bloquear todas las notificaciones de una sola vez, debe seleccionar No permita que los sitios envíen notificaciones.
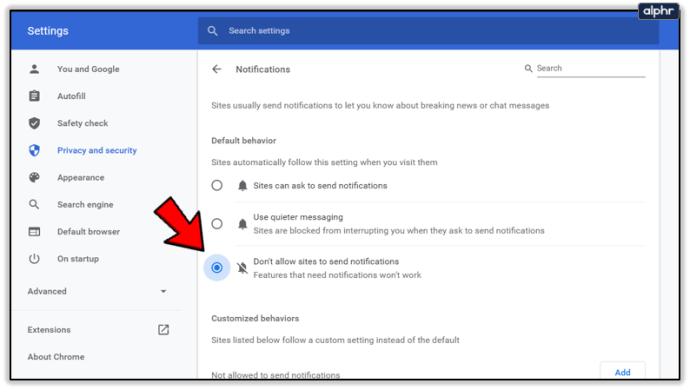
Si desea desactivar las notificaciones para sitios individuales, debe hacer clic en el Agregar botón junto a Cuadra. Escriba el nombre del sitio que desea bloquear y haga clic en el botón Agregar.
Deshabilitar las notificaciones en Chrome en una Mac
También puede desactivar las notificaciones de Chrome en su Mac a través del Centro de notificaciones. A continuación, le indicamos cómo hacerlo:
- Haga clic en el icono de la campana e inicie el Centro de notificaciones en su Mac.
- Haga clic en el icono de Configuración (engranaje pequeño).
- Desmarca las casillas junto a los sitios y servicios de los que no deseas recibir notificaciones.
Debe tener en cuenta que Chrome seguirá notificándole cuando instale nuevos complementos o aplicaciones. Para obtener los mejores resultados, combine este método con el de la sección Computadora del artículo.
iOS
Chrome es un navegador web popular en la plataforma iOS, pero Safari sigue gozando de la supremacía. La versión iOS del navegador ofrece un conjunto ligeramente limitado de opciones y capacidades que sus contrapartes de escritorio y Android. Entre otras cosas, Chrome para iOS no puede mostrarte notificaciones.
Hasta La Vista, Notification Baby!
Tan bueno como que se le solicite cada vez que un sitio o servicio quiera comenzar a enviarle notificaciones, a veces las notificaciones pueden volverse abrumadoras. Apagarlos total o parcialmente es el camino a seguir.
¿Cuáles son sus motivos para desactivar las notificaciones en Chrome? ¿Los deshabilitaría por completo o solo para ciertos sitios y servicios? Haga clic en la sección de comentarios a continuación y dénos su granito de arena al respecto.