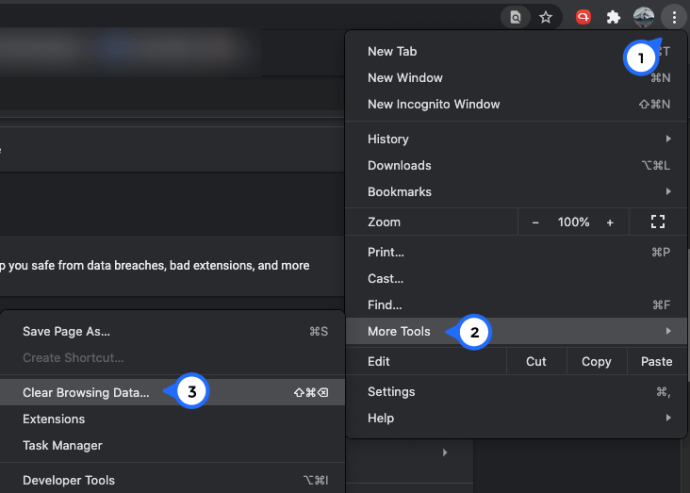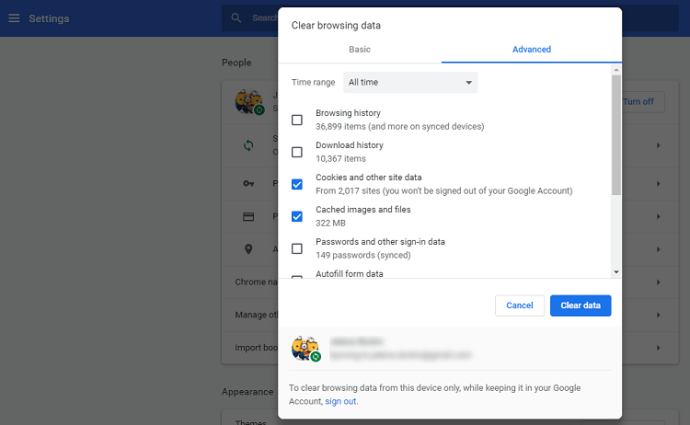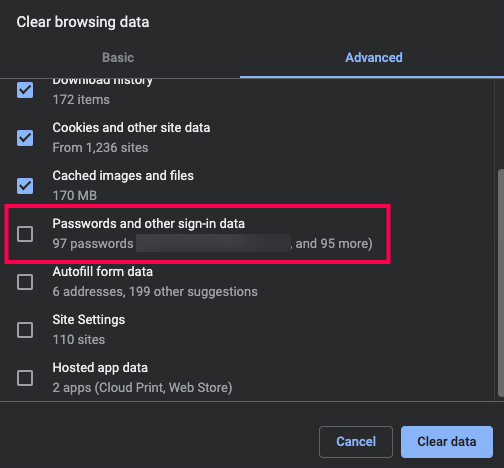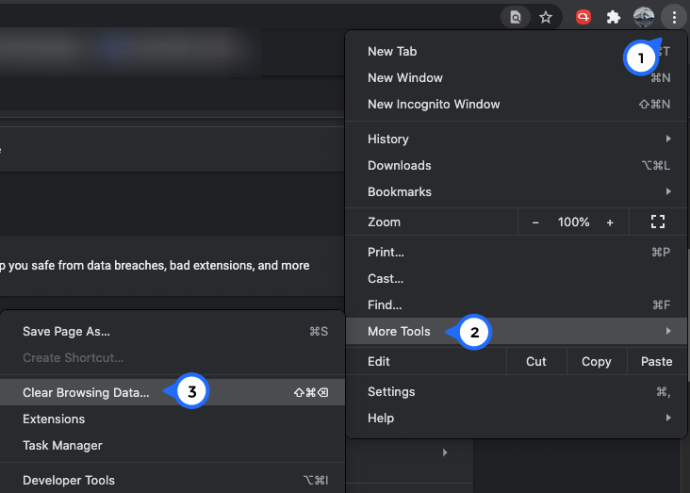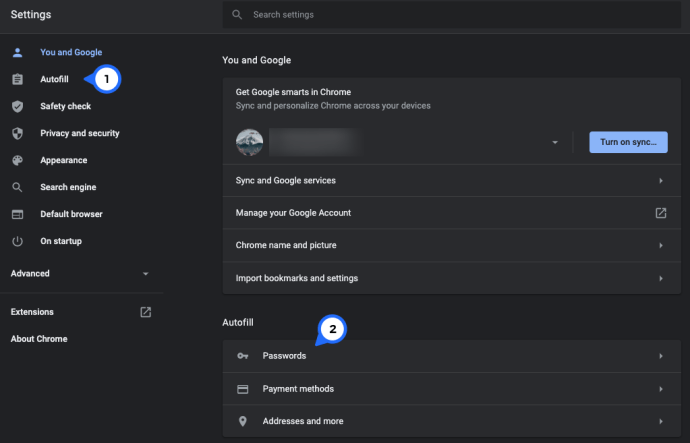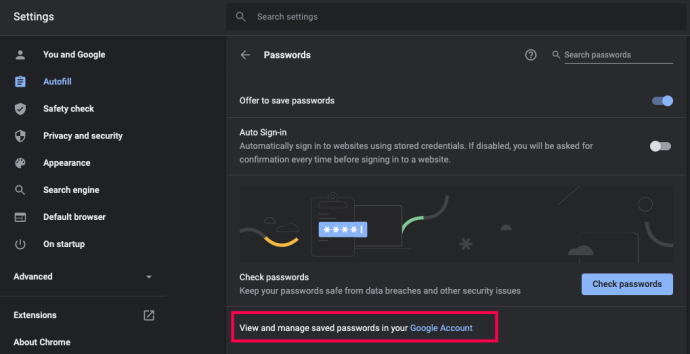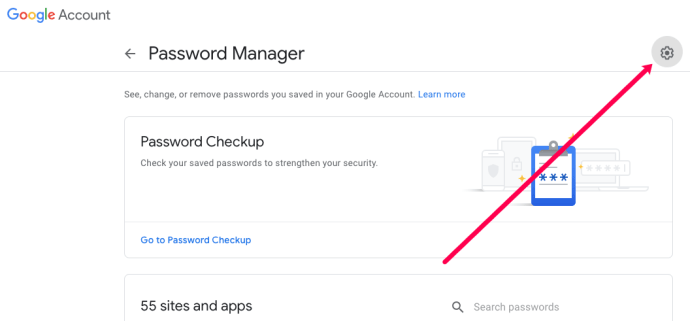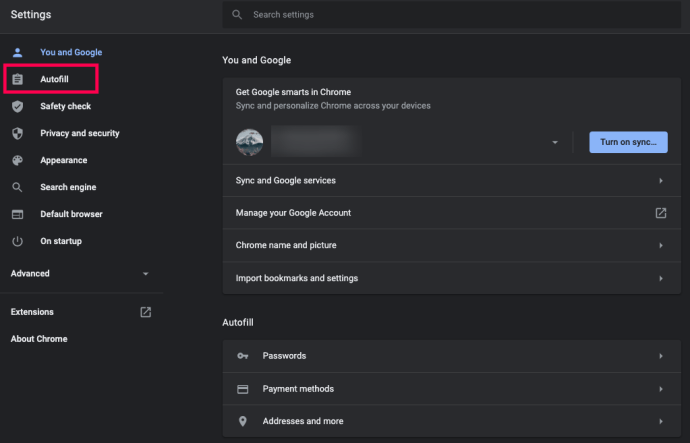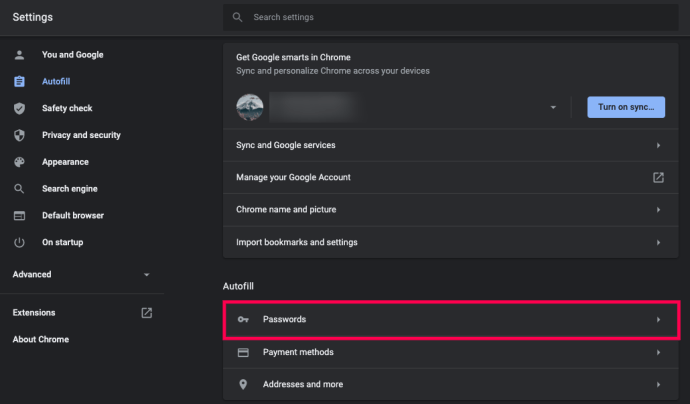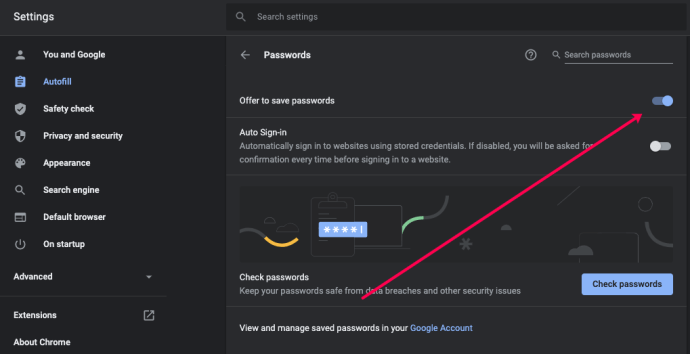Si es como la mayoría de los usuarios de Internet, probablemente haya creado más de unas pocas cuentas hasta ahora. Las plataformas de redes sociales, los servicios de suscripción y todo tipo de sitios web requieren que se una a su comunidad registrándose.

Con el tiempo, hacer un seguimiento de toda su información de inicio de sesión se vuelve cada vez más difícil. Los navegadores aprovechan esto y le ofrecen una manera fácil de acceder a los sitios web recordando su información de inicio de sesión. Es una forma engañosa de asegurar su lealtad. Le conviene utilizar el navegador en todos sus dispositivos para poder sincronizar su información de inicio de sesión.
Por muy conveniente que sea, no está exento de defectos.
En primer lugar, seguramente olvidará sus contraseñas después de un tiempo. Quizás incluso tus nombres de usuario.
Además, ¿qué sucede si no eres el único que usa tu computadora? Tal vez los miembros de su familia tengan acceso a él o quiera prestárselo a un amigo. En este caso, querrá asegurarse de que nadie pueda iniciar sesión en sus cuentas. Afortunadamente, existe una solución conveniente para este problema. Debería asegurarse de cerrar sesión en su cuenta de Gmail en Chrome y su información de inicio de sesión ya no aparecerá en la configuración.
Para estar absolutamente seguro, el método de fuerza bruta sería eliminar todas las contraseñas guardadas.
Eliminar todas las contraseñas de forma sencilla
A menos que pause el seguimiento, Google Chrome guarda sus datos de navegación como su historial, cookies y contraseñas que usted le permite guardar. Puede eliminar todos estos datos en unos sencillos pasos.
- Abre Google Chrome.
- Haga clic en los tres puntos verticales en la esquina superior derecha y haga clic en "Más herramientas. "En la ventana que aparece, haga clic en"Eliminar datos de navegación.’
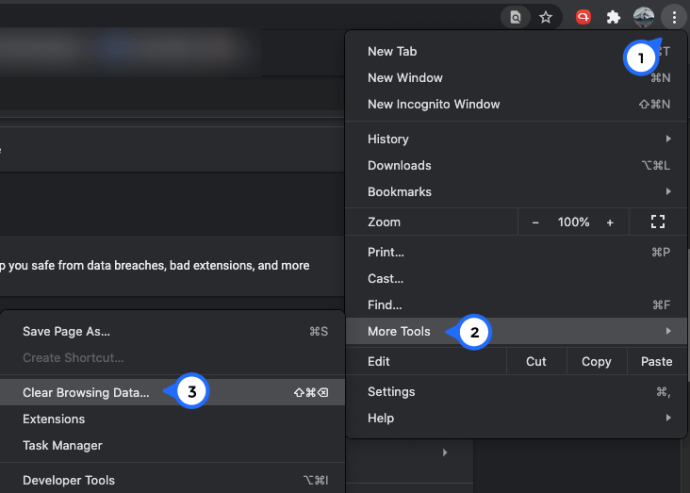
- Ve a la Avanzado
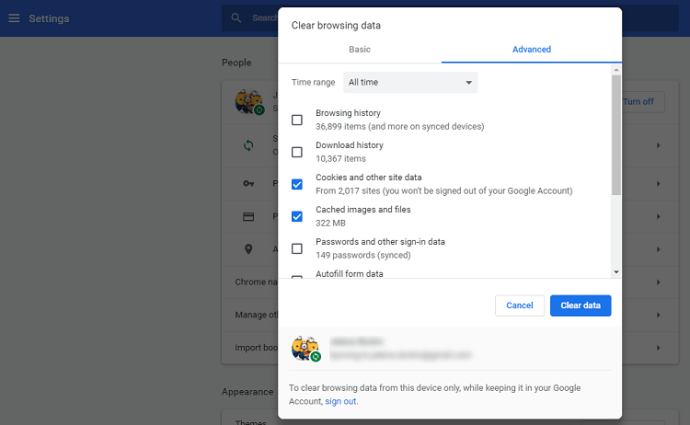
- Asegúrese de que el período de tiempo esté establecido en Todo el tiempo.
- Haga clic en la casilla de verificación junto a Contraseñas, junto con todos los demás datos que desee eliminar.
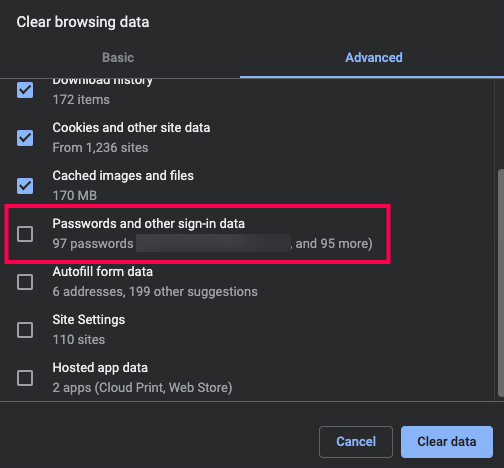
- Hacer clic Borrar datos para eliminar todas las contraseñas y los datos seleccionados.

Esto no debería llevar más de un par de minutos.
Si no puede acceder al Eliminar datos de navegación ventana usando las teclas de acceso rápido, puede hacerlo manualmente escribiendo chrome: // historia en la barra de direcciones y seleccione Borrar datos de navegación, y luego siga los pasos 3 a 6 del tutorial anterior.

Esto eliminará todas sus contraseñas de forma permanente, por lo que se le pedirá que ingrese los datos de inicio de sesión cuando intente iniciar sesión en un sitio web, después de lo cual Chrome le preguntará una vez más si desea guardar la contraseña.
Si desea decirle a Chrome que se olvide de esto, existe una manera fácil de hacerlo.
Eliminar todas las contraseñas de su cuenta de Google
Eliminar todas sus contraseñas guardadas de Chrome es una cosa, pero también puede eliminarlas todas de sus cuentas de Google. Todo lo que necesita hacer es abrir Google Chrome y asegurarse de haber iniciado sesión (haga clic en el ícono de perfil en la esquina superior derecha) y siga estos pasos:
- Haga clic en los tres puntos verticales en la esquina superior derecha. Luego, haga clic en "Configuración".
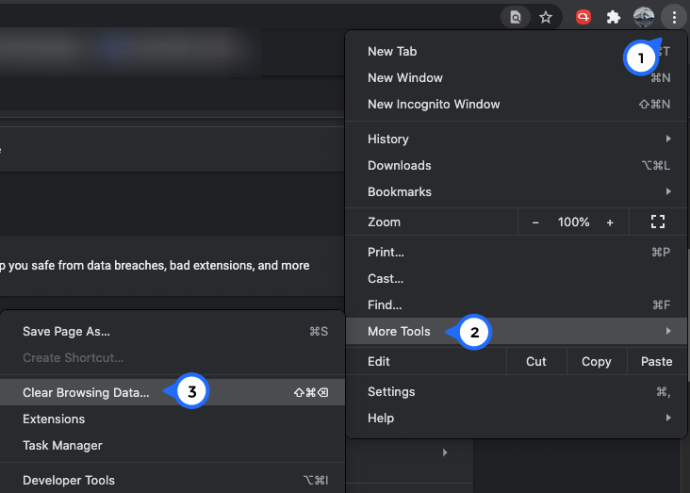
- Luego haga clic en "Autocompletar' en el lado derecho. A continuación, haga clic en "Contraseñas.’
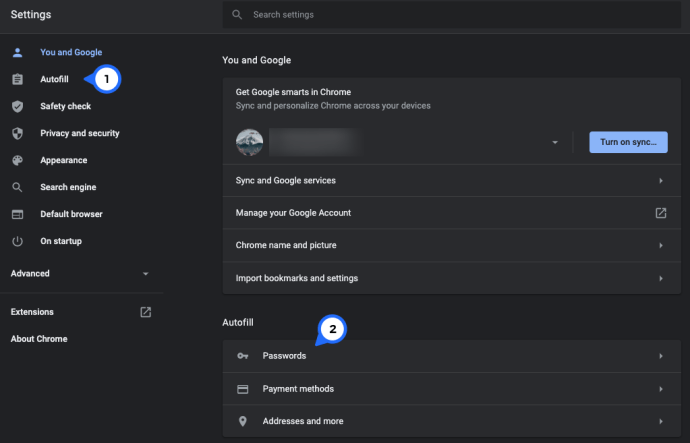
- Ahora, haga clic en el hipervínculo azul "Cuenta Google.’
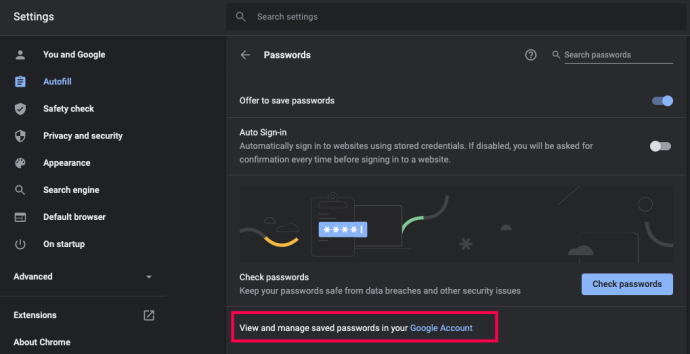
- Una nueva ventana se abrirá. Puede elegir exportar sus contraseñas o puede hacer clic en el engranaje de Configuración en la esquina superior derecha y seleccionar la "X" junto a cada contraseña que desea eliminar.
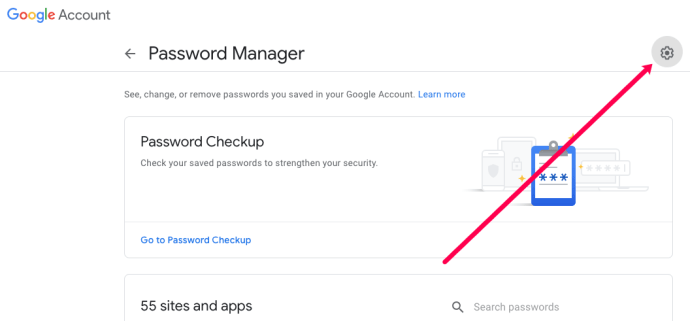
Si tiene varias cuentas de Google, es posible que deba seguir estos pasos para cada cuenta. Para evitar que se guarden sus contraseñas, siga los pasos de la siguiente sección.
Evitar que Google Chrome solicite guardar contraseñas
Si le molesta la ventana emergente que aparece cada vez que intenta iniciar sesión en un nuevo sitio web, puede desactivar esta opción en la configuración de Google Chrome. Esto es lo que debe hacer:
- Abre Google Chrome.
- Haga clic en el menú de tres puntos en la esquina superior derecha de la ventana.
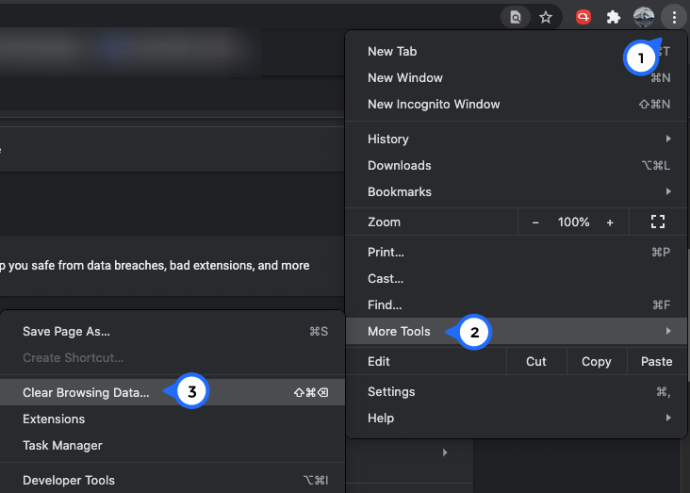
- Haga clic en "Autocompletar" en el menú de la izquierda.
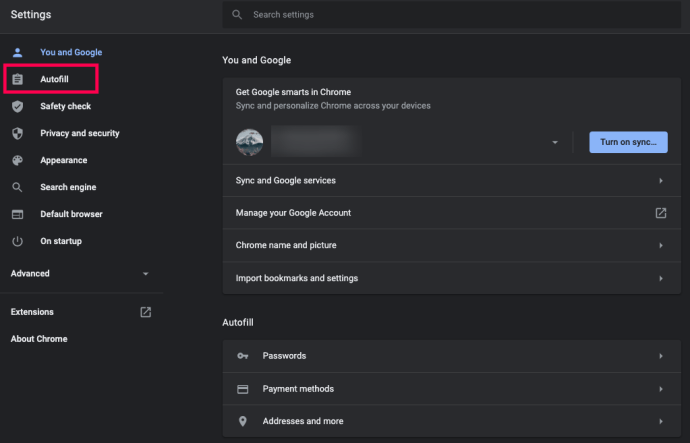
- Desplácese un poco hacia abajo y haga clic en "Contraseñas"
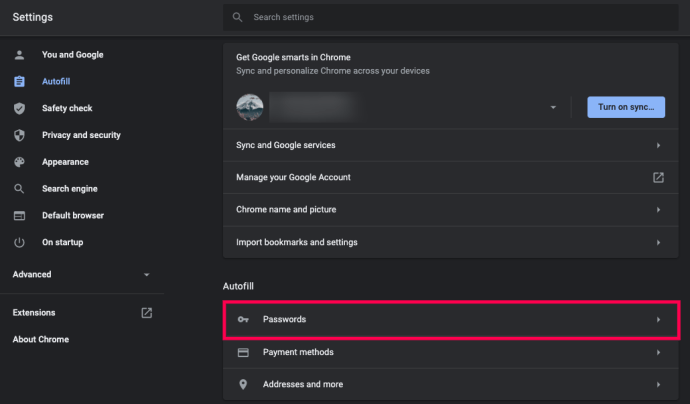
- Desactiva la opción "Oferta para guardar contraseñas".
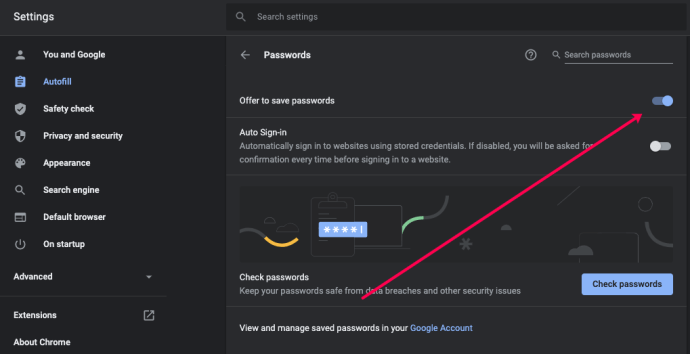
Después de hacer esto, Chrome ya no le pedirá que guarde las contraseñas. Si cambia de opinión, siempre puede volver a activar esta opción.
¿Qué hacer con sus contraseñas?
¿Hay alguna alternativa para que Chrome recuerde sus contraseñas? De hecho, existen al menos un par de opciones.
Puedes ir a la vieja escuela y escribir las contraseñas en una hoja de papel. Sin embargo, puede que esta no sea la mejor idea, ya que siempre existe la posibilidad de que alguien la encuentre.
En cambio, podría beneficiarse de una aplicación de administrador de contraseñas. Hay un montón de ellos y son una forma segura de recordar sus contraseñas. Están disponibles para computadoras de escritorio y dispositivos móviles, por lo que puede acceder a sus contraseñas cuando las necesite.
Es importante mencionar que solo debes usar una aplicación de contraseña que tenga un buen historial. Y esto generalmente significa una empresa establecida a la que se sentiría cómodo confiando su información de inicio de sesión.
Preguntas frecuentes
¿Cómo elimino solo una contraseña guardada?
Si desea mantener Chrome limpio y ordenado, puede eliminar solo una contraseña a la vez. Por supuesto, si elimina las contraseñas guardadas con regularidad y cuando ya no las necesita, esto también puede aumentar su seguridad en línea.
Todo lo que necesita hacer es seguir los pasos anteriores para acceder a la página "Contraseñas" en Chrome. Haga clic en los tres puntos verticales junto a la contraseña que desea eliminar y haga clic en "Eliminar".
El nombre de usuario y la contraseña desaparecerán.
¿El administrador de contraseñas de Google es seguro?
Para la mayoría de las personas, Google Password Manager funciona bien para proteger su información confidencial. Sin embargo, es importante tener en cuenta que la principal prioridad de Chrome ciertamente no es el mantenimiento de contraseñas.
Por lo tanto, si le preocupa la seguridad de sus contraseñas, es mejor utilizar un servicio diseñado específicamente para eso, como LastPass.
La última palabra
Por lo general, el único dispositivo en el que querrás que Chrome guarde tus contraseñas es el que nadie usa más que tú. Si existe la posibilidad de que otras personas tengan acceso a Chrome desde su dispositivo, también puede optar por cerrar la sesión de Chrome en lugar de eliminar todas las contraseñas.
Los administradores de contraseñas son el estándar de oro cuando se trata de mantener sus contraseñas seguras, por lo que es posible que desee probarlas. Si es así, comparta sus recomendaciones en la sección de comentarios a continuación.