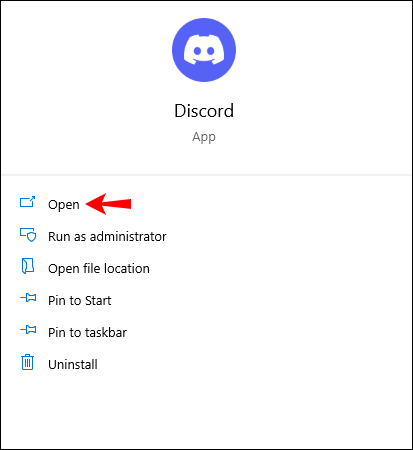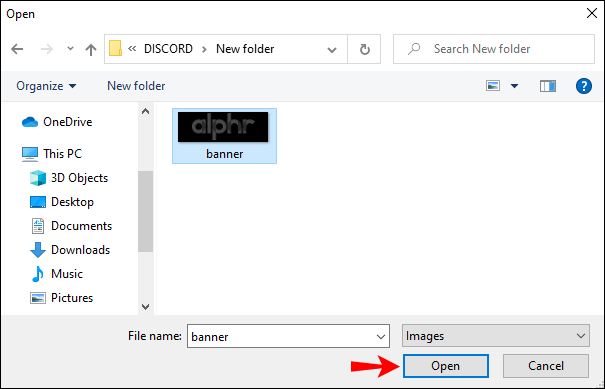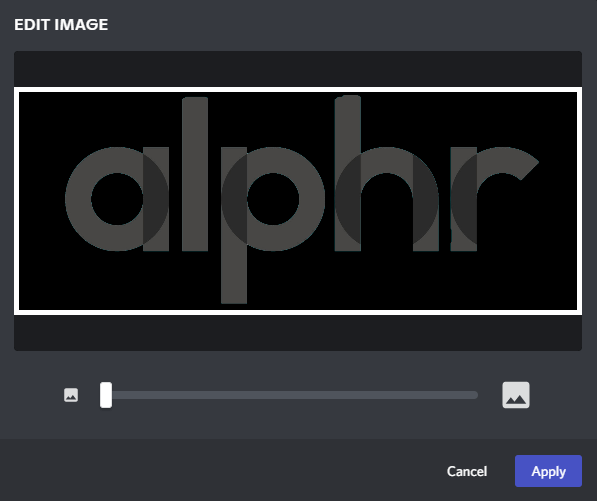Un banner de perfil es una excelente manera de personalizar su cuenta de Discord y hacer que se destaque del resto. Te ayuda a completar el ícono de tu perfil con uno de tus juegos, películas, memes o personajes de anime favoritos. Incluso puedes llenar el espacio con tu propia cara.
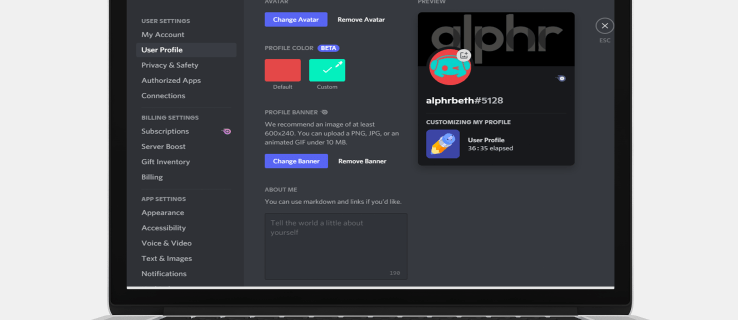
Antes de ver los pasos para cambiar el banner de su perfil en Discord a una imagen personalizada, es importante tener en cuenta que esta función solo está disponible para usuarios de Nitro. Si no está en el plan Nitro, tendrá que conformarse con una lista limitada de 10 a 15 pancartas prefabricadas. Estos carteles presentan diseños básicos y colores sólidos. Además, no puede configurar ni cambiar su banner en las aplicaciones móviles de Discord. Solo puede hacerlo en sus versiones de escritorio.
Este artículo le mostrará cómo cambiar el banner de su perfil de Discord para asegurarse de que su perfil se destaque.
Cómo agregar o cambiar un banner de perfil en Discord en una PC
Un banner de perfil es una obra de arte que puede agregar a su cuenta de Discord. Todos lo verán cuando visiten su perfil, por lo que es una excelente manera de personalizar su experiencia en la aplicación. La aplicación Discord para PC está diseñada con una interfaz atractiva que te permite personalizar tu cuenta como quieras.
Sin embargo, el objetivo a largo plazo de Discord es hacer que los banners sean completamente personalizables para cada usuario de la plataforma.
Si desea agregar un banner atractivo a su cuenta, siga estos pasos:
- Inicie la aplicación de escritorio Discord.
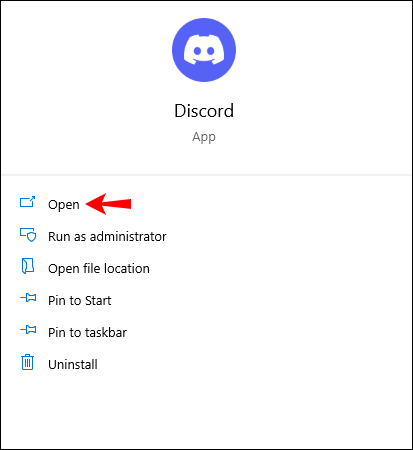
- Haga clic en "Configuración de usuario" en la esquina inferior izquierda. El icono de "Configuración de usuario" tiene la forma de una rueda dentada, justo al lado del icono del micrófono y su avatar.

- Una vez que se abra la sección de configuración, haga clic en "Editar perfil".

- A continuación, haga clic en "Cambiar banner". Esto abrirá el Explorador de archivos para ayudarlo a navegar a la carpeta donde se guarda su nuevo banner. Si no tiene un plan Nitro, no verá el icono "Cambiar banner". En su lugar, habrá un enlace para ayudarlo a desbloquear Nitro y aceptar uno de los paquetes que se ofrecen. Todo lo que debe hacer es seguir las instrucciones en pantalla y realizar el pago requerido.

- Una vez que haya encontrado la imagen que desea, haga doble clic en ella o haga clic en "Abrir" en la parte inferior de la ventana del Explorador de archivos.
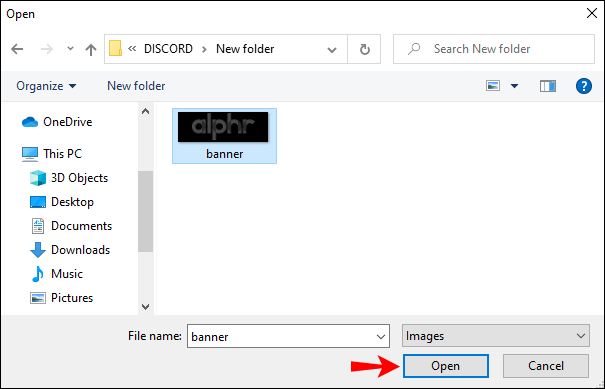
- Aparecerá una nueva ventana que te permitirá cambiar el tamaño o mover tu imagen para cumplir con las pautas de personalización de banners de Discord. La pancarta tendrá la forma de un círculo y puede ajustar su tamaño como mejor le parezca. Cuando termine, haga clic en "aplicar".
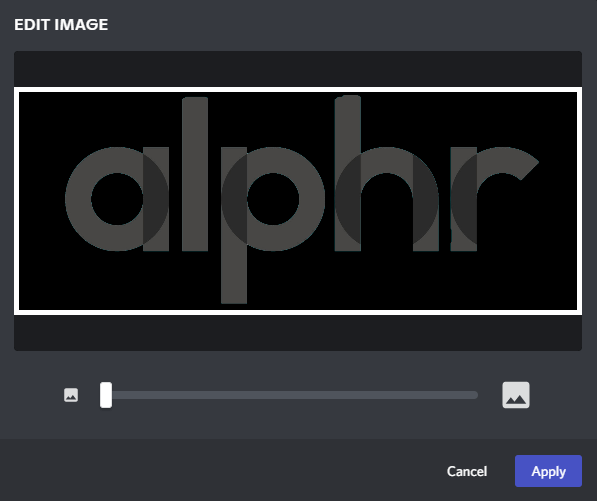
- Haga clic en "Guardar cambios" en la esquina inferior izquierda. Si no está satisfecho con la nueva apariencia de su banner, haga clic en "Restablecer" y cambie el tamaño de su imagen a su gusto.

Et voila! Ahora tiene un nuevo banner que se destaca, muestra su creatividad y mantiene a otros usuarios pegados a su perfil.
Cómo agregar o cambiar un banner de perfil en Discord en una Mac
En la superficie, Discord es una aplicación de chat de voz y texto para jugadores. Sin embargo, debajo de sus muchas características se encuentra una que la distingue de otras aplicaciones de chat: está diseñada para jugadores por jugadores. Las computadoras Mac son perfectas para Discord porque tienen tarjetas gráficas poderosas con una excelente aceleración de hardware para mantenerse al día con su juego.
Si desea que su cuenta de Discord se destaque, un banner de perfil es una excelente manera de comenzar. Para agregar o cambiar un banner de perfil en Discord en Mac, siga estos pasos:
- Abra la aplicación de escritorio Discord e ingrese sus credenciales para iniciar sesión en su cuenta.
- Haga clic en el ícono de ajustes en la esquina inferior izquierda. Esto abrirá la sección Configuración de usuario donde puede realizar cambios en su perfil.

- Haga clic en "Editar perfil".

- A continuación, haga clic en "Cambiar banner" y luego proceda a seleccionar el archivo que le gustaría usar como su banner.

- Una vez que haya elegido la imagen que le gustaría usar, puede usar los controles en pantalla para hacer más ajustes. Por ejemplo, puede optar por utilizar solo una parte de la imagen y descartar el resto.
- Haga clic en "aplicar" y luego haga clic en "Guardar cambios" en la parte inferior derecha.

Tipos de banners de perfil de Discord que puede cargar
Hay muchos tipos diferentes de banners que puede cargar. Échales un vistazo a continuación y elige lo que funcione mejor para ti:
a) Imágenes normales
Su banner puede ser cualquier imagen estática, incluidos archivos PNG, JPEG y JPG. Sin embargo, debe seguir las pautas del banner de perfil de Discord. Las dimensiones recomendadas son 600 x 240 y el tamaño del archivo no debe superar los 10 MB. Si subes una imagen cuadrada, los algoritmos de Discord la recortarán automáticamente en una circular. Por lo tanto, es importante editar el banner y seleccionar la parte que más le interese antes de agregarlo a su cuenta.
b) GIF animados:
Los GIF animados pueden ser la forma perfecta de captar la atención de otros usuarios. Puede usarlos para crear un ícono dinámico que está en constante cambio, tomando la idea de un avatar y expandiéndola mucho más allá de las simples imágenes fijas. Puede crear su propio GIF animado o descargar uno de plataformas confiables como Giphy o Imgur.
Preguntas frecuentes adicionales
¿El estandarte de Discord reemplaza el avatar de tu perfil?
La respuesta es no.
Su avatar de perfil de Discord es la imagen que acompaña a su nombre de usuario. Aparece como una miniatura en chats y mensajes directos. El banner de tu perfil, por otro lado, funciona de manera muy similar a las fotos de portada en Facebook. Es un gráfico que solo se puede ver cuando los usuarios visitan su perfil. Eso. El banner de tu perfil puede ser lo que quieras: una imagen de tu personaje favorito, un meme con texto o simplemente texto sin formato.
Rejuvenece tu cuenta de Discord
Un banner de perfil de Discord es una excelente manera de asegurarse de que sus amigos sepan lo que está sucediendo en su vida. Ayuda a otros usuarios de Discord a mantenerse al día con lo que estás jugando, leyendo o viendo actualmente. Puedes elegir cualquier tipo de fondo, diseño o cualquier cosa que quieras que te represente. Incluso podrías exhibir tu último cuadro. ¿Y la mejor parte? El banner no tiene por qué envejecer. Puede actualizarlo cada pocas semanas o antes, dependiendo de lo creativo que sea.
Al final del día, asegúrese de que el banner de su perfil sea algo de lo que se enorgullezca de mostrar a las personas que visitan su perfil tal como lo verán cada vez que inicien una conversación con usted.
¿Ha intentado agregar o cambiar un banner de perfil en Discord? ¿Como le fue? Háganos saber en la sección de comentarios.