Si está listo para eliminar todas las fotos de su teléfono, es posible que se pregunte cómo es posible. Pasar horas examinando fotos y borrándolas una a una es agotador e innecesario.
![Cómo eliminar TODAS las fotos de su dispositivo Android [agosto de 2021]](http://pic.geekssquads.net/wp-content/uploads/pc-mobile/2111/crbxul6lqo.jpg)
Si la memoria de su dispositivo está llena o si está buscando comenzar de nuevo, eliminar todas sus fotos en masa es en realidad una tarea bastante simple. Siga los pasos a continuación para eliminar las fotos de su teléfono fácilmente.
Paso uno: considere hacer una copia de seguridad de sus fotos
Si está realmente decidido a eliminar todas sus fotos, primero le explicaremos cómo hacer una copia de seguridad de sus imágenes. Si ha cambiado de opinión, sus fotos seguirán allí para que las recupere más tarde. Suponiendo que ya ha realizado una copia de seguridad de todo, o no le importa, vaya al paso dos.
Hacer una copia de seguridad de sus fotos
A todo el mundo le gusta lo gratuito y fácil de usar, y Google Photos es exactamente eso. Google Photos es una aplicación para + Android que facilita y agiliza la realización de copias de seguridad de tus fotos a través de Wi-Fi tan pronto como las tomas, o más tarde, según sea el caso.
Puede hacer una copia de seguridad de todo su dispositivo o elegir carpetas específicas para sus selecciones, y sus fotos estarán disponibles de inmediato en cualquier dispositivo a través del cual pueda iniciar sesión en su cuenta de Google / Gmail.
La aplicación lo guiará a través de la realización de copias de seguridad de sus fotos, y el tiempo que demore dependerá tanto de la velocidad de Internet como de la cantidad de fotos que esté respaldando, así que continúe y planee cargarlas durante la noche mientras su teléfono está enchufado.
- Descarga la aplicación Google Photos

- Inicie sesión en su cuenta de Google
- Conecte su teléfono y conéctese a wifi
- Toque el ícono de perfil ubicado en la parte superior derecha de la aplicación

- Selecciona "Configuración de fotos".

- Marque la opción "Copia de seguridad y sincronización"

- Asegúrate de que esté activado

Cuando se complete la carga, verá un pequeño ícono de nube en la parte superior de su página con una pequeña marca de verificación para que sepa que sus fotos están seguras en la nube. Si lo desea, inicie sesión en su computadora de escritorio o portátil y consulte photos.google.com para ver si sus fotos se han terminado de cargar. Habrá una barra de desplazamiento cronológica en el lado derecho de la pantalla, que le ayudará a organizar sus fotos.
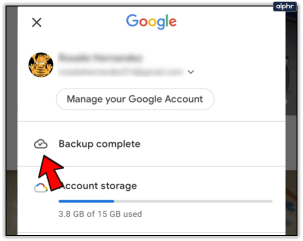
Una nota rápida: si todo lo que desea hacer es liberar espacio en su dispositivo, Google Fotos tiene una opción que eliminará todas las fotos y videos una vez que se hayan subido a la nube.. Como puede ver en la captura de pantalla anterior, la opción aparece justo debajo de la notificación de Copia de seguridad y le permite hacer clic para tomar decisiones adicionales.

Verá un mensaje que le indica cuánto espacio puede liberar y cuántos elementos eliminará de su dispositivo. El mensaje confirmará que los "elementos se han respaldado de forma segura en su cuenta de Google". Para algunos de ustedes, esto puede ser todo lo que necesitan. Para todos los demás, continúe con el paso dos, en el que he incluido dos opciones.
Paso dos: eliminar tus fotos
Opción uno: aplicaciones de la galería
Muy bien, es hora de hacer desaparecer esas fotos. Si siguió el paso anterior para cargar sus imágenes en Google Photos, le sugerimos no use la aplicación Google Photos para eliminar las imágenes de su teléfono. Si lo hace, también eliminará sus copias de seguridad en la nube, y eso no es bueno si desea guardar una copia por si acaso.
En su lugar, asegúrese de usar la aplicación de galería estándar en su teléfono o, si usa un teléfono que solo vino con la aplicación Google Photos, use una aplicación de galería de terceros como QuickPic Gallery para eliminar estos archivos de su teléfono. Si usa la aplicación Google Fotos, no solo eliminará las fotos guardadas en su teléfono, también eliminará las copias de las fotos que cargó en la nube.

Seleccionar todo y eliminar
Los teléfonos Android pueden diferir según el sistema operativo y el fabricante. Las instrucciones para eliminar toda la galería deberían ser relativamente similares.
Mantenga presionado el álbum para eliminarlo
Abra la aplicación Galería. Mantenga presionado uno de los álbumes disponibles: debe aparecer una marca de verificación

Toca el icono de la papelera

Toca "Eliminar".

Lo más probable es que veas varias secciones en la vista del álbum además del carrete de tu cámara, incluidas capturas de pantalla, descargas y cualquier otra aplicación que guarde fotos en el dispositivo. Una de las formas más sencillas de eliminar archivos del dispositivo es eliminar cada álbum individualmente.
No todas las aplicaciones de la galería tienen esta capacidad, lo que significa que es posible que tenga que hacer una investigación muy investigadora antes de elegir la aplicación de la galería, o experimentar un poco de prueba y error.
En la mayoría de las aplicaciones de galería, simplemente debes presionar y mantener presionado un álbum para seleccionarlo, lo que debería permitirte seleccionar cada álbum que deseas eliminar. En la aplicación Galería de Samsung, también podrá seleccionar todos los álbumes. Una vez que hayas hecho esto, haz clic en eliminar álbum y confirma. Tus fotos se eliminarán de tu dispositivo.
Opción dos:Aplicaciones del administrador de archivos
Es posible que prefiera no descargar una aplicación de galería con el propósito exclusivo de borrar ciertos recuerdos de su vida. Comprensible. Si no desea utilizar una aplicación de galería, aún puede utilizar un explorador de archivos para realizar una tarea muy similar al método de la aplicación de galería detallado anteriormente.

Para este método, puede usar el administrador de archivos de stock o, si su teléfono no proporciona uno, un administrador externo de la aplicación (recomiendo de todo corazón Solid Explorer; el nombre no miente, es lo que dice ¡está!). Nuevamente, navegará por su sistema de archivos hasta que encuentre las carpetas que contienen las fotos que desea eliminar.
Abra "Mis archivos" en el cajón de su aplicación
Si está utilizando un administrador de archivos de terceros, puede abrir ese

Toca "Imágenes".

Mantenga presionado el álbum para eliminarlo y haga clic en el icono de la papelera

Puede hacer esto para cada álbum de la lista o elegir fotos específicas para eliminar. Si bien puede sentir que esta es una buena manera a prueba de fallas de asegurarse de haber borrado manualmente todas las fotos innecesarias, este es un proceso largo.

Restablecimiento de fábrica
Suponiendo que intentas vender o canjear tu teléfono, puedes hacer un restablecimiento de fábrica del dispositivo. Esta también es una opción para aquellos que intentan liberar espacio. Es probable que sus contactos estén guardados en su cuenta de Gmail y el inicio de sesión debería recuperarlos. Cualquier aplicación que haya tenido se puede ubicar fácilmente en Google Play Store y volver a descargarla.
Comience por eliminar su cuenta de Gmail (para fines de activación de Google).
- Ir a la configuración'

- Desplácese hacia abajo hasta "Usuarios y cuentas".

- Toque en cada cuenta de Google y elimínela

Una vez que se eliminan las cuentas, regrese a la página principal de "Configuración" y desplácese hacia abajo hasta "Restablecer" (Administración general en teléfonos Galaxy). Una sugerencia útil para encontrar cosas en su configuración, toque la barra de búsqueda y escriba "Restablecer", aparecerá una lista de opciones.
- Toca "Restablecer datos de fábrica" o "Restablecer teléfono" según el teléfono.

- Confirmar

- Ingrese sus credenciales si se le solicita (como código de desbloqueo o huella digital)
Ya sea que estés usando un LG, Samsung o incluso el Google Pixel, estas instrucciones para restablecer los valores de fábrica de tu dispositivo deberían funcionar.
Preguntas frecuentes
¿Puedo recuperar mis fotos borradas?
Si borra una foto o un álbum de su galería, irá a la papelera durante 15 días. Suponiendo que acaba de eliminarlo, navegue hasta la carpeta de la papelera y haga clic en él para guardarlo de nuevo en su teléfono. tarjeta.
Borré todas mis fotos pero la memoria de mi dispositivo aún está llena. ¿Lo que está sucediendo?
Aunque borraste todas tus fotos, aún se almacenan en tu teléfono durante 15 días. Vaya a la carpeta de la papelera y elimine los elementos o use el administrador de archivos de su teléfono para eliminar el contenido no deseado y liberar espacio.









