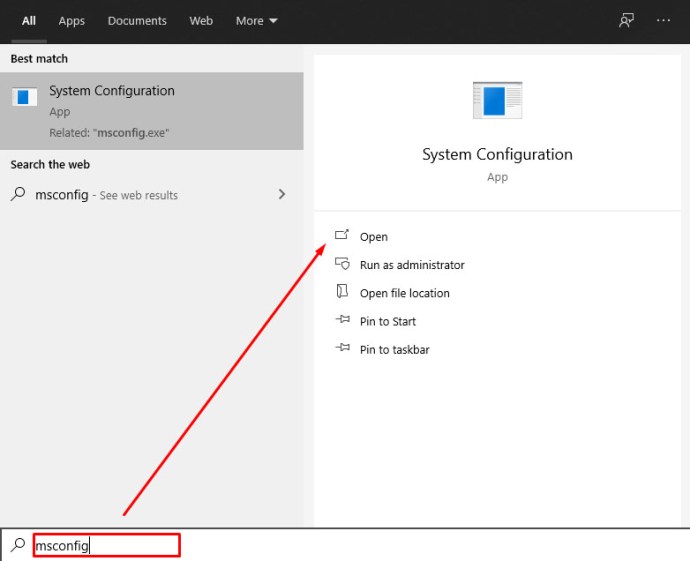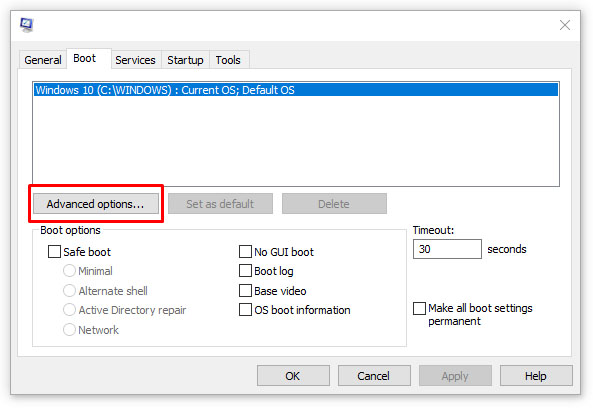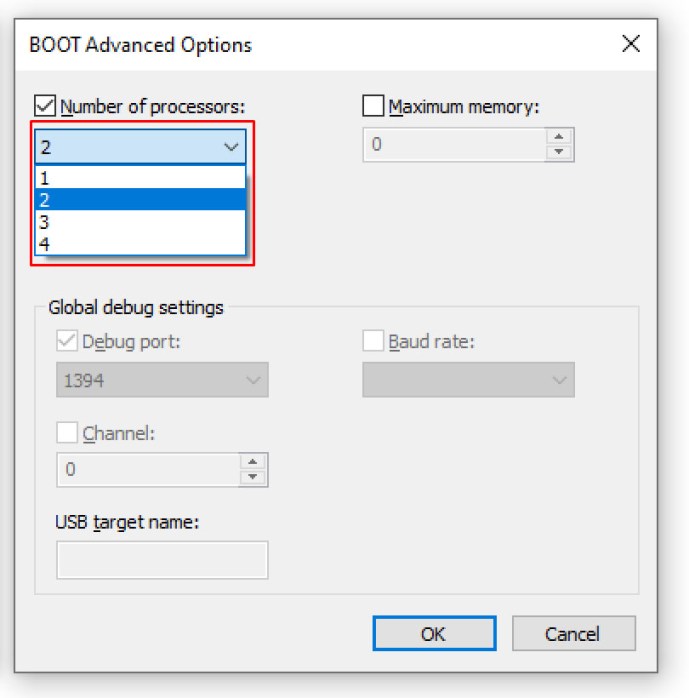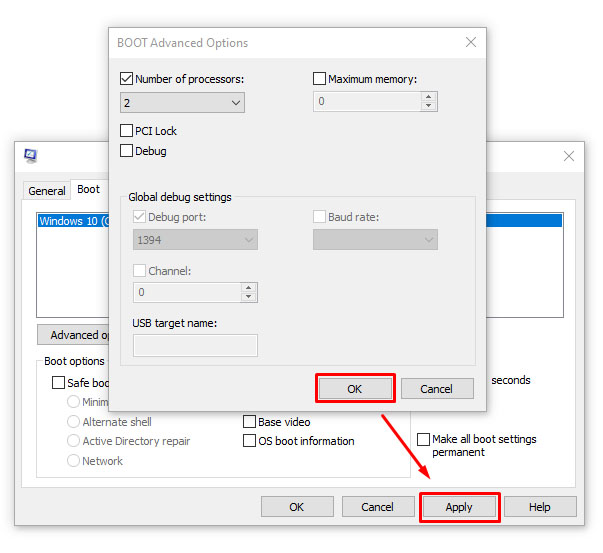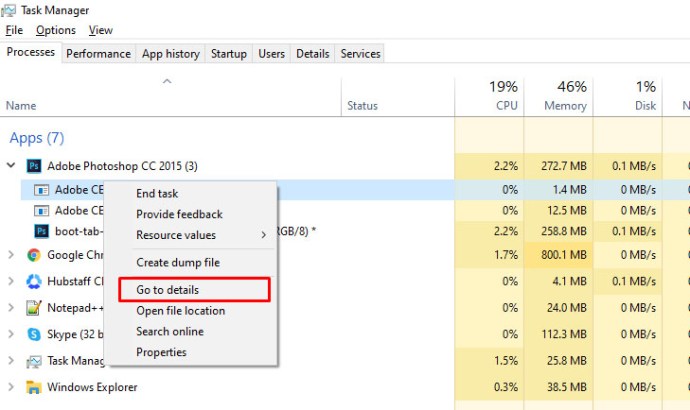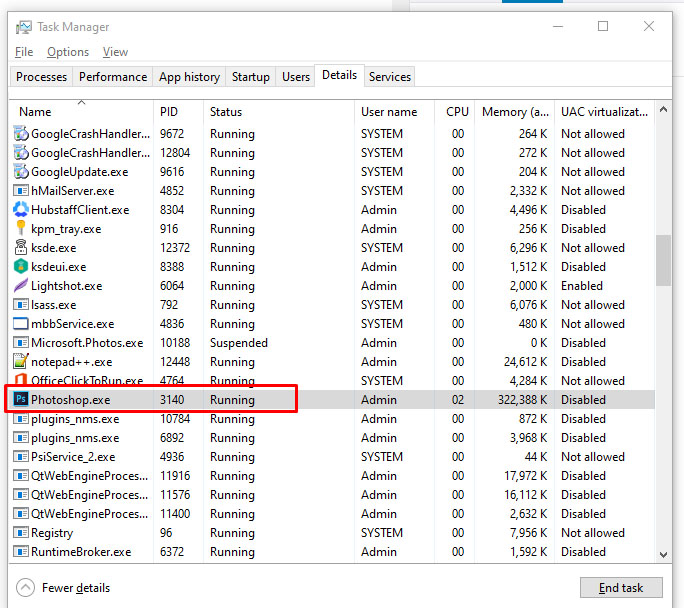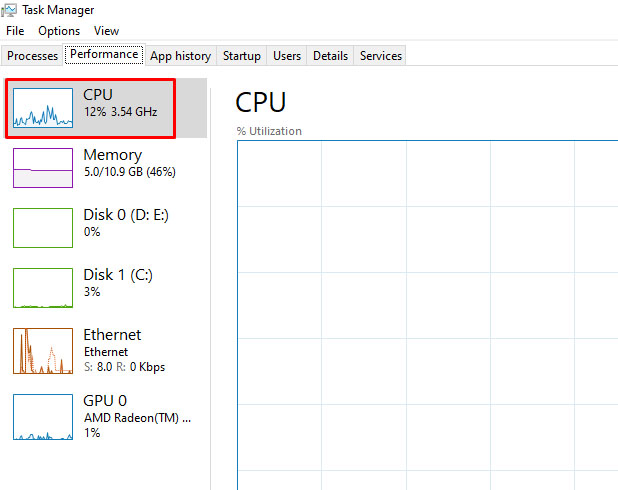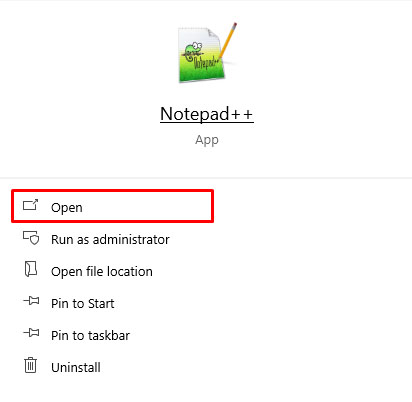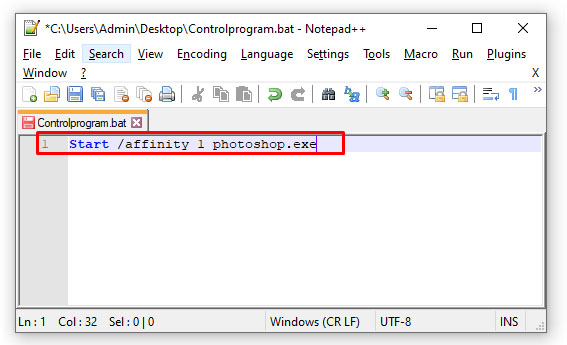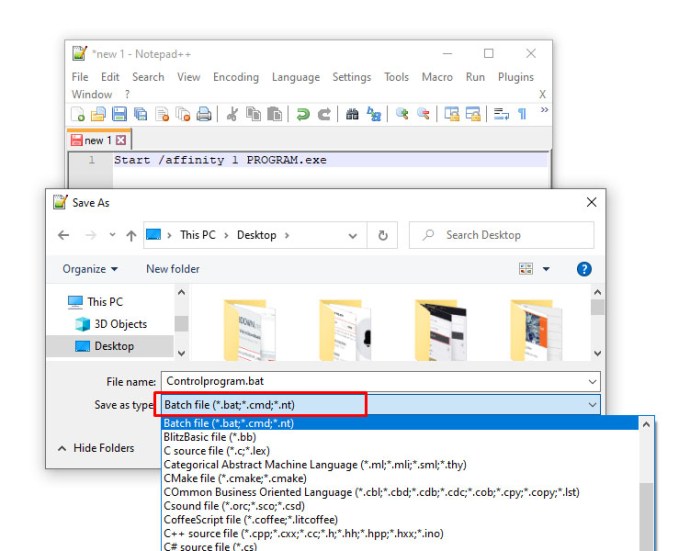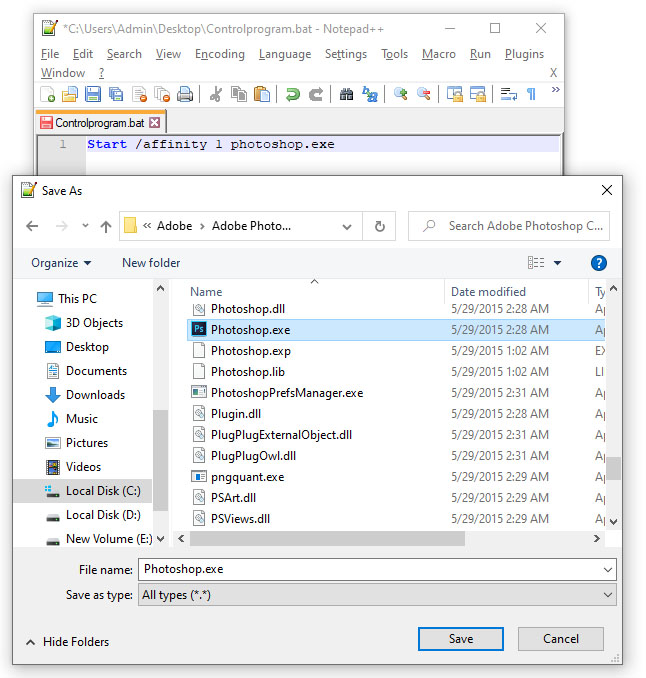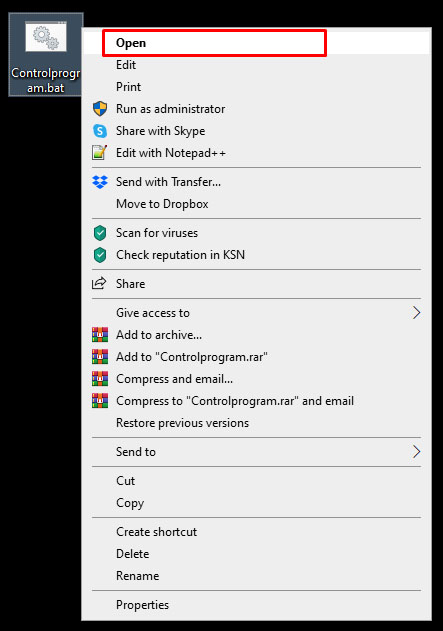La evolución de las Unidades Centrales de Procesamiento, o CPU, es un tema fascinante y complejo de estudiar. Desde el lanzamiento del Intel 4004 en 1971 hasta los procesadores Intel de la serie 10 de hoy en día, estos chips han experimentado un aumento asombroso en velocidad y potencia informática en solo cinco cortas décadas. Las tareas de computación que alguna vez fueron inimaginables incluso para las computadoras centrales más grandes ahora pueden ser manejadas por el teléfono inteligente más económico, y hasta las computadoras portátiles más básicas poseen cientos de veces la potencia de las computadoras que ejecutan las misiones Apolo. Sin embargo, incluso con el avance astronómicamente rápido de la potencia informática, un desarrollo que todavía desconcierta a la gente es el concepto de procesadores de múltiples núcleos. Fabricantes como Intel y AMD presumen de que su núcleo cada vez mayor cuenta con procesadores más nuevos (4 núcleos, 8 núcleos, 16 núcleos, incluso 32 núcleos) y su utilidad para cargas informáticas pesadas. Pero, ¿qué significa todo eso?
¿Qué son los núcleos de procesador?
Un núcleo de procesador es una unidad de procesamiento independiente en el chip del procesador físico general. Cada núcleo tiene su propio hardware de procesamiento y caché, y está conectado al resto de la CPU a través de la memoria compartida del chip y el bus del sistema. Un núcleo es esencialmente una CPU completa, por lo que un procesador de múltiples núcleos es como juntar varias CPU y hacer que funcionen en conjunto. El razonamiento detrás de tener más núcleos en una CPU es que a menudo puede ser ventajoso dividir las tareas informáticas entre varios núcleos en lugar de uno masivo para permitir que finalice de manera más rápida y eficiente.
Sin embargo, la eficacia de esta técnica depende del sistema operativo que esté ejecutando, así como de la aplicación específica que esté ejecutando; muchos sistemas operativos y aplicaciones solían no poder aprovechar múltiples núcleos y, como resultado, no veían ninguna ventaja medible de los núcleos adicionales. Sin embargo, afortunadamente, casi todos los sistemas operativos modernos y muchos programas que consumen muchos recursos, como Adobe Premiere, pueden aprovechar los núcleos adicionales y, como resultado, se ejecutan de manera más rápida y eficiente de lo que lo harían de otra manera.

Los procesadores de múltiples núcleos comenzaron en 1996, con el procesador IBM Power4 ejecutando dos núcleos en un solo chip, lo que fue revolucionario para la época. Sin embargo, el soporte de software para esta nueva innovación no apareció de inmediato. Sin embargo, a partir de Windows XP en 2001, Windows comenzó a admitir operaciones de varios núcleos y muchos desarrolladores de aplicaciones siguieron su ejemplo. Como resultado, prácticamente cualquier software de uso intensivo de recursos que utilice hoy utilizará por completo la potencia del procesador multinúcleo que es casi seguro que tiene funcionando bajo el capó.
(Consulte este artículo detallado sobre el procesamiento de múltiples núcleos para obtener más información. Si está construyendo o comprando una PC nueva, una revisión de este artículo sobre qué buscar en una CPU también puede ser útil. interesado en la historia de los procesadores, ¡por supuesto que lo tenemos cubierto!)
Habilitación de núcleos de CPU en Windows
Una pregunta que nos hacen comúnmente en TechJunkie es si necesita hacer algo para hacer un uso completo de las CPU multinúcleo en su computadora. La respuesta es que realmente depende de la versión de Windows que esté ejecutando. Para versiones anteriores de Windows, como Windows XP, es posible que deba cambiar una configuración del sistema en su BIOS para que funcione la funcionalidad de múltiples núcleos. En cualquier versión más reciente de Windows, sin embargo, la compatibilidad con varios núcleos se activa automáticamente; puede ajustar su configuración para usar menos núcleos si es necesario para corregir un motivo de compatibilidad de software, pero esto es excepcionalmente raro.
Configuración principal en Windows 10
Si está utilizando Windows 10, todos los núcleos de su procesador se utilizarán por completo de forma predeterminada si su BIOS / UEFI está configurado correctamente. La única vez que usaría esta técnica es para limitar los núcleos, ya sea por razones de compatibilidad de software o de otro tipo.
- Escribe "msconfig" en el cuadro de búsqueda de Windows y presiona Enter.
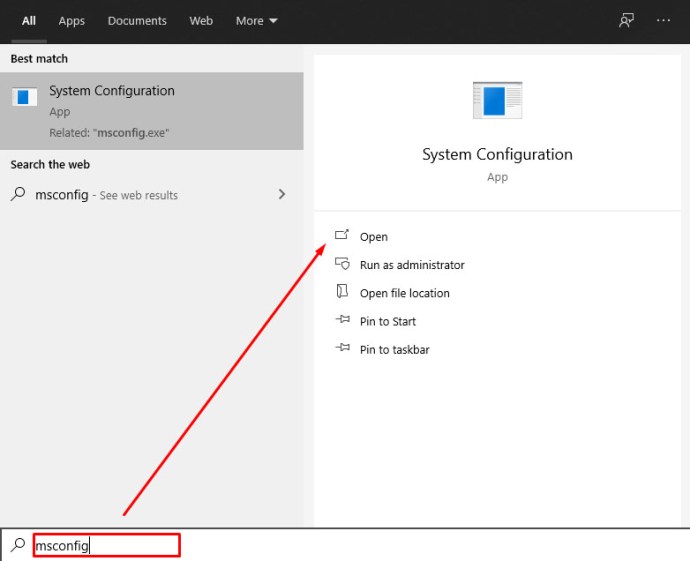
- Seleccione la pestaña Arranque y luego Opciones avanzadas.
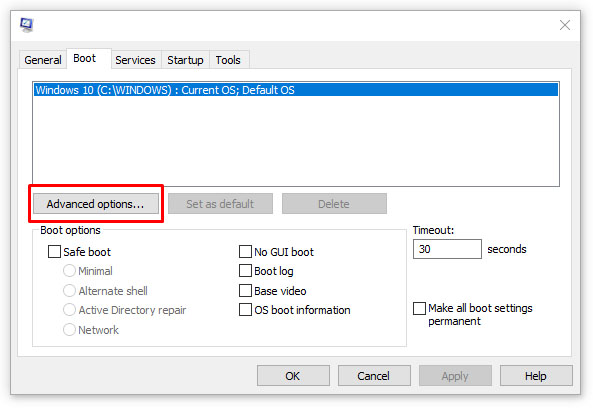
- Marque la casilla junto a Número de procesadores y seleccione el número de núcleos que desea usar (probablemente 1, si tiene problemas de compatibilidad) en el menú.
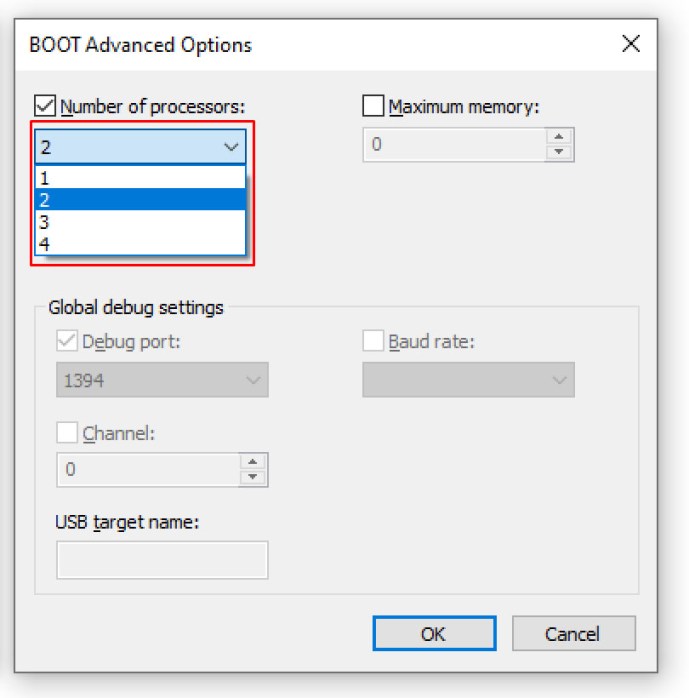
- Seleccione Aceptar y luego Aplicar.
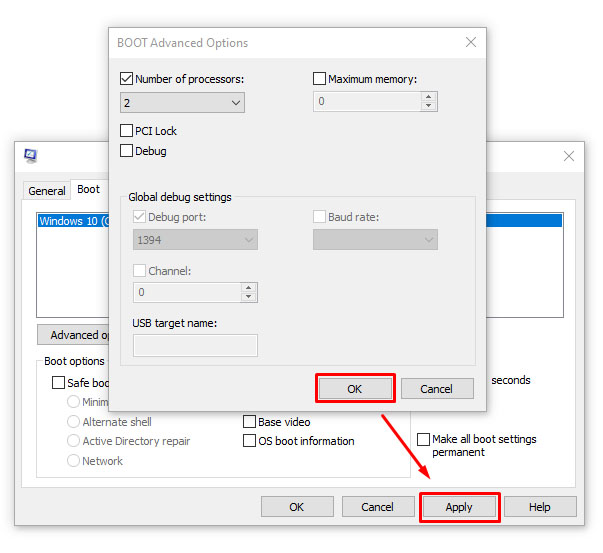
Si está utilizando Windows 10, la casilla junto a "Número de procesadores" normalmente estará desmarcada. Esto se debe a que Windows está configurado para utilizar todos los núcleos siempre que un programa tenga la capacidad de utilizarlos.

Configuración principal en Windows Vista, 7 y 8
En Windows Vista, 7 y 8, se accede a la configuración de múltiples núcleos a través del mismo proceso msconfig descrito anteriormente para Windows 10. También es posible en Windows 7 y 8 establecer la afinidad del procesador, es decir, decirle al sistema operativo que utilizar un núcleo particular para un programa en particular. Esto fue útil para varias cosas; puede configurar un determinado programa para que siempre se ejecute en un núcleo para que no interfiera con otras operaciones del sistema, o puede configurar un programa que tiene dificultades para ejecutarse en cualquier núcleo que no sea el primer núcleo lógico para usar el núcleo donde se ejecuta mejor.
No es estrictamente necesario establecer afinidades centrales en Windows 7 u 8, pero si lo desea, es simple.
- Seleccione Ctrl + Shift + Esc para abrir el Administrador de tareas.

- Haga clic con el botón derecho en el programa cuyo uso principal desea modificar y seleccione Detalles.
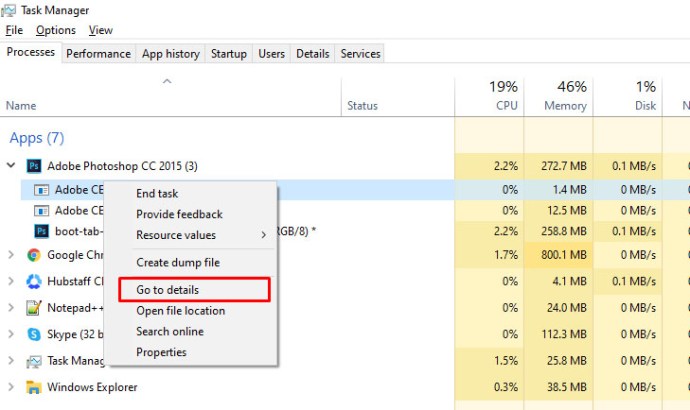
- Seleccione ese programa nuevamente en la ventana Detalles.
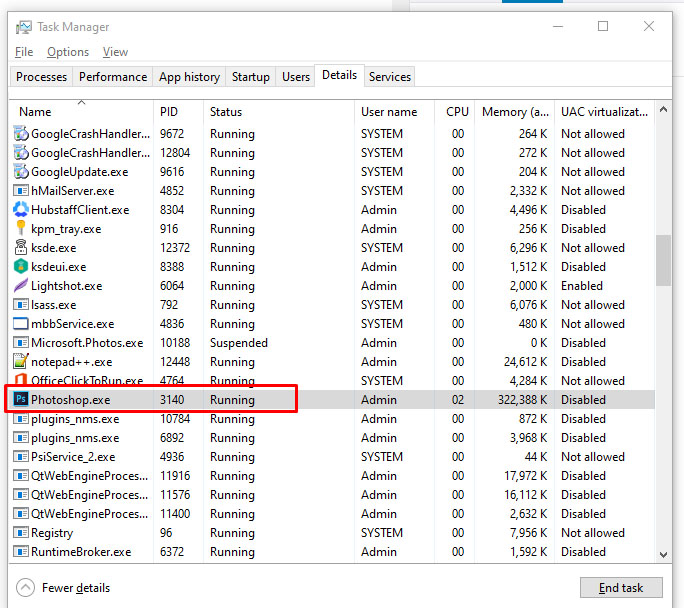
- Haga clic derecho y seleccione Establecer afinidad.

- Elija uno o más núcleos y marque la casilla para seleccionar, desmarque para deseleccionar.

Puede notar que se enumeran el doble de núcleos de los que tiene. Por ejemplo, si está ejecutando una CPU Intel i7 con 4 núcleos, aparecerá 8 en la ventana de afinidad. Esto se debe a que el hyperthreading duplica efectivamente sus núcleos, con cuatro reales y cuatro virtuales. Si desea saber cuántos núcleos físicos tiene su procesador, intente esto:
- Seleccione Ctrl + Shift + Esc para abrir el Administrador de tareas.

- Seleccione Rendimiento y resalte CPU.
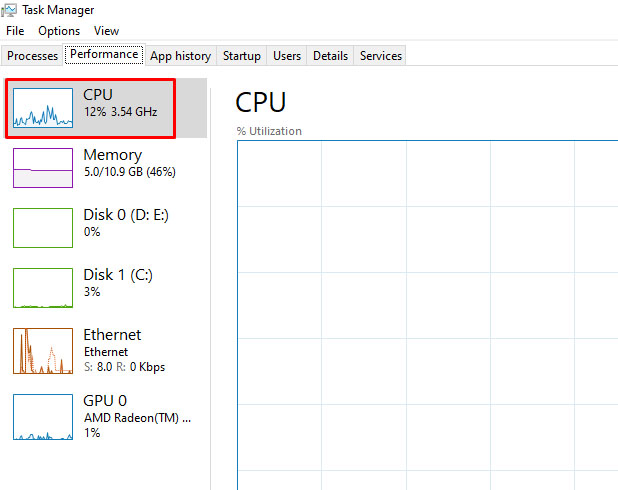
- Verifique la parte inferior derecha del panel debajo de Núcleos.
Existe un archivo por lotes útil que puede crear y que puede forzar la afinidad del procesador por programas en particular. No debería necesitar usarlo, pero si lo hace ...
- Abra el Bloc de notas o el Bloc de notas ++.
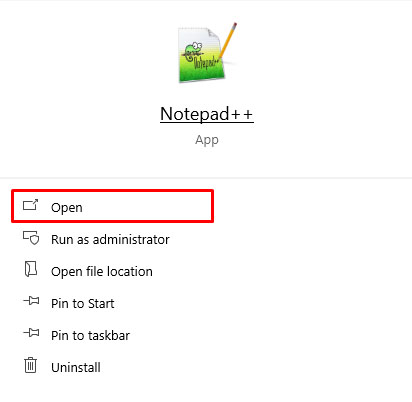
- Escriba "Inicio / afinidad 1 PROGRAM.exe". Escriba sin comillas y cambie PROGRAMA por el nombre del programa específico que está tratando de controlar.
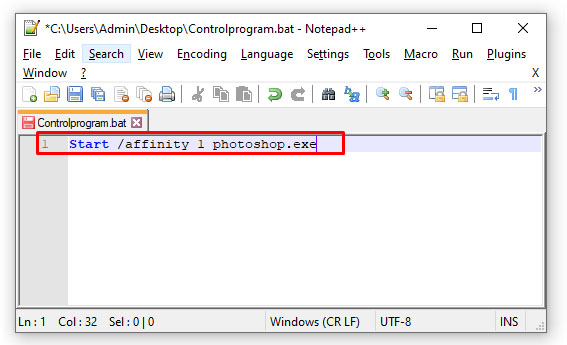
- Guarde el archivo con un nombre significativo y agregue ".bat" al final. Esto lo crea como un archivo por lotes.
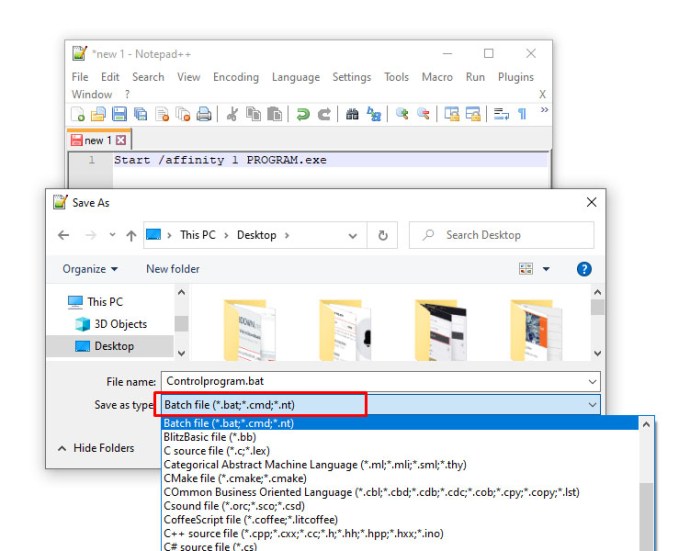
- Guárdelo en la ubicación de instalación del programa que especificó en el Paso 2.
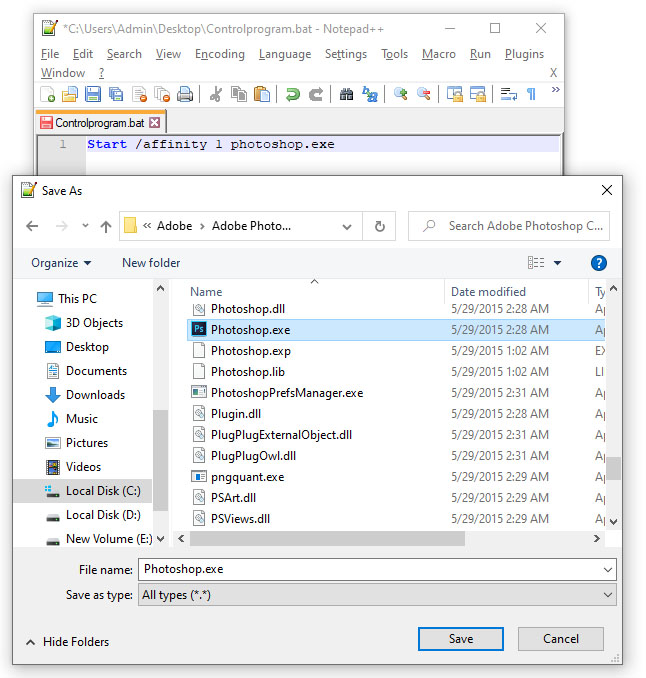
- Ejecute el archivo Batch que acaba de crear para iniciar el programa.
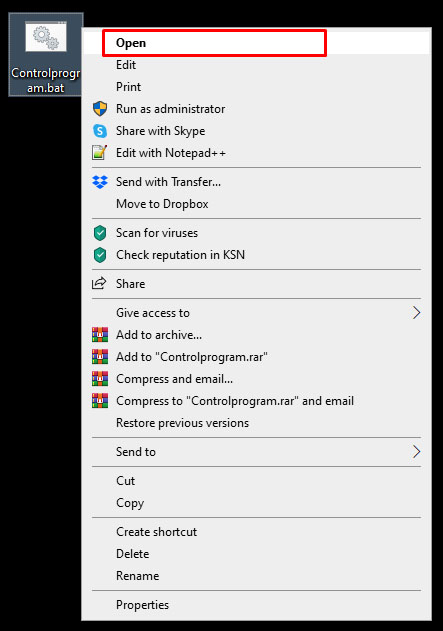
Donde vea "afinidad 1", esto le dice a Windows que use CPU0. Puede cambiar esto según la cantidad de núcleos que tenga: "afinidad 3" para CPU1, etc. Esta página del sitio web de Microsoft Developer tiene una lista completa de afinidades.
¿Debo habilitar todos los núcleos en Windows 10?
En realidad, hay algunos argumentos al respecto, aunque existe un consenso bastante fuerte entre los expertos de que debe usar todos sus núcleos. Básicamente, hay dos puntos en los que aciertan los anti-corers. Una es que la reducción del consumo de energía de las computadoras portátiles y las PC reduciría el uso de electricidad en otros lugares. El otro argumento tiene un poco más de sentido y tiene que ver con la duración de la batería del portátil. Voy a analizar ambos argumentos.
El ángulo de consumo de energía es bastante difícil de reconocer. La realidad es que el consumo de energía de una PC moderna puede ser alto durante períodos de tiempo de ráfagas. Pero también es cierto que esas explosiones de poder todavía no están consumiendo tanto jugo. Incluso con el máximo consumo de energía, un Core i7 (actualmente el ganador de la competencia de consumo de energía entre las CPU convencionales) usa solo 130 vatios. Compare eso con un refrigerador de 250 vatios. una unidad de aire acondicionado de ventana a 1400 y aire central a 3500 vatios. Si desea ahorrar energía, baje un poco la corriente alterna y deje su PC funcionando a toda máquina.
El argumento de reducir el uso del núcleo a fin de ahorrar la vida útil de la batería del portátil (menos energía utilizada = menos ciclos de carga = que el Macbook dure unos años más) tiene cierto atractivo superficial. Debo admitir que, dado lo que puede costar una computadora portátil de alta gama, podría tener sentido mimar la máquina apagando algunos núcleos. Sin embargo, ese objetivo se puede lograr de manera mucho más efectiva y conveniente al reducir un poco la CPU. Underclocking significa configurar el reloj de la máquina para que funcione más lento de lo normal, lo que a su vez reducirá el rendimiento y reducirá drásticamente el consumo de las baterías. Los núcleos, cuando no están en uso, simplemente no consumen mucha energía, por lo que el ahorro sería mínimo. El subclocking de la CPU corta directamente el uso eléctrico en la máquina y puede lograr el objetivo de una mayor vida útil de la computadora portátil.
El procesador es la parte más importante de su computadora, por lo que tiene sentido querer llevar todos los núcleos al límite. Por supuesto, si todavía tiene problemas para llevar su dispositivo al nivel de rendimiento que desea, es posible que desee considerar actualizar su procesador (si posee una computadora de escritorio) o buscar una nueva computadora portátil con tecnología de vanguardia hardware. O, si prefiere intentar hacer que Windows 10 sea aún más rápido en su hardware actual, consulte nuestra guía definitiva aquí.