El Chromebook no es tu portátil habitual. La idea principal detrás de las funciones y el diseño de la Chromebook es que el acceso a Internet es más importante que la computadora en sí.

Teniendo esto en cuenta, tiene sentido que las Chromebook no sean tan potentes como las computadoras de escritorio o las laptops tradicionales. Sin embargo, tienen algunas características que le permiten lograr cosas interesantes. Puede configurar un software que hará que la configuración de su Chromebook se parezca a una computadora portátil.
En general, el Chromebook está diseñado para ser extremadamente fácil de usar. Todos pueden descubrir cómo funciona en solo un par de minutos. Sin embargo, hay algunas características que a muchos usuarios les resulta difícil evitar.
Por ejemplo, es posible que le resulte difícil averiguar cómo deshabilitar la función de teclado en pantalla. Esto es exactamente lo que analizará este artículo.
Deshabilitar el teclado en pantalla
No es de extrañar que el Chromebook venga con una pantalla táctil. El teclado en pantalla puede interferir con algunas funciones, así que esto es lo que debe hacer para desactivarlo.
- Inicie sesión y luego abra el menú de su Chromebook. Haga clic en el área de estado, que se encuentra en la parte inferior derecha de la pantalla, o presione Alt + Mayús + S.

- Comprueba si tienes la función Accesibilidad en el menú de tu Chromebook.
En caso de que no se muestre la función Accesibilidad en el menú, siga estos pasos para habilitarla antes de continuar:
- Haga clic en la opción Configuración en la esquina inferior izquierda en el menú de su Chromebook
- En la Configuración de su cuenta de Chromebook, haga clic en las tres líneas horizontales ubicadas en la esquina superior izquierda de su pantalla
- Busque y seleccione la opción Avanzado en el menú desplegable que se muestra

- Eso abrirá otra lista de opciones, y debe elegir Accesibilidad
- Activa la opción "Mostrar siempre las opciones de accesibilidad en el menú del sistema" y verás la opción Accesibilidad en el menú del sistema de tu Chromebook.
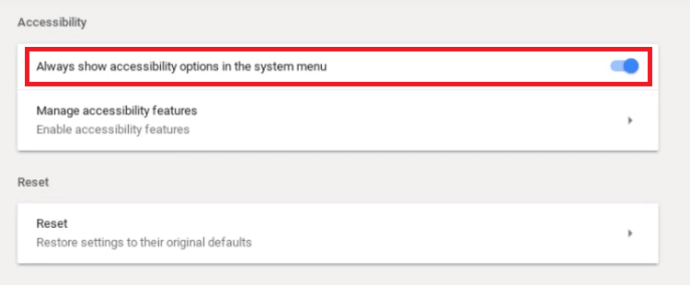
Ahora, continuemos con la desactivación del teclado en pantalla.
- Haga clic en Accesibilidad y elija la opción Administrar funciones de accesibilidad.
- Desplácese hacia abajo y busque la sección Teclado.
- Desactive la opción Activar teclado en pantalla.
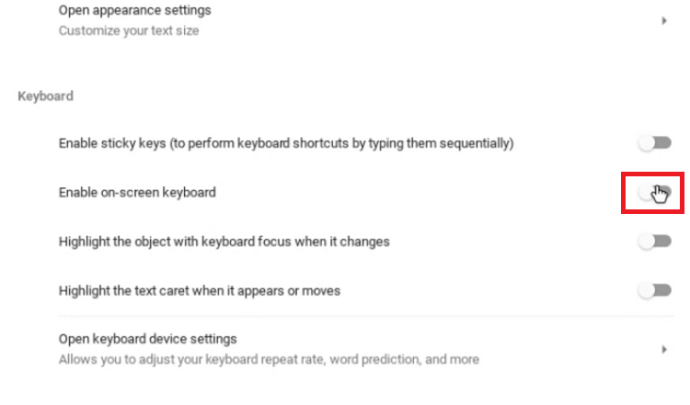
Una vez que haya realizado el último paso, su teclado ya no aparecerá en su pantalla cuando esté escribiendo.
¿Qué aplicaciones admite su Chromebook?
El Chromebook permite a sus usuarios instalar una variedad de aplicaciones diferentes que facilitarán su experiencia de usuario. El objetivo es que sea similar a la experiencia de usar una computadora o computadora portátil normal.
Originalmente, el Chromebook fue diseñado y optimizado solo para aplicaciones desarrolladas por Google, como Gmail, Google Calendar, Google Drive, etc. Sin embargo, esto limita a los usuarios en términos de su creatividad y el trabajo que pueden hacer en el dispositivo, por lo que Google necesitaba trabajar en su sistema Chromebook.
Tenían que permitir la instalación de aplicaciones de diferentes plataformas en este dispositivo. Hoy en día, los usuarios de Chromebook no solo pueden instalar y usar los programas de Google, sino que también pueden usar aplicaciones de Android.
Con eso en mente, debe pasar por Google Play Store para acceder a las aplicaciones que necesita. A veces, esto presenta un conjunto único de desafíos. Por ejemplo, el sistema operativo de Chromebook no es compatible con la suite de Microsoft Office, por lo que no podrá utilizar algunos de los programas a los que está acostumbrado, como Microsoft Word, Adobe Photoshop, etc. Pero puede encontrar un buen Android aplicaciones que pueden servir como reemplazo.
Desafortunadamente, no todas las laptops Chromebook son compatibles con las aplicaciones de Android. Tenga esto en cuenta cuando vaya de compras, especialmente si está pensando en comprar un Chromebook usado.
¿Puedes usar aplicaciones de Windows en Chromebook?
La respuesta corta es "sí", pero las cosas no son del todo sencillas.
Simplemente puede descargar e instalar una aplicación de Android llamada CrossOver. La aplicación CrossOver sirve como un emulador de Windows, lo que le permite usar y descargar aplicaciones de Windows.
Sin embargo, dado que los Chromebook no están diseñados para esto, es probable que algunas aplicaciones fallen o no se ejecuten en absoluto. Si necesita aplicaciones de Windows para su trabajo o para entretenimiento, puede esperar algunas molestias. Es de suponer que la tecnología mejorará en futuras versiones.
Personaliza el software de tu Chromebook
Aunque la Chromebook no es tan potente como una computadora portátil normal, le permite experimentar. Con un poco de investigación y paciencia, puede instalar aplicaciones que le permitirán usarlo para casi cualquier cosa. Si es necesario, es sencillo quitar el teclado en pantalla del camino.
Pero la conclusión es la siguiente. Si necesita una computadora portátil para un trabajo serio, la Chromebook no debería ser su primera opción; al menos, todavía no está disponible.

