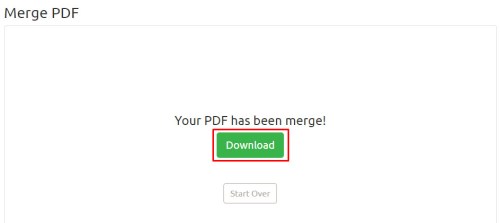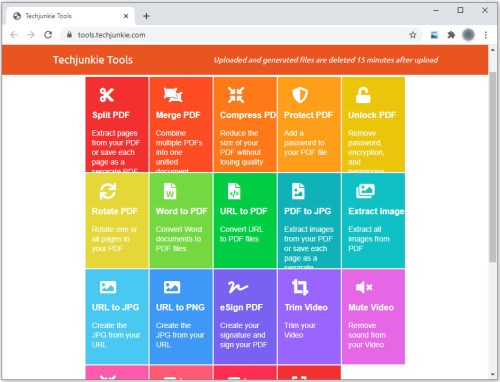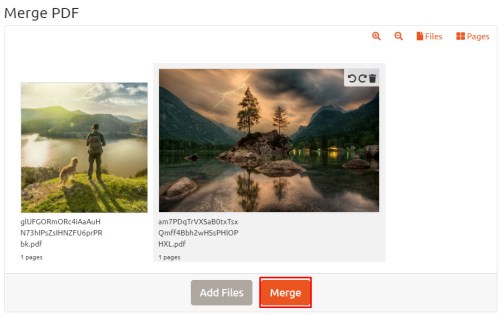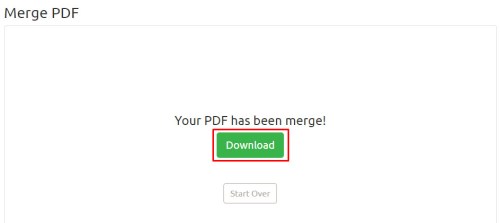Los PDF son una de las extensiones de archivo más útiles para cualquier dispositivo. El formato es completamente independiente de la plataforma, capaz de ser utilizado, leído y editado por Windows, Mac OS, iOS, Android y casi cualquier otra plataforma bajo el sol. Adobe Acrobat es una herramienta poderosa para crear, editar y ver archivos PDF, pero la versión completa del software también es increíblemente cara. Si solo desea combinar varias imágenes en un solo PDF en Windows 10, no necesita ningún software adicional. A continuación, se explica cómo crear rápidamente un PDF a partir de uno o más archivos en Windows 10 utilizando la función integrada Microsoft Print to PDF.
Conversión en Windows 10
Para nuestro ejemplo, tenemos tres imágenes JPEG que nos gustaría combinar en un solo PDF. Si bien nuestro ejemplo trata con imágenes, los pasos que se muestran aquí funcionarán con cualquier formato de imagen compatible, como documentos escaneados o diapositivas.

Para combinar sus imágenes en un PDF, primero seleccione todas las imágenes en el Explorador de archivos o en su Escritorio. A continuación, haga clic con el botón derecho en una de las imágenes seleccionadas y haga clic en Impresión.
El Imprimir imágenes aparecerá una ventana. Desde el Impresora menú desplegable en la parte superior izquierda, seleccione Microsoft Print a PDF. A continuación, elija el "tamaño de papel" y el diseño que desee. Tenga en cuenta que "tamaño de papel" hace referencia a las dimensiones de su PDF inminente.

Si lo desea, puede elegir la casilla de verificación "ajustar la imagen al marco". Esto ampliará sus imágenes para llenar completamente las dimensiones del tamaño del papel. Sin embargo, tenga en cuenta que también puede cortar partes de la imagen si la imagen original no tiene la misma relación de aspecto que el tamaño del papel.

Cuando esté listo, haga clic en Impresión. En lugar de imprimir físicamente sus imágenes, Windows creará un nuevo archivo PDF y le preguntará dónde guardarlo. Elija la ubicación deseada para el PDF y asígnele un nombre apropiado. Finalmente, haga clic en Ahorrar para completar el proceso.

Ahora puede navegar hasta la ubicación de su PDF creado y abrirlo en Acrobat Reader o en cualquier aplicación de PDF compatible. Como puede ver en nuestro ejemplo, creamos con éxito un PDF de tres páginas a partir de tres imágenes de origen independientes.
El Microsoft Print a PDF La función es una impresora virtual para todo el sistema a la que se puede acceder desde la mayoría de las aplicaciones. Esto significa que, además de crear un PDF a partir de varios archivos de origen, también puede "imprimir" la salida de la mayoría de las aplicaciones en PDF.
Conversión en línea
Si tiene problemas para convertir su archivo directamente en Windows, existe una alternativa en línea que también es gratuita. TechJunkie ofrece herramientas PDF gratuitas que pueden hacer el trabajo, aunque es un proceso de 2 pasos:
- Convierte tus imágenes a formato PDF
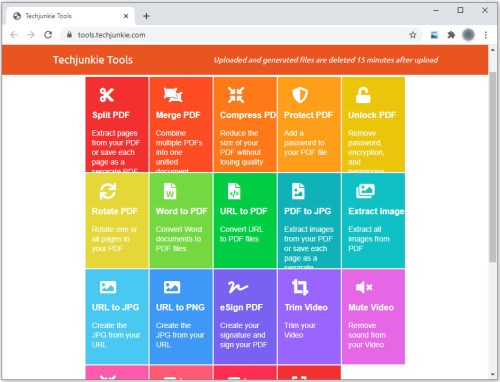
- Combine sus archivos PDF en un solo archivo
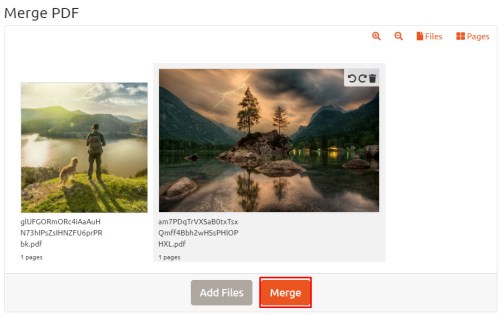
- Descarga la salida en PDF resultante y habrás terminado.