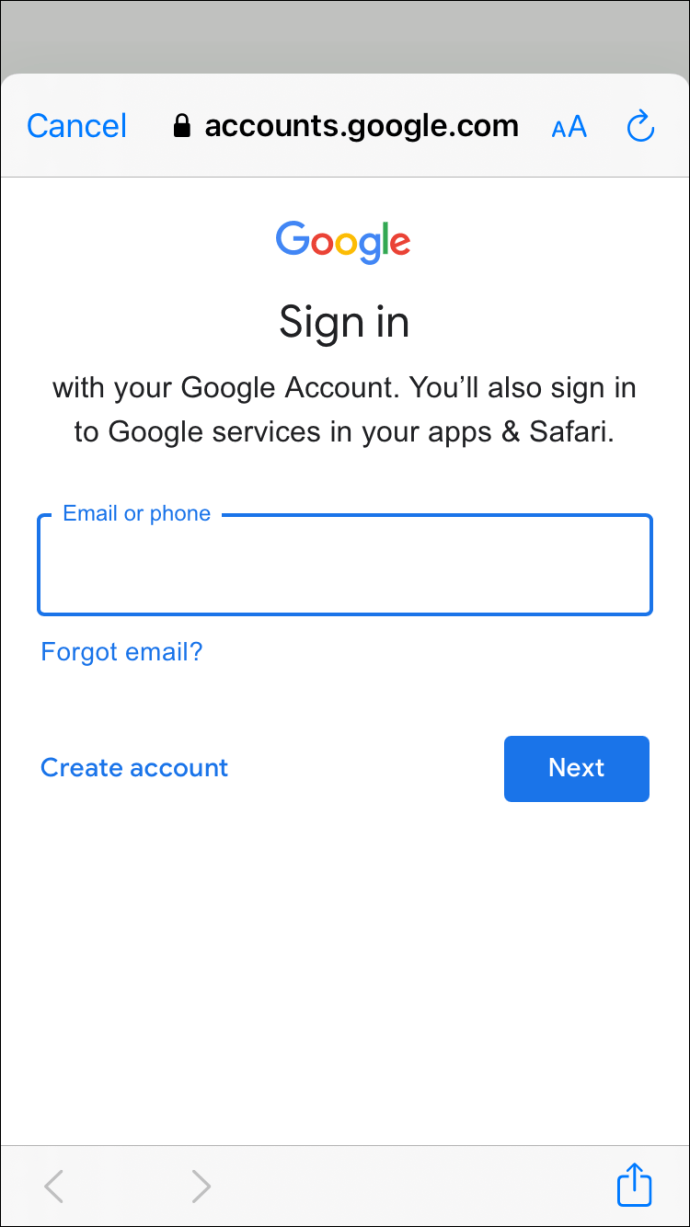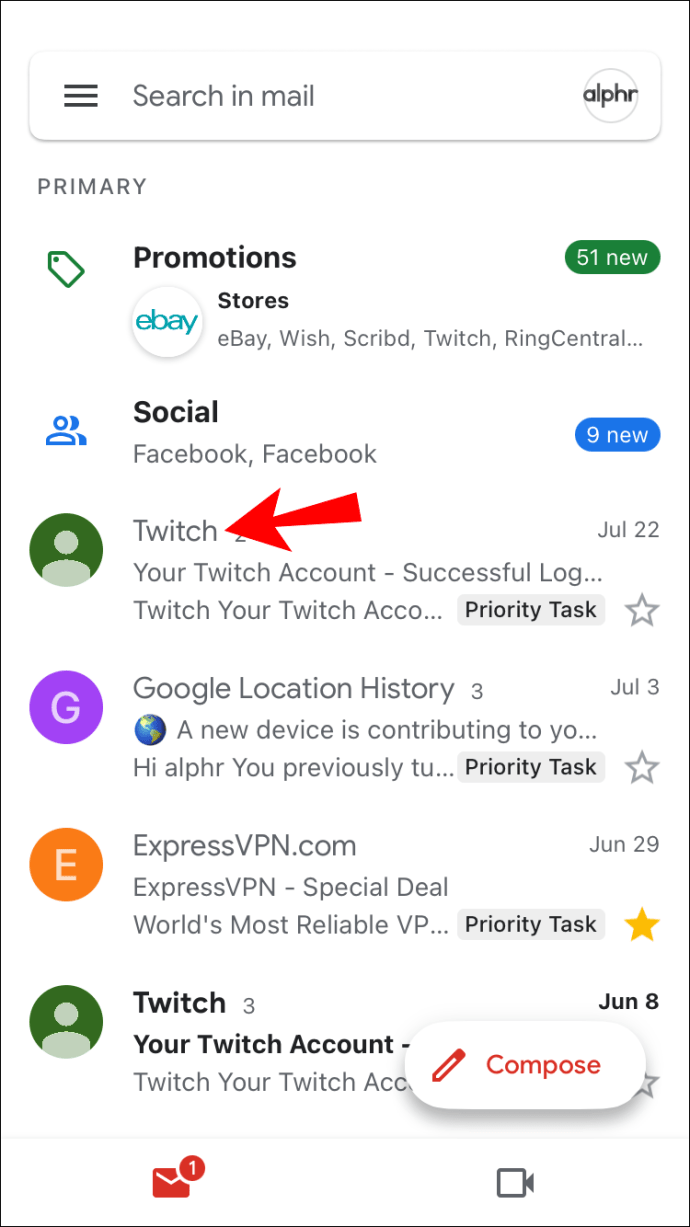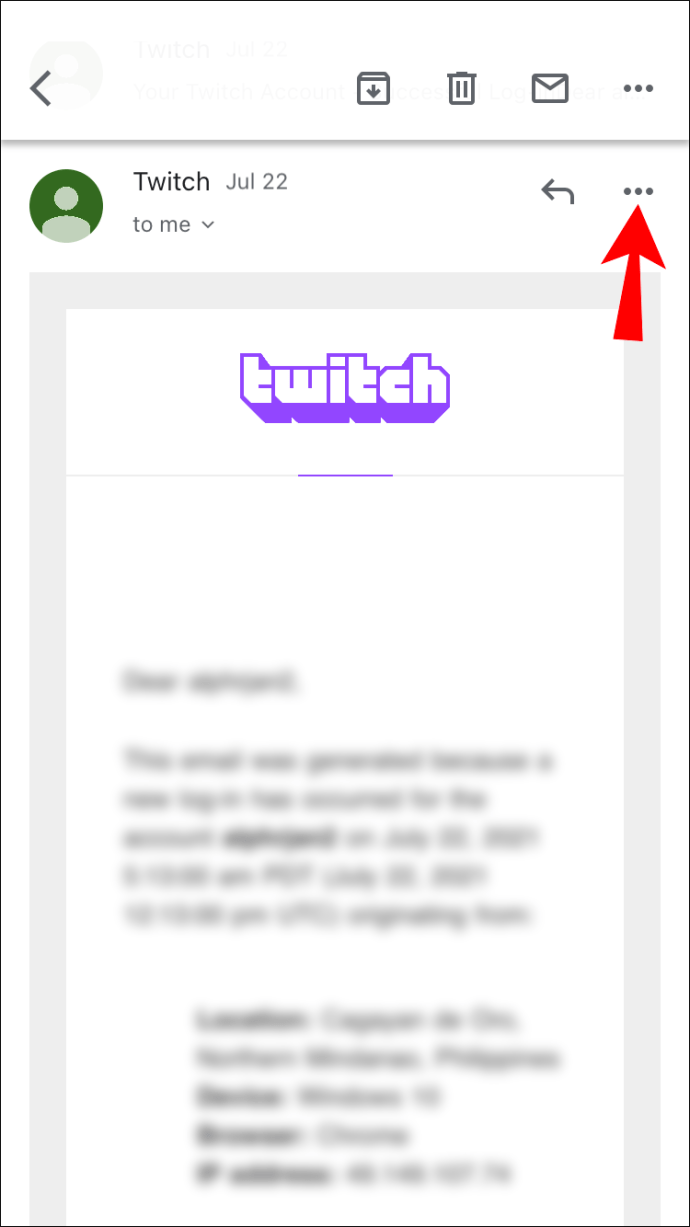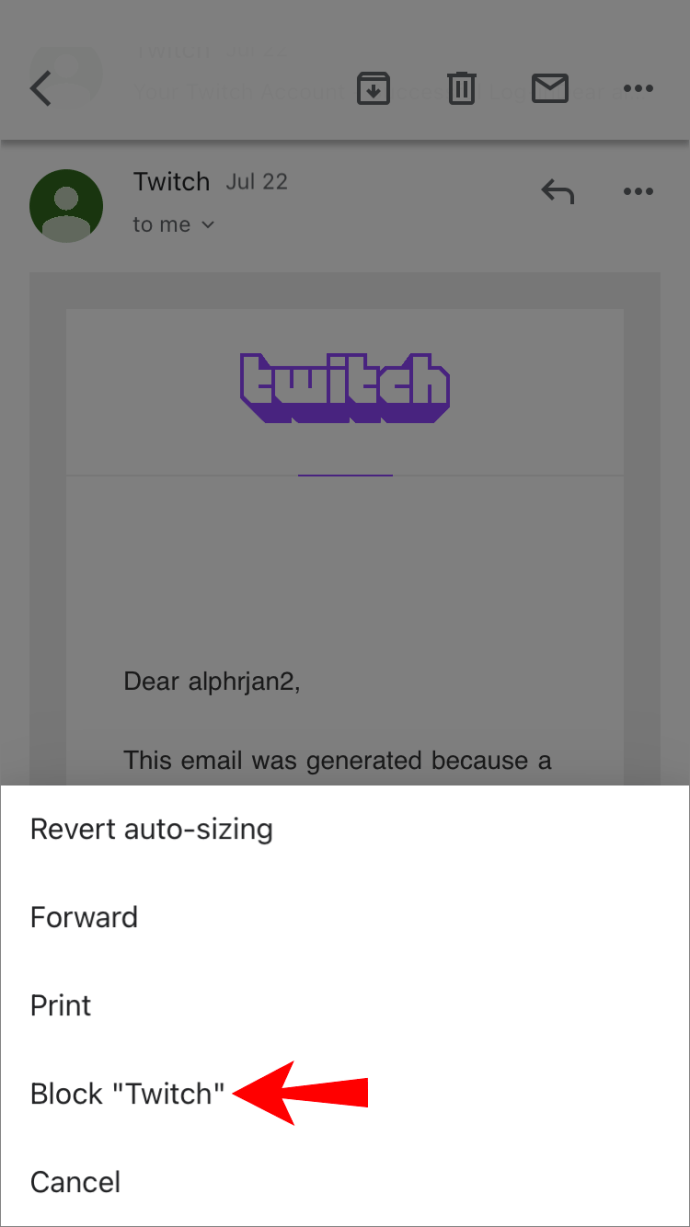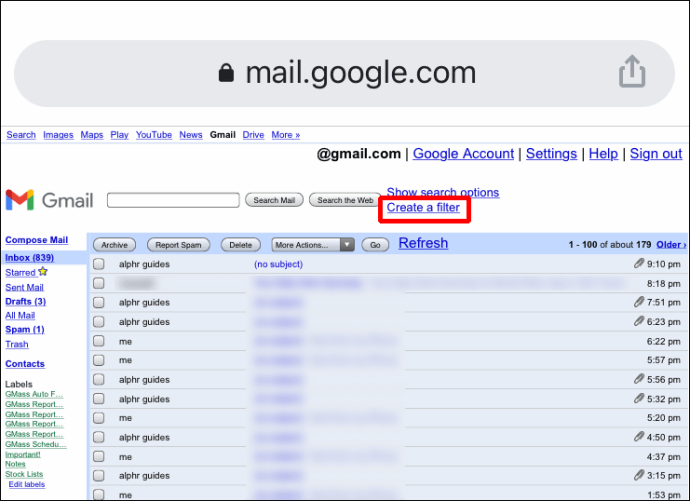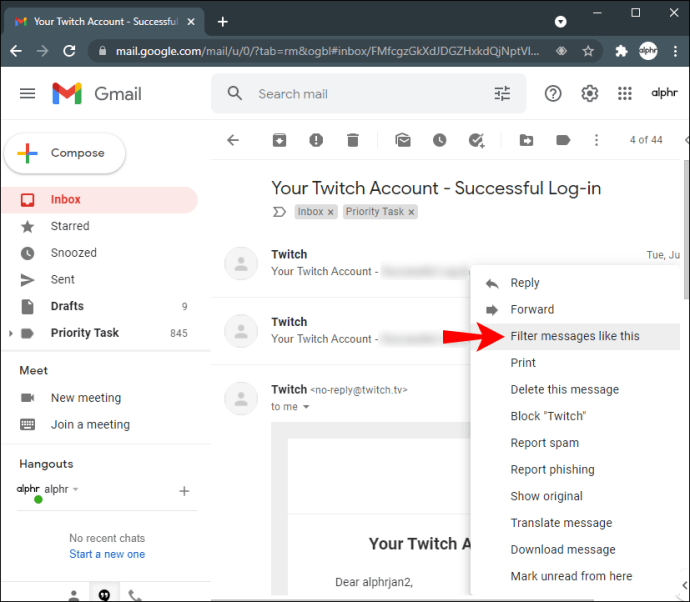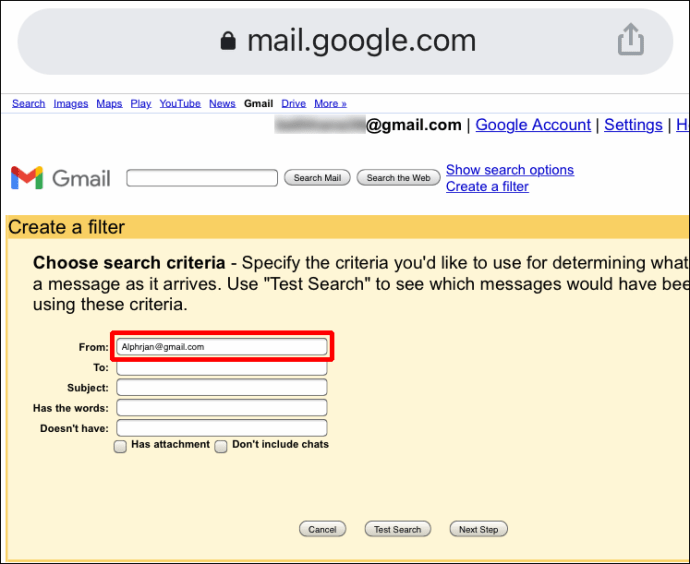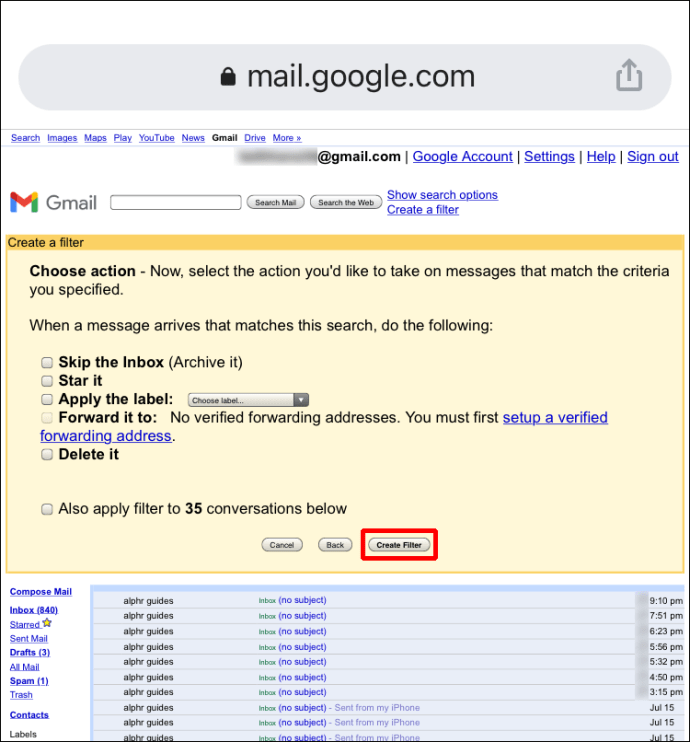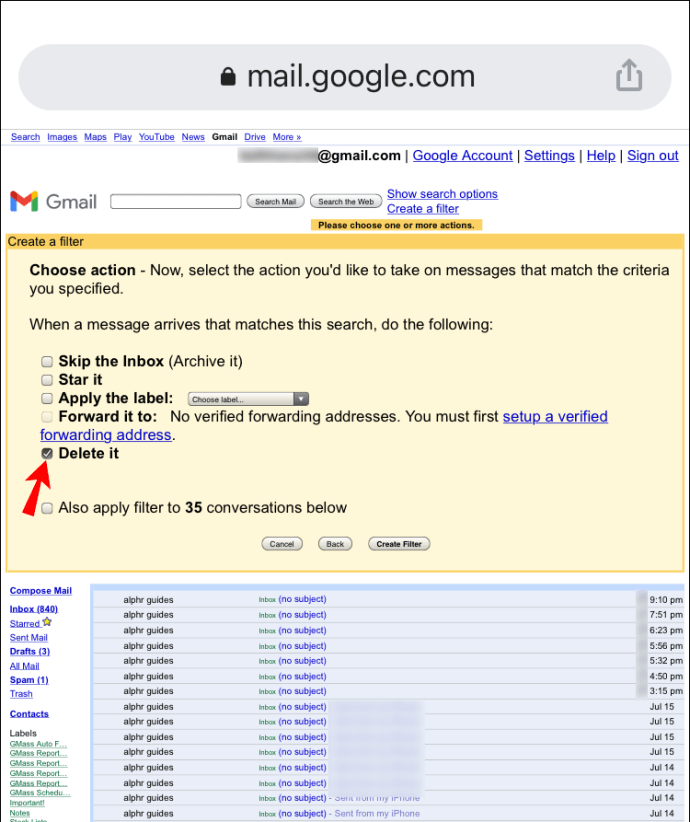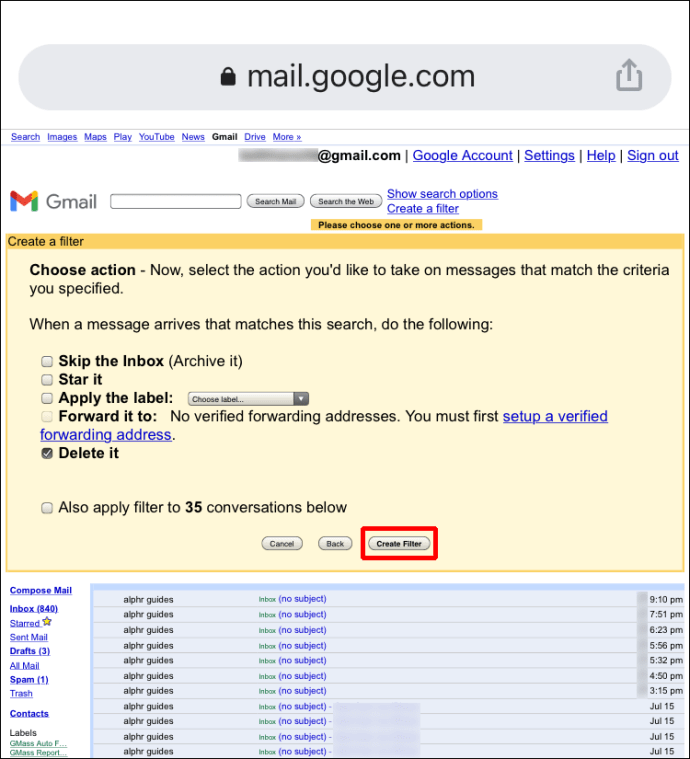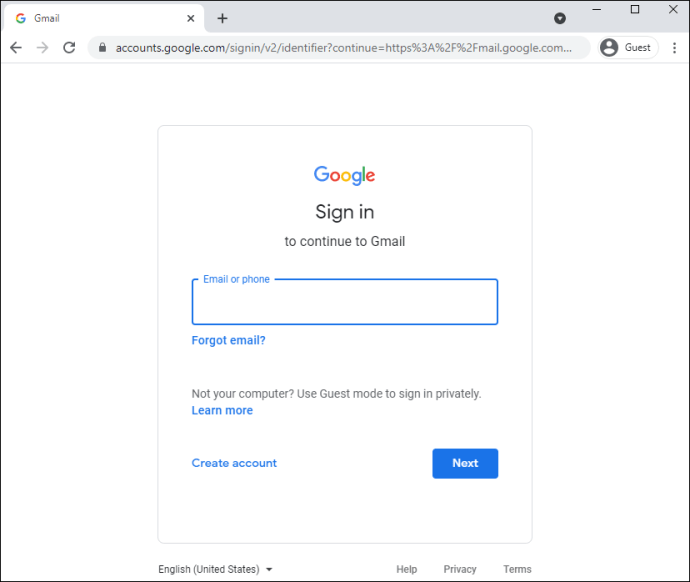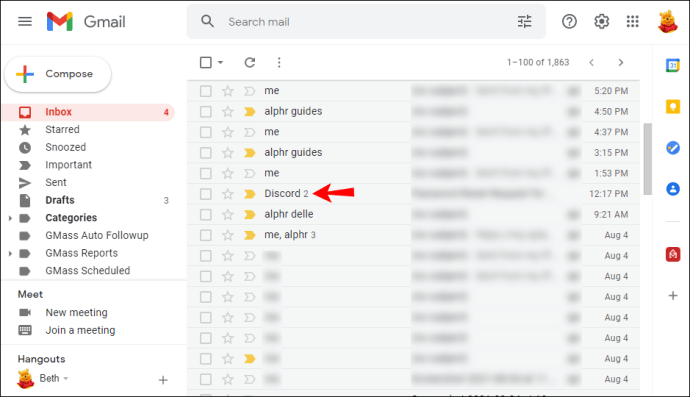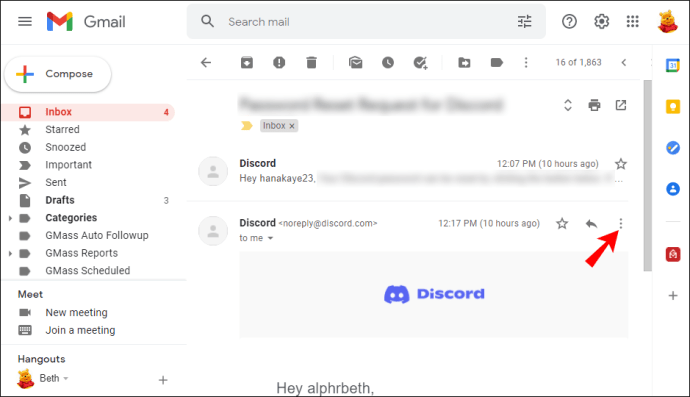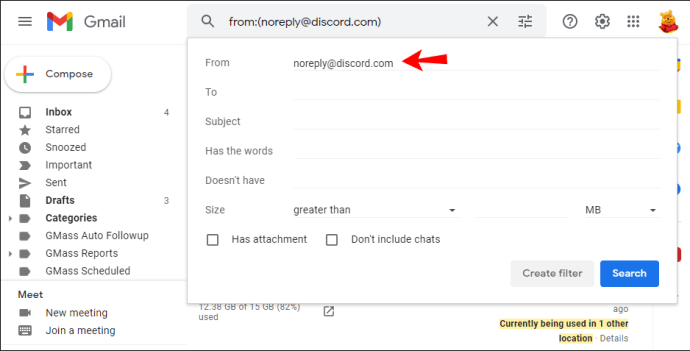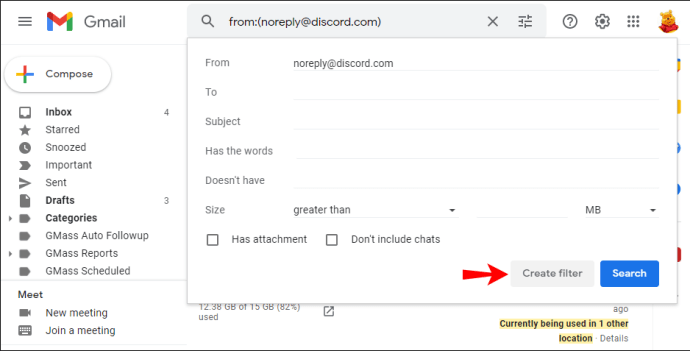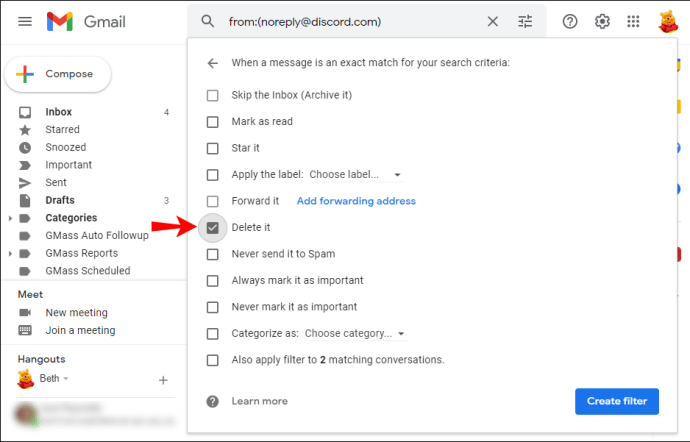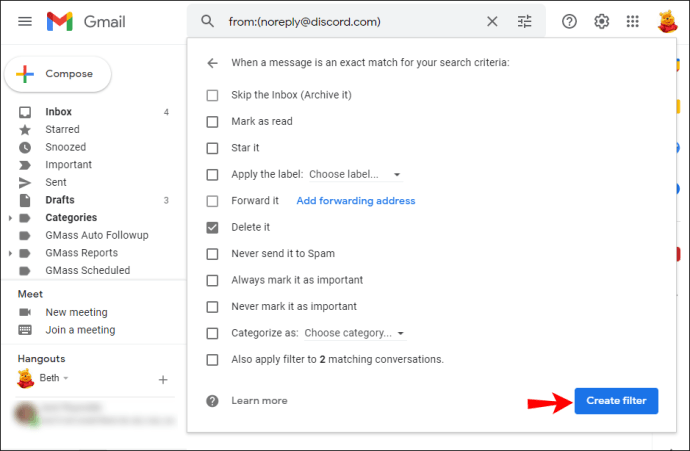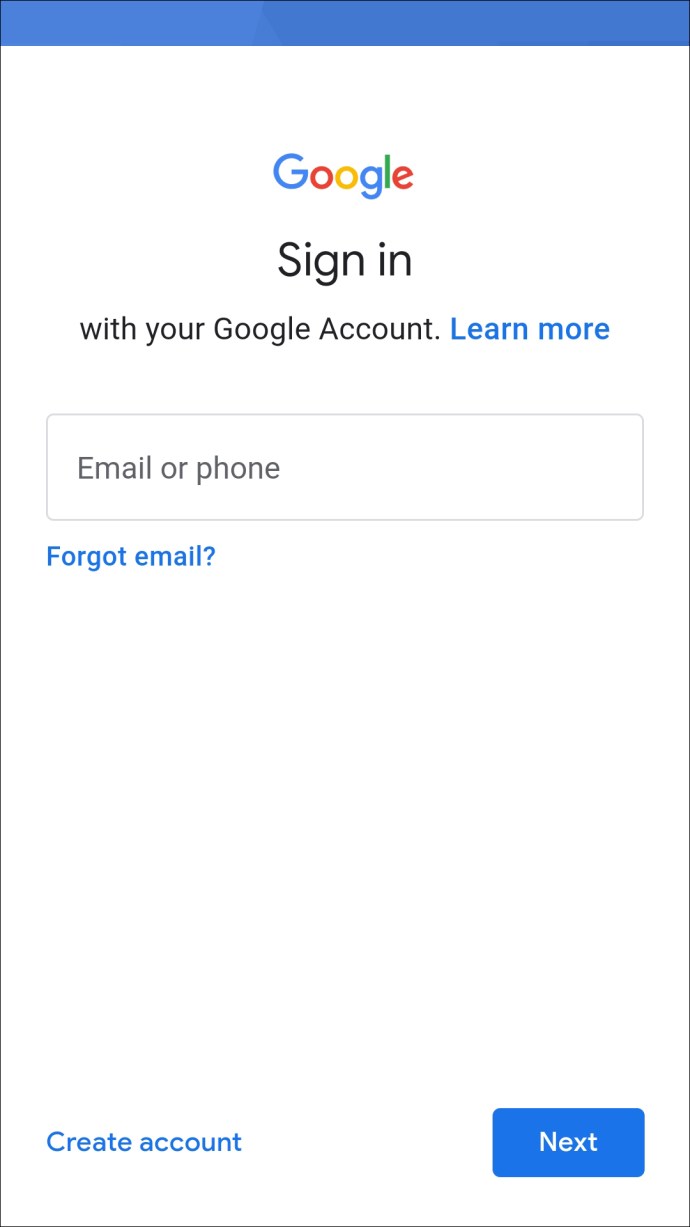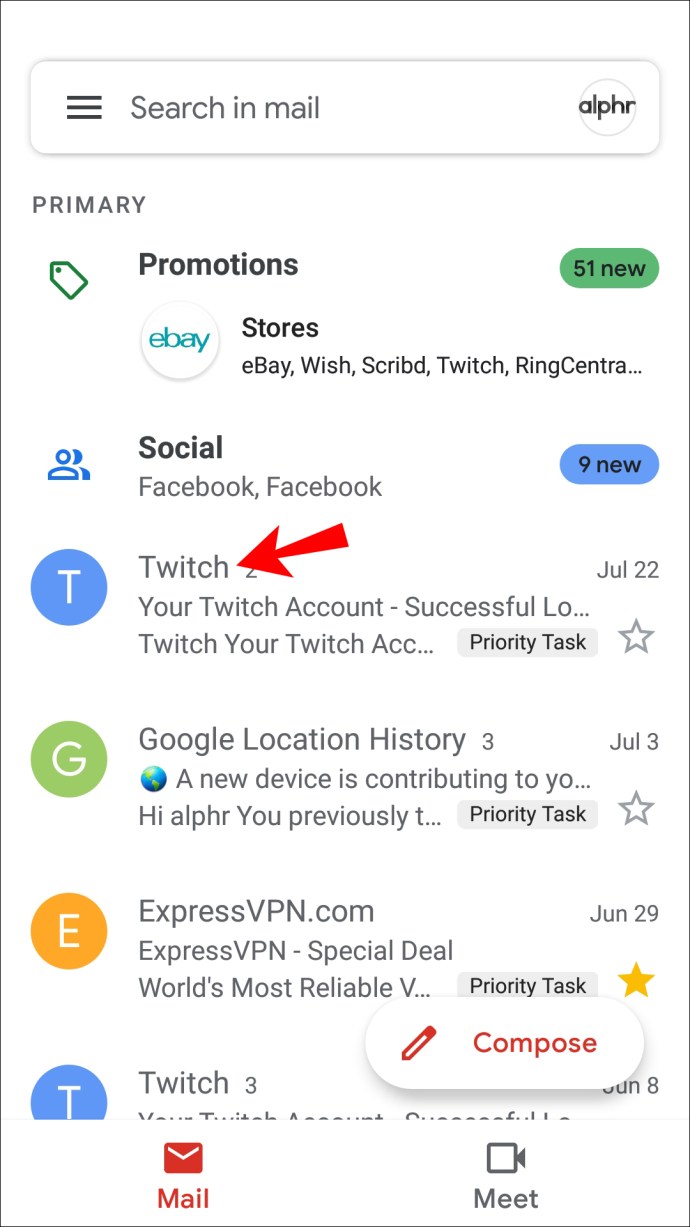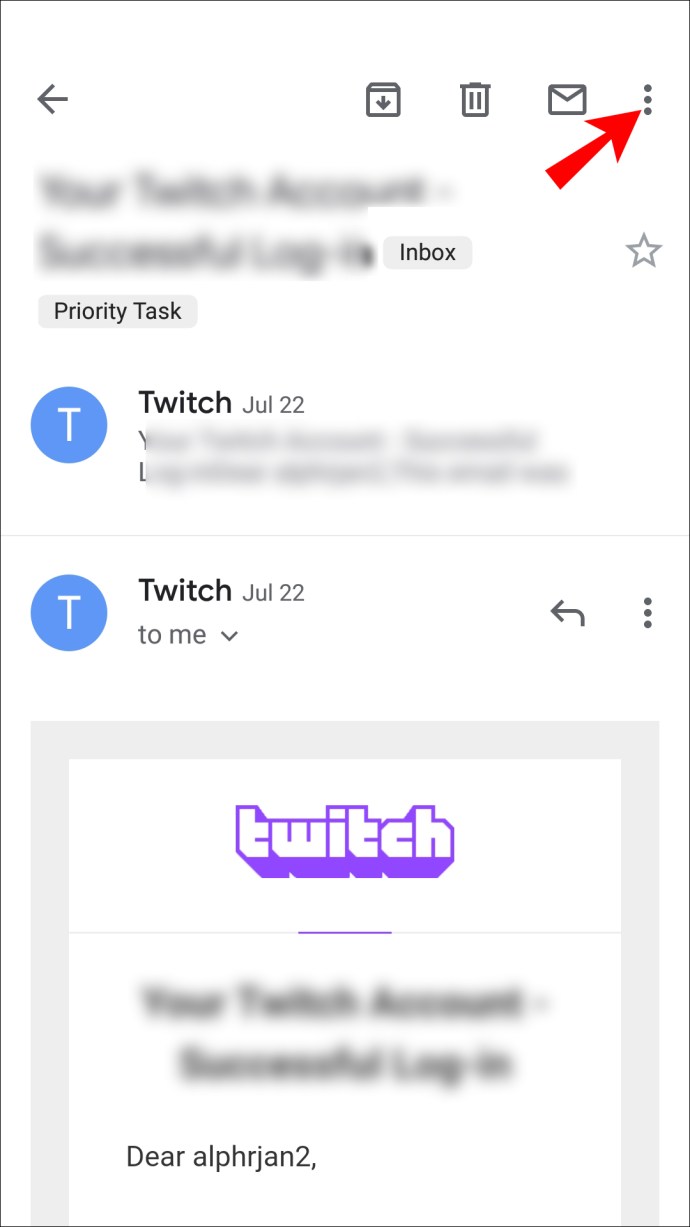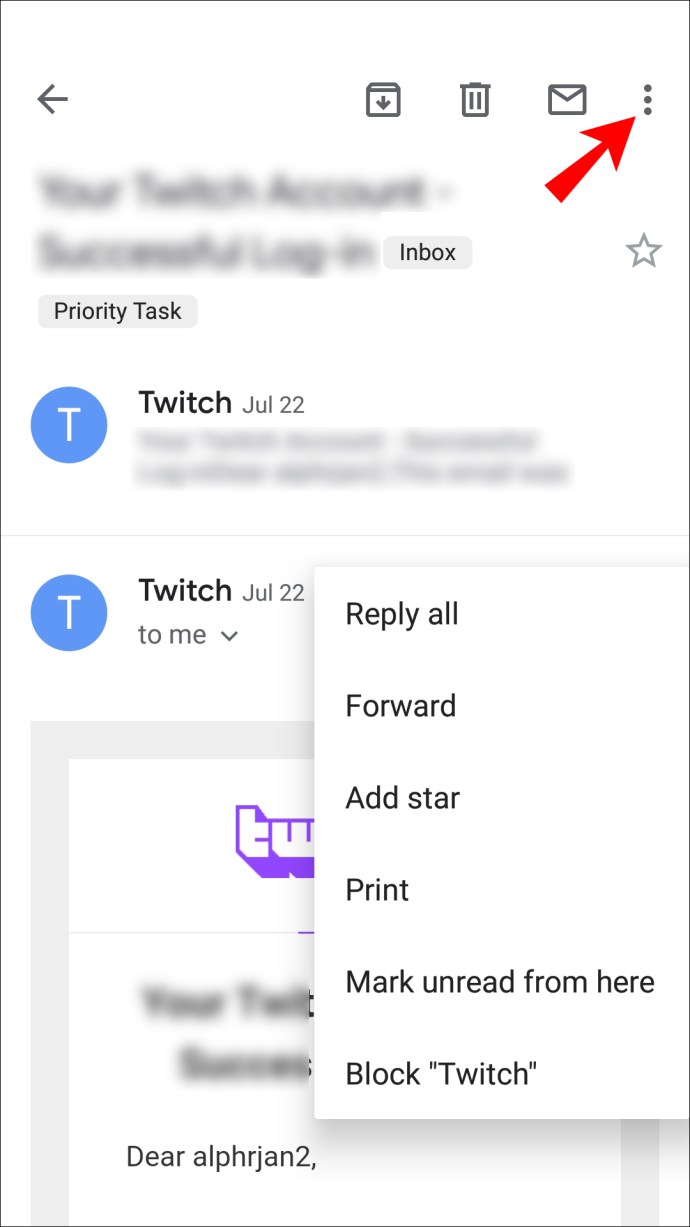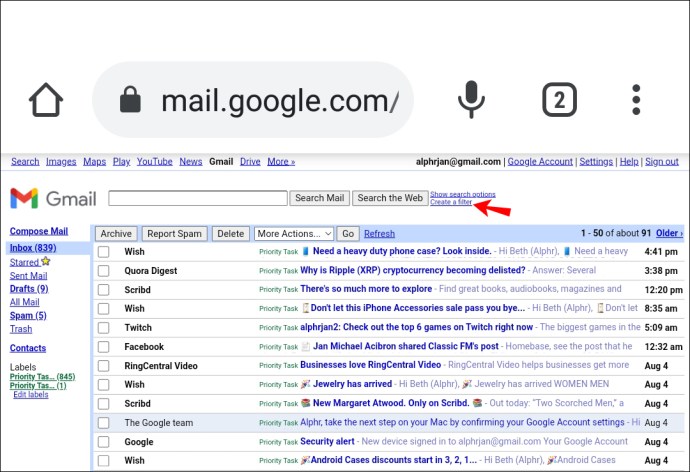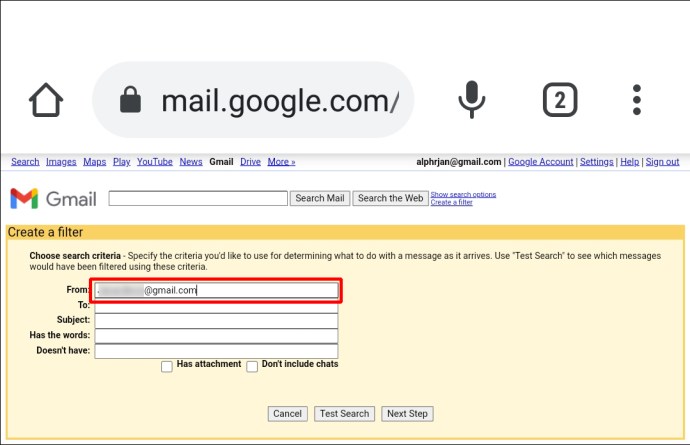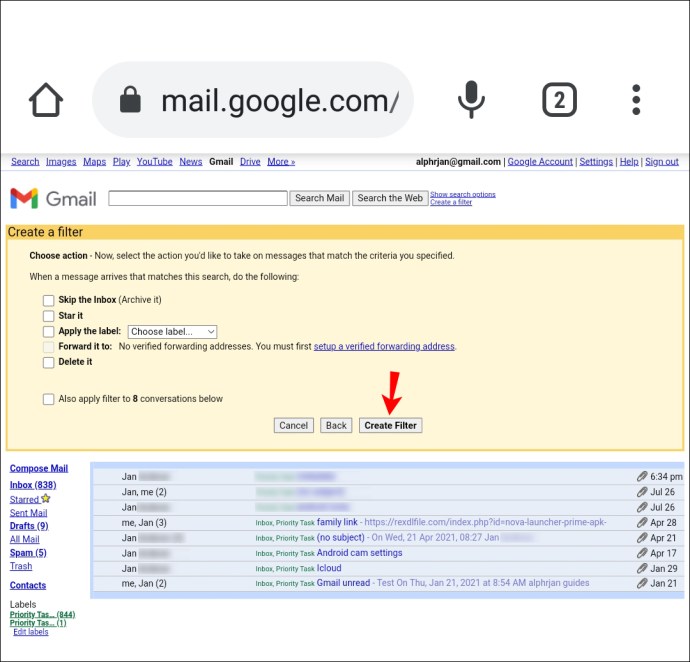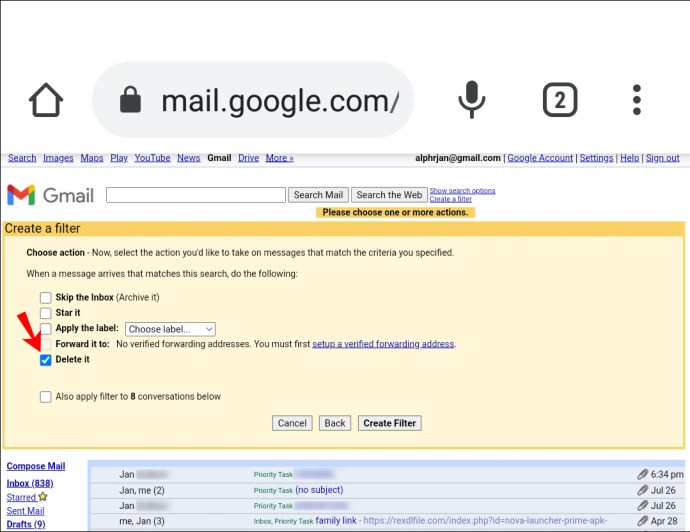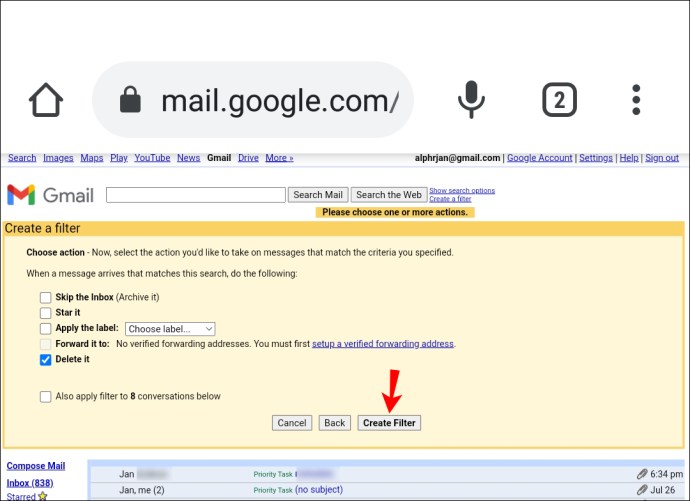La cantidad de mensajes no deseados que se reciben diariamente en nuestras bandejas de entrada parece estar aumentando de manera constante. Hay todo este ruido de las listas de correo o de las personas con las que preferiríamos no interactuar.

Afortunadamente, Gmail te ayuda a organizar tu correo electrónico con su fantástica función de filtrado. Si desea saber cómo usarlo para bloquear correos electrónicos de un dominio en particular, le mostraremos cómo en este artículo.
Existen ligeras diferencias de funcionalidad en Gmail para dispositivos móviles y computadoras de escritorio. El bloqueo de un dominio solo se puede realizar a través de la versión de escritorio, ya que la versión móvil solo permite bloquear remitentes individuales. Hoy explicaremos ambos métodos y muchos otros consejos útiles de Gmail.
Cómo bloquear el dominio de un remitente en Gmail en un iPhone
Desde la aplicación Gmail, solo puede bloquear a un remitente individual. Sin embargo, se puede bloquear un dominio a través de la función "Crear filtros" disponible en el escritorio.
Para bloquear a un remitente individual a través de su iPhone:
- Inicie sesión en la aplicación Gmail.
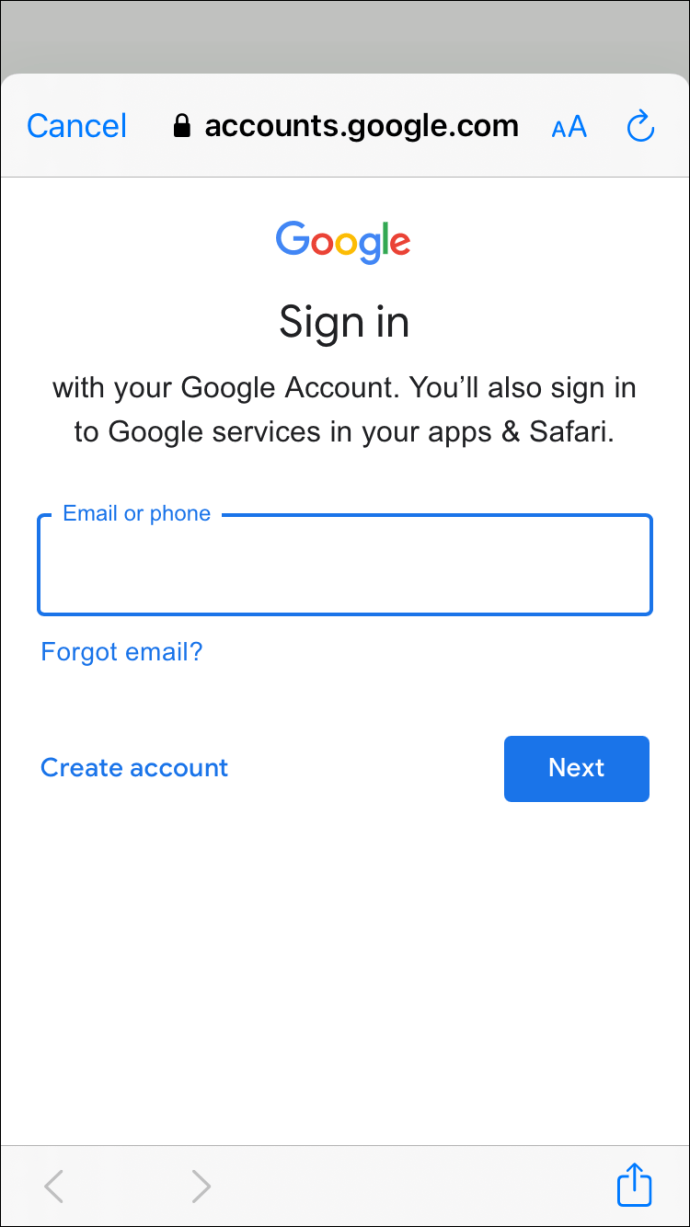
- Busque y abra el correo electrónico del remitente que desea bloquear.
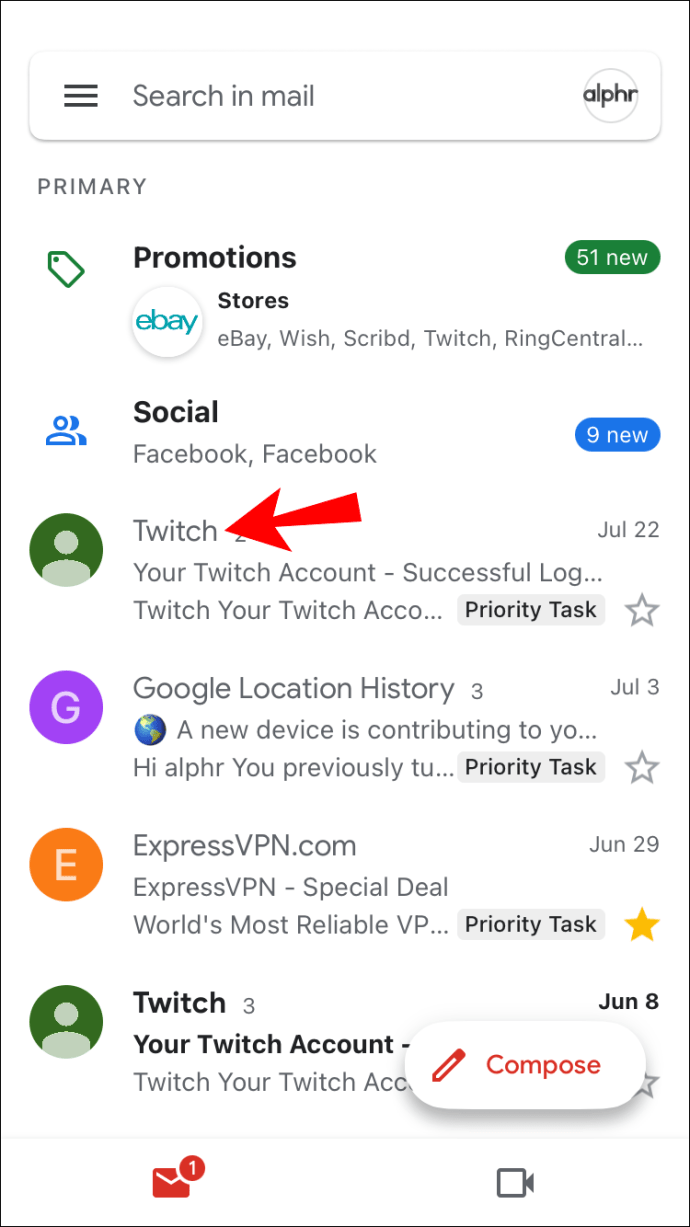
- En la parte superior derecha del correo electrónico, toque el ícono de menú horizontal de tres puntos.
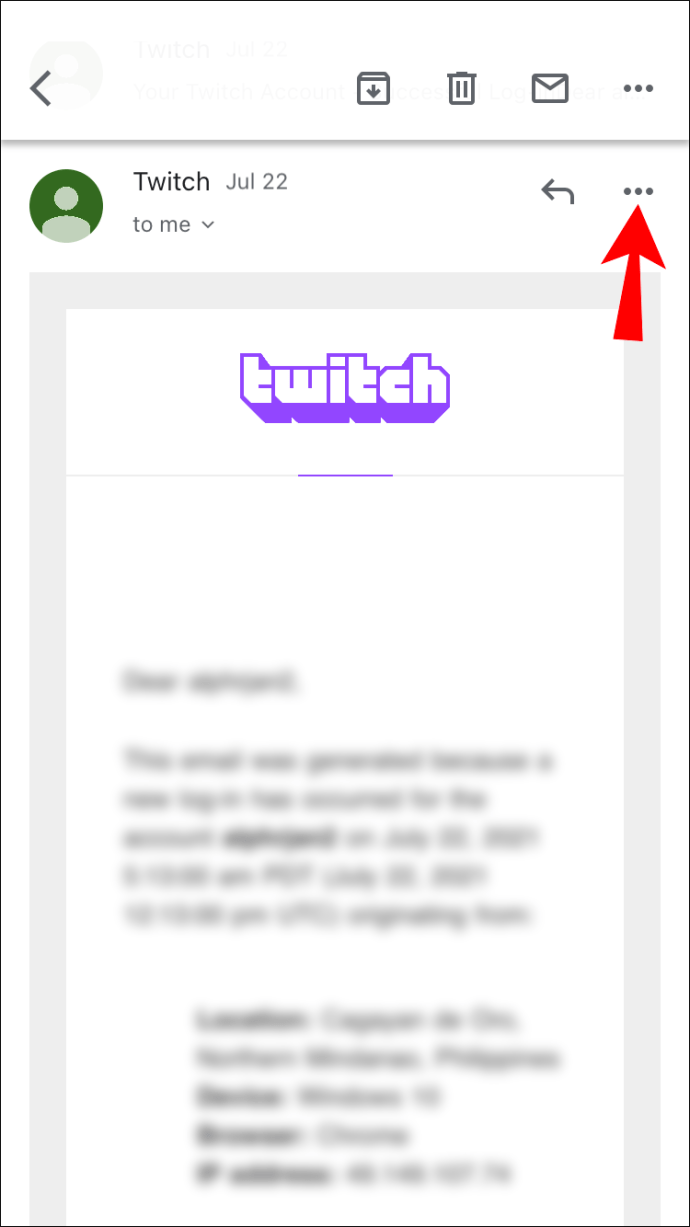
- Seleccione "Bloquear" {sender} "en el menú emergente.
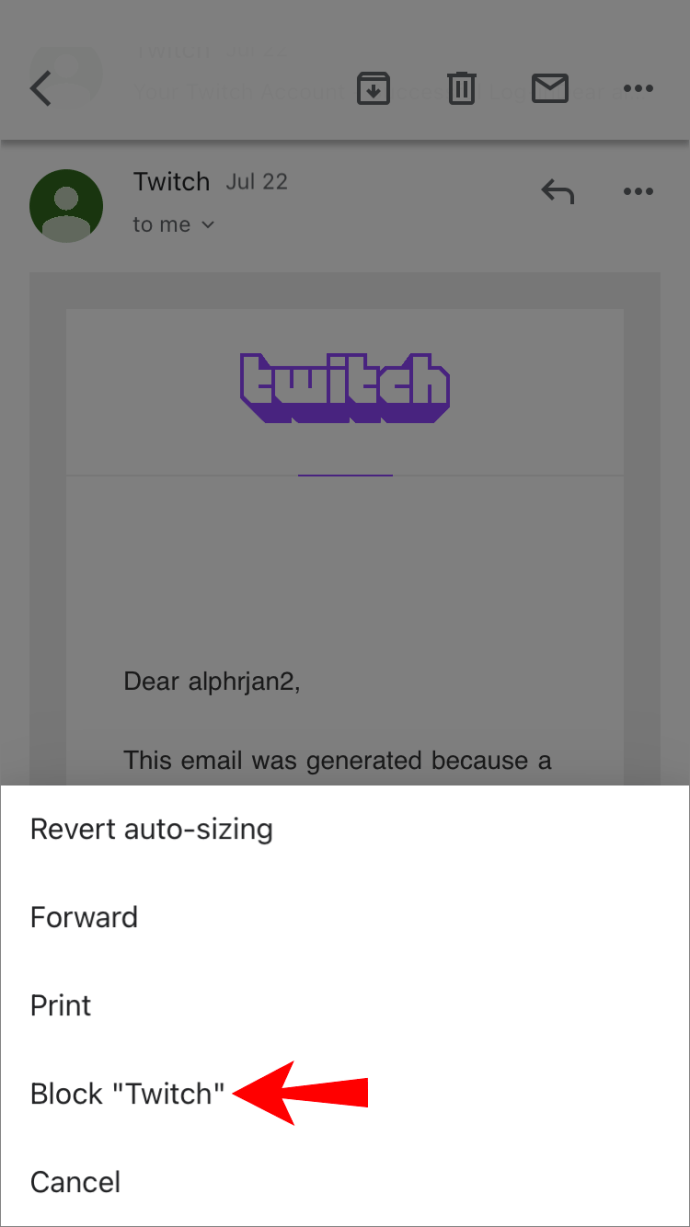
En el futuro, todos los mensajes entrantes de ese remitente se moverán a su carpeta de correo no deseado.
Para filtrar todos los correos electrónicos entrantes de un dominio en particular:
- Inicie sesión en su cuenta de Gmail. Para crear un filtro:
- Con Gmail para escritorio en su iPhone, haga clic en la opción "Crear un filtro" en la parte superior de la pantalla.
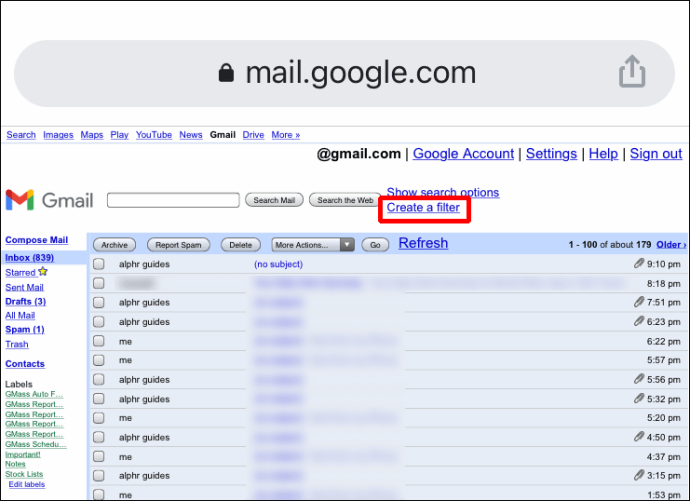
- Con Gmail para escritorio en su PC, seleccione el mensaje del dominio que desea bloquear. Selecciona el ícono de menú horizontal de tres puntos en la parte superior de la pantalla, luego elige "Filtrar mensajes como estos".
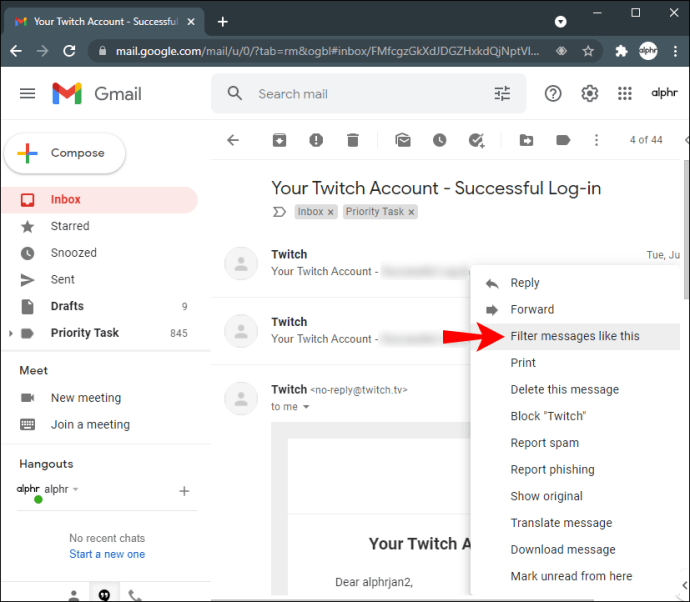
- Con Gmail para escritorio en su iPhone, haga clic en la opción "Crear un filtro" en la parte superior de la pantalla.
- En el cuadro de filtro, el campo de texto "De" tendrá la dirección del remitente. Para filtrar el dominio, basta con inspeccionar la dirección de correo electrónico. Si, por ejemplo, el mensaje es de [email protected], eliminar el nombre dejaría la parte @ example.com.
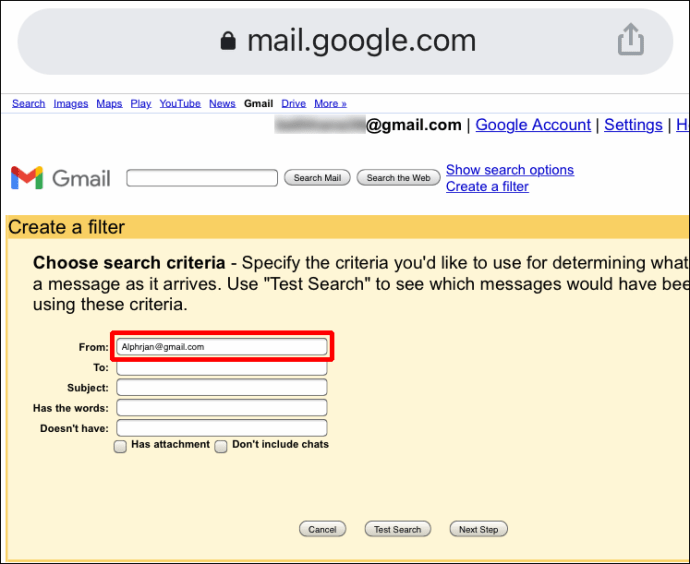
- A continuación, haga clic en "Crear filtro".
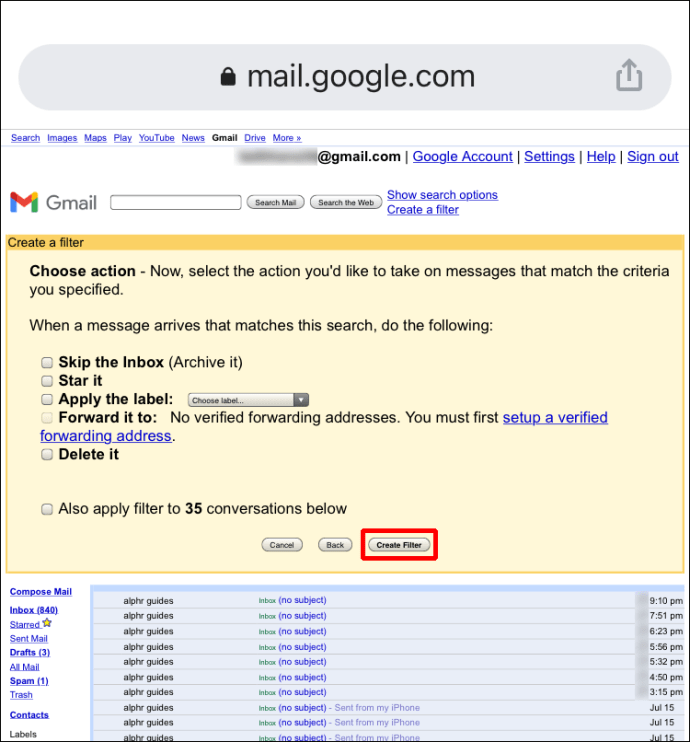
- Seleccione qué acción desea que Gmail realice con los mensajes de este dominio, p. Ej., "Eliminar".
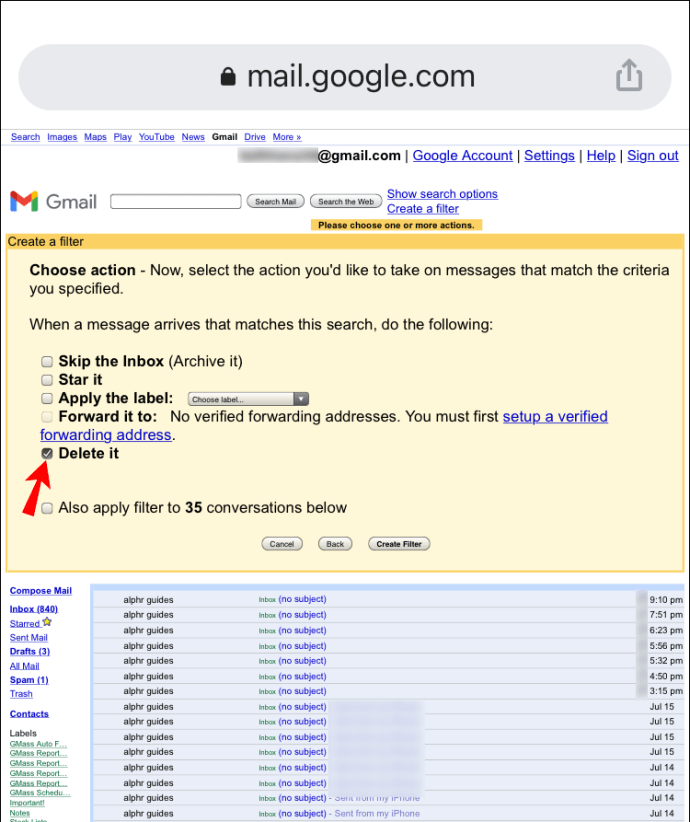
- Elija "Crear filtro" para confirmar.
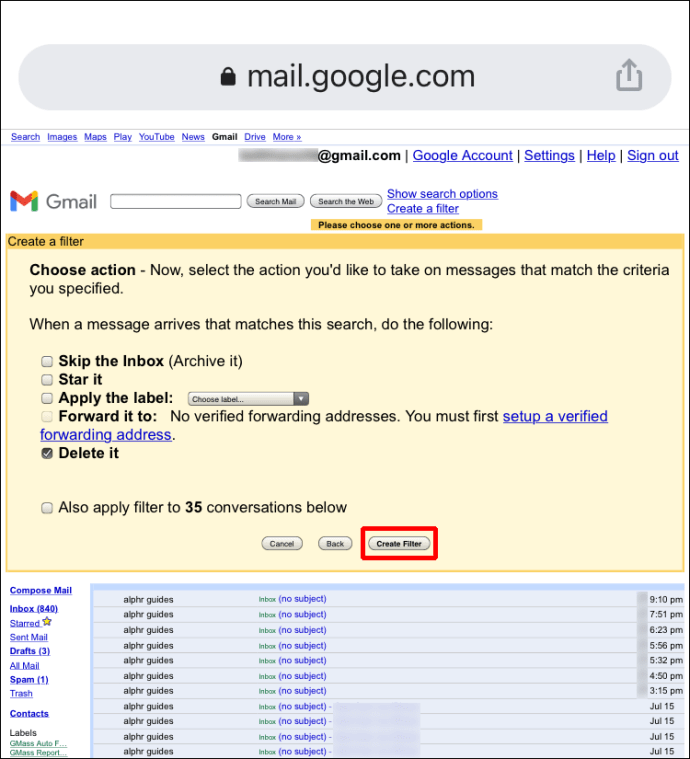
A partir de ahora, los mensajes de ese dominio se tratarán como configurados.
Cómo bloquear el dominio de un remitente en Gmail en una PC
Para bloquear todos los correos electrónicos entrantes de un dominio en particular en su PC:
- Inicie sesión en su cuenta de Gmail.
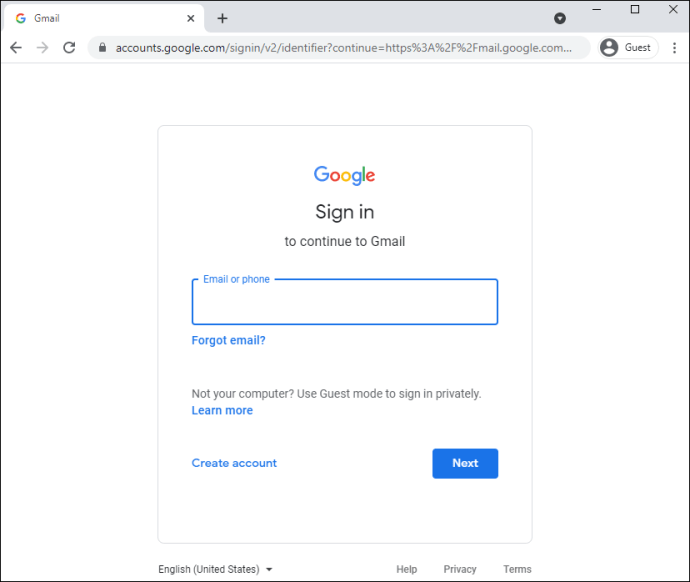
- Busque y seleccione el correo electrónico del remitente cuyo dominio desea bloquear.
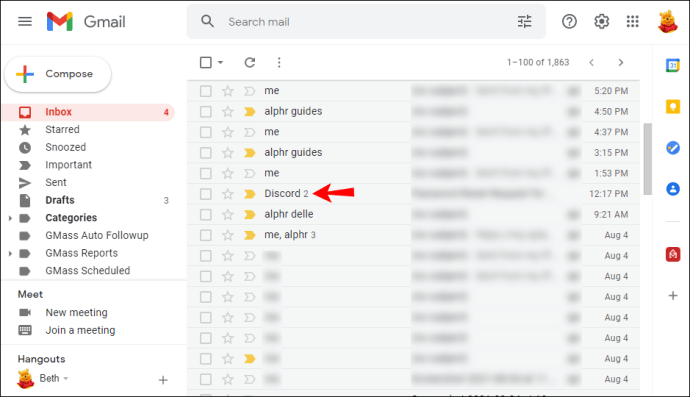
- Haga clic en el icono de menú horizontal de tres puntos hacia la parte superior de la pantalla.
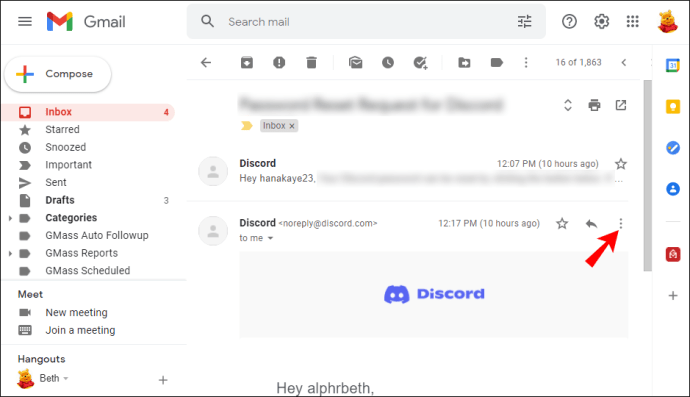
- Elija "Filtrar mensajes como estos".

- En el cuadro de filtro, el campo de texto "De" tendrá la dirección del remitente. Para filtrar su dominio, si, por ejemplo, el mensaje es de [correo electrónico protegido], elimine el nombre para obtener la parte @ example.com.
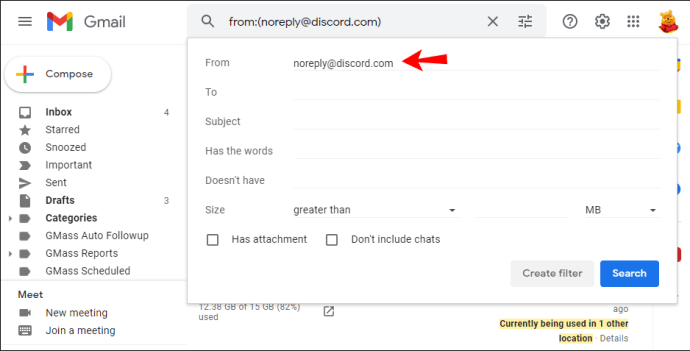
- Haga clic en "Crear filtro".
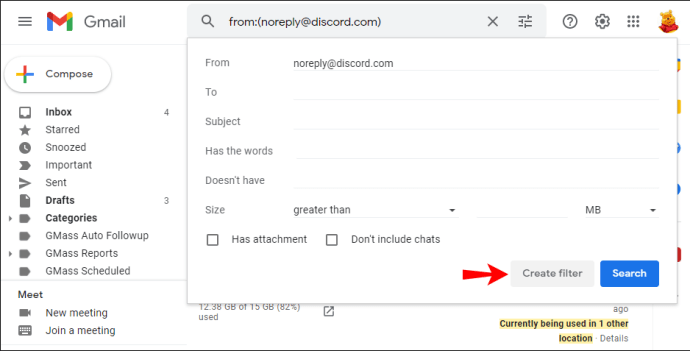
- Seleccione qué acción desea que Gmail realice con los mensajes de este dominio, p. Ej., "Eliminar".
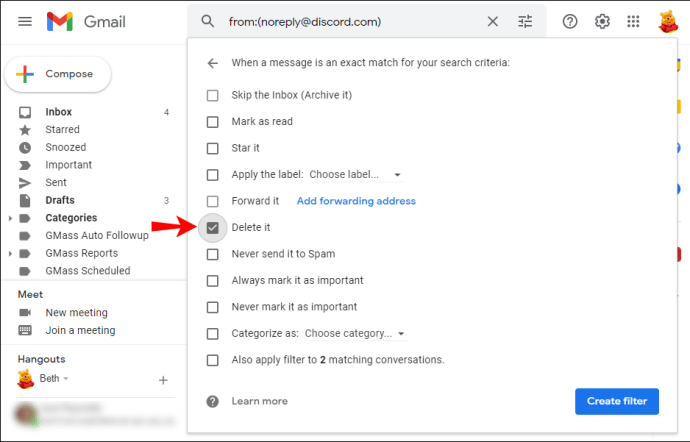
- Seleccione "Crear filtro" para confirmar.
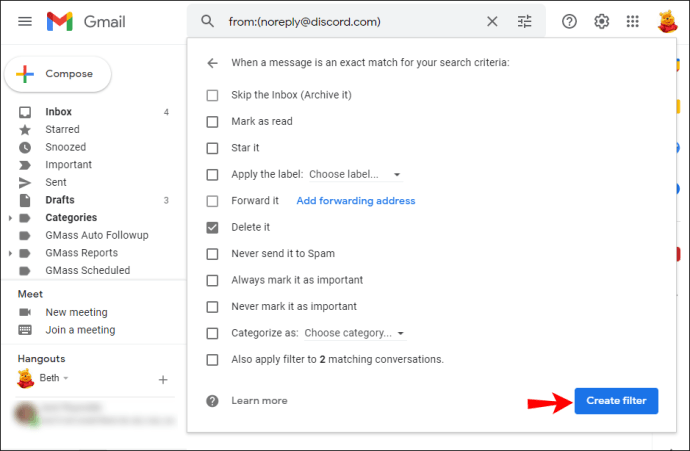
En el futuro, se eliminarán todos los mensajes de ese dominio.
Cómo bloquear el dominio de un remitente en Gmail en un dispositivo Android
Con la aplicación Gmail, solo puede bloquear remitentes individuales. Sin embargo, se puede bloquear un dominio a través de la función "Crear filtros" disponible en Gmail para escritorio.
Para bloquear a un remitente individual a través de su dispositivo Android:
- Inicie sesión en la aplicación Gmail.
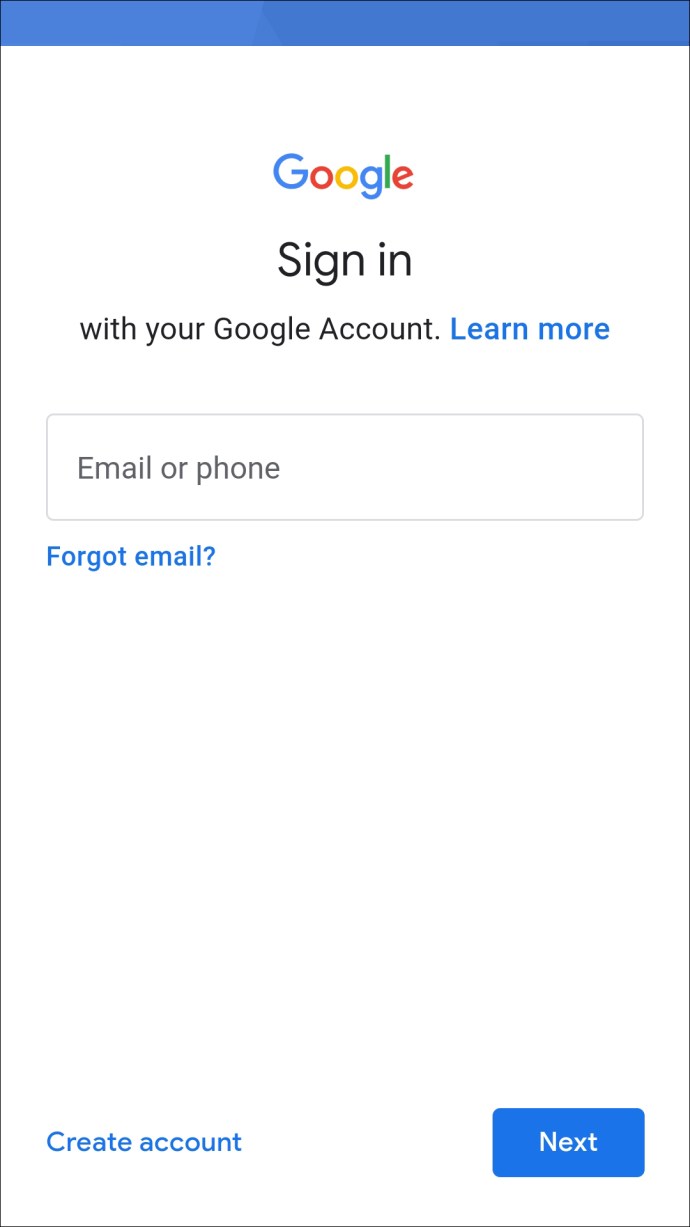
- Busque y abra el correo electrónico del remitente que desea bloquear.
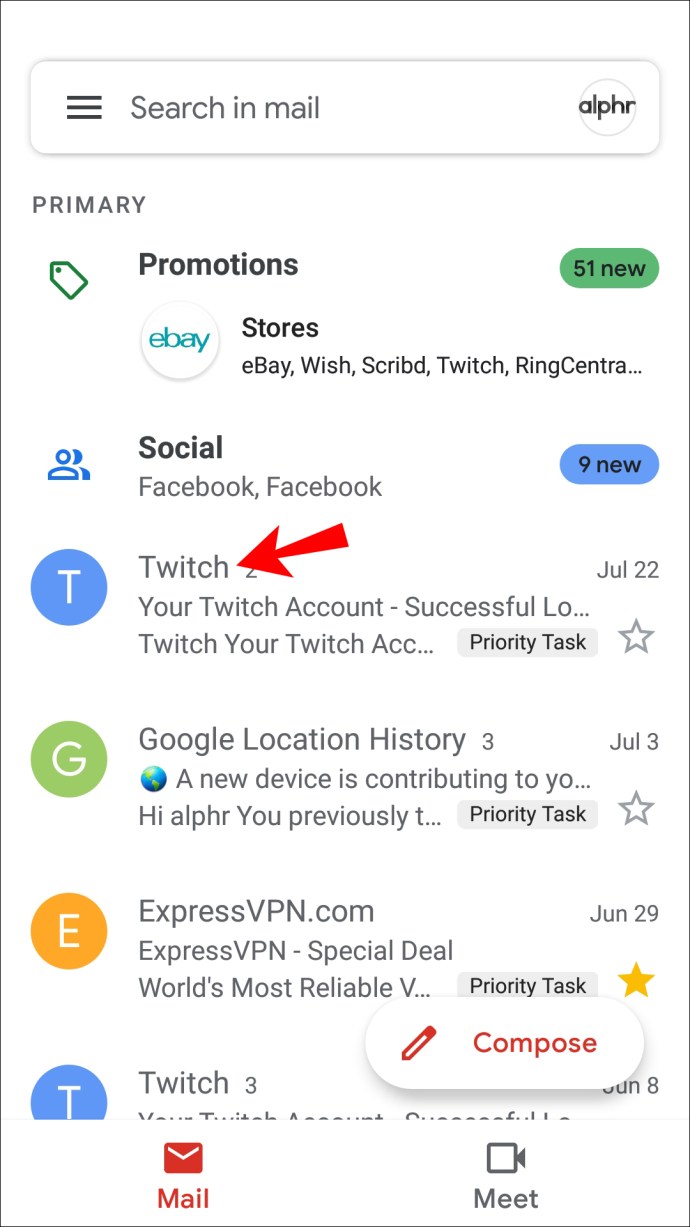
- En la parte superior derecha del correo electrónico, toque el ícono de menú horizontal de tres puntos.
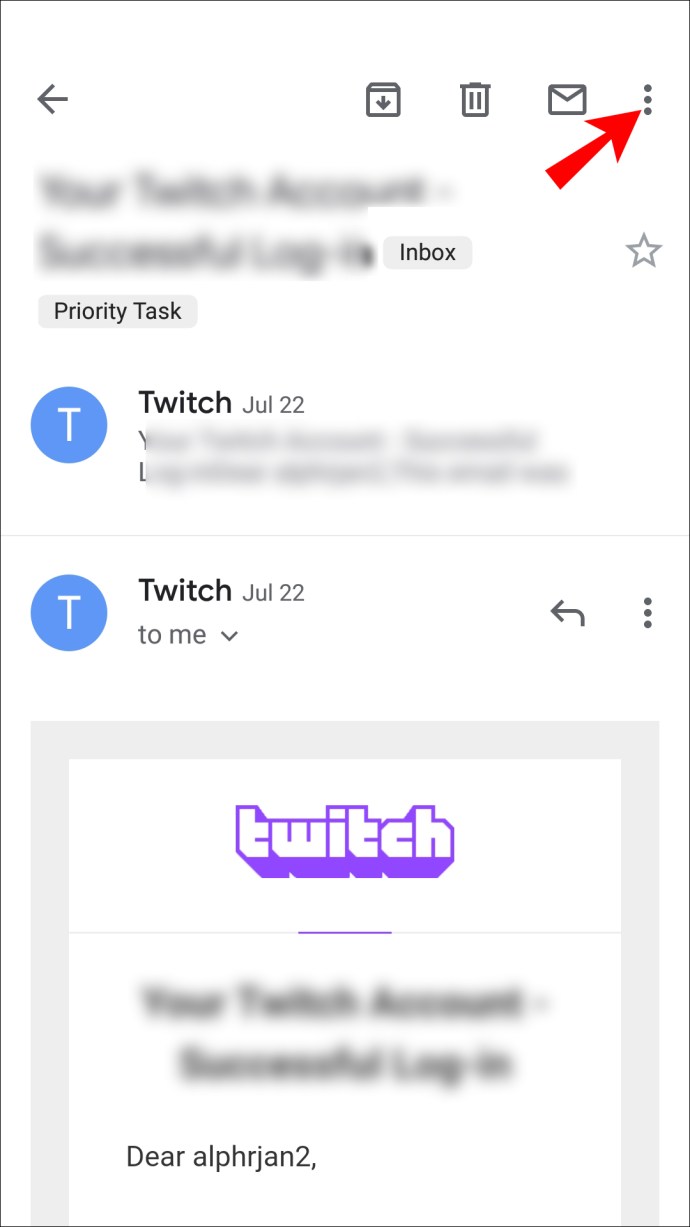
- Seleccione "Bloquear" {sender} "en el menú emergente.
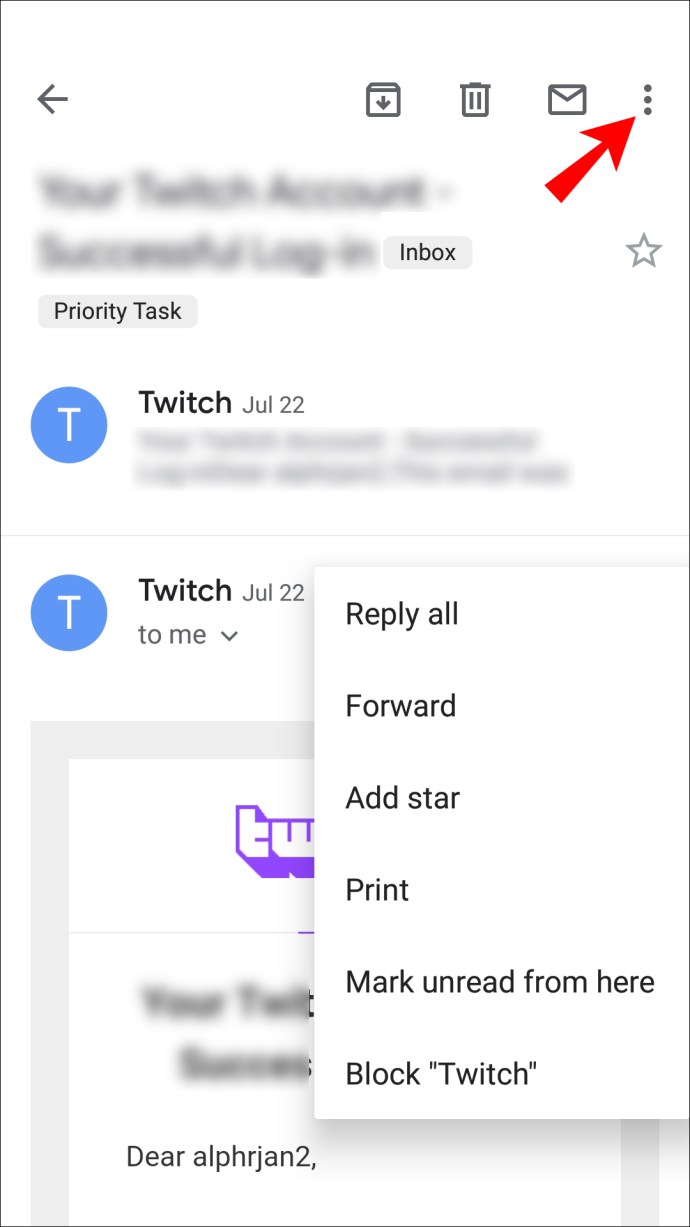
A partir de ahora, todos los mensajes entrantes de ese remitente se moverán a su carpeta de correo no deseado.
Para filtrar todo el correo entrante recibido de un dominio en particular:
- Inicie sesión en su cuenta de Gmail, luego haga lo siguiente para crear un filtro:
- Desde Gmail para escritorio en su dispositivo Android, haga clic en la opción "Crear un filtro" en la parte superior de la pantalla.
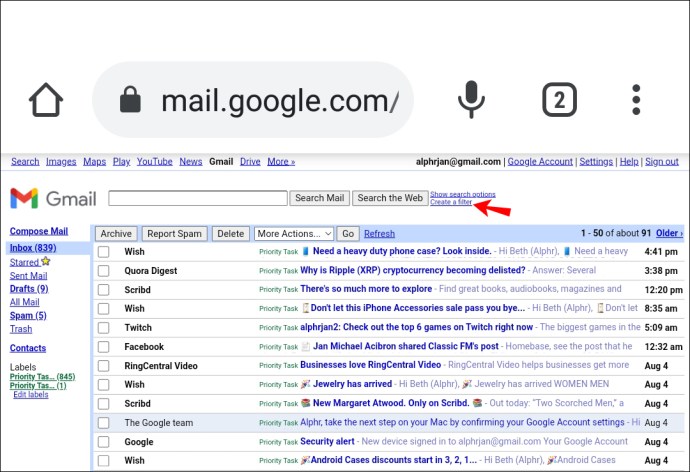
- Desde Gmail para escritorio en su PC, seleccione el mensaje del dominio que desea bloquear, seleccione el ícono de menú horizontal de tres puntos hacia la parte superior de la pantalla, luego elija "Filtrar mensajes como estos".

- Desde Gmail para escritorio en su dispositivo Android, haga clic en la opción "Crear un filtro" en la parte superior de la pantalla.
- En el cuadro de filtro, el campo de texto "De" incluirá su dirección. Si el mensaje es de [correo electrónico protegido], por ejemplo, eliminaría el nombre y dejaría la parte @ example.com.
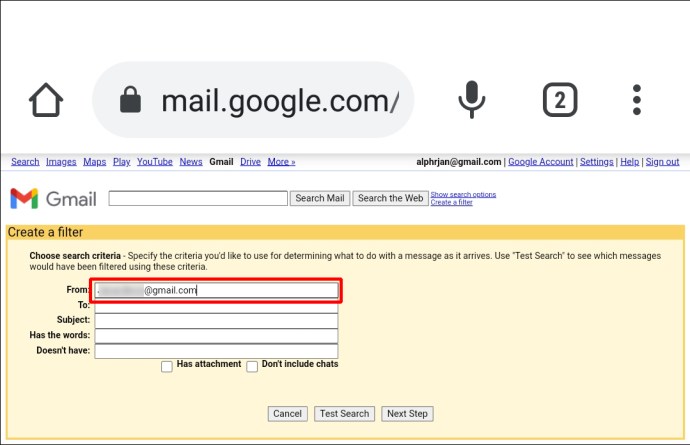
- A continuación, haga clic en "Crear filtro".
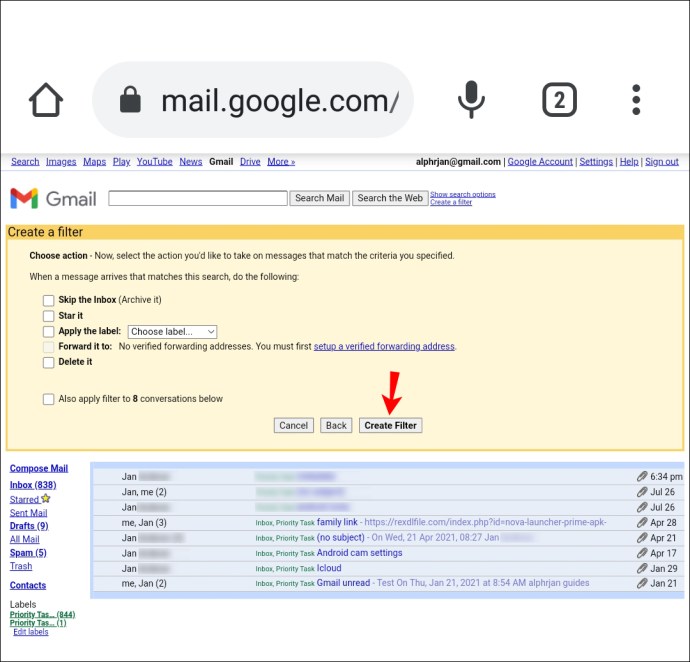
- Seleccione la acción que desea que realice Gmail con los mensajes de este dominio, p. Ej., "Eliminar".
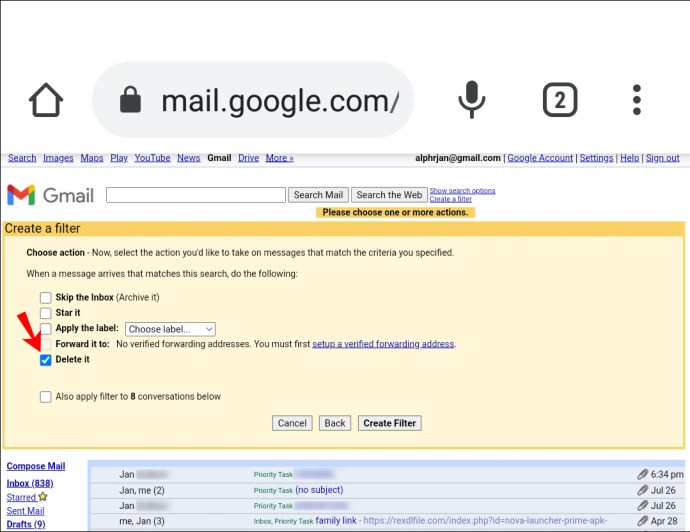
- Haga clic en "Crear filtro" para confirmar.
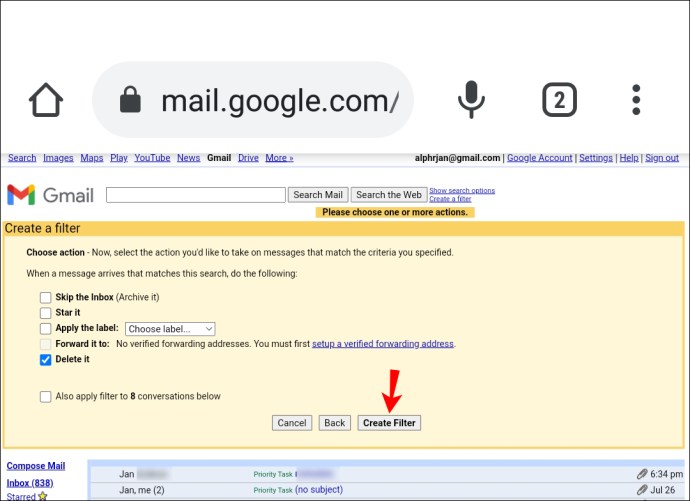
A partir de ahora, todos los mensajes de ese dominio se realizarán según lo indicado.
Preguntas frecuentes adicionales
¿Puedes bloquear correos electrónicos con ciertas palabras en ellos?
Puede bloquear todos los correos electrónicos recibidos que contengan palabras específicas utilizando la función de filtro en Gmail para escritorio. Para hacer esto:
1. Inicie sesión en su cuenta de Gmail.
2. Busque y seleccione un correo electrónico que contenga las palabras que desea filtrar.
3. Seleccione el mensaje y luego haga clic en el ícono vertical de tres puntos hacia la parte superior.
4. Elija "Filtrar mensajes como estos".
5. En el cuadro de filtro, el campo "De" mostrará la dirección del remitente.
6. En el campo "Tiene las palabras", agregue las palabras que tendrá el mensaje entrante.
7. Haga clic en "Crear filtro".
8. A continuación, marque la casilla de verificación junto a la acción que desea que realice Gmail al recibir mensajes de ese remitente que incluyan esas palabras, por ejemplo, "Eliminar".
9. Vuelva a hacer clic en "Crear filtro". Aparecerá brevemente un pequeño mensaje de confirmación de que se creó el filtro en la esquina inferior izquierda de la pantalla.
Devolver al remitente
Diariamente, nos bombardean con mensajes no deseados de listas de correo de las que nos hemos olvidado cancelar la suscripción y remitentes que de alguna manera se han apoderado de nuestra dirección de correo electrónico. Como resultado, los mensajes importantes pueden perderse fácilmente.
La función de filtro de Gmail puede ayudarlo a reducir el correo entrante al evitar que los mensajes de personas o empresas no deseadas ingresen a su bandeja de entrada.
¿Utiliza filtros de Gmail para administrar su correo electrónico? ¿Ha bloqueado remitentes o dominios y, de ser así, ha reducido notablemente sus correos electrónicos entrantes? Háganos saber cómo se mantiene al tanto de sus mensajes de Gmail en la sección de comentarios a continuación.