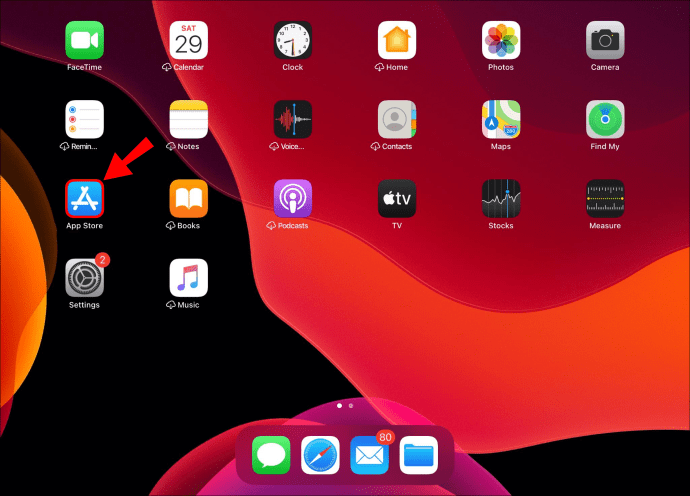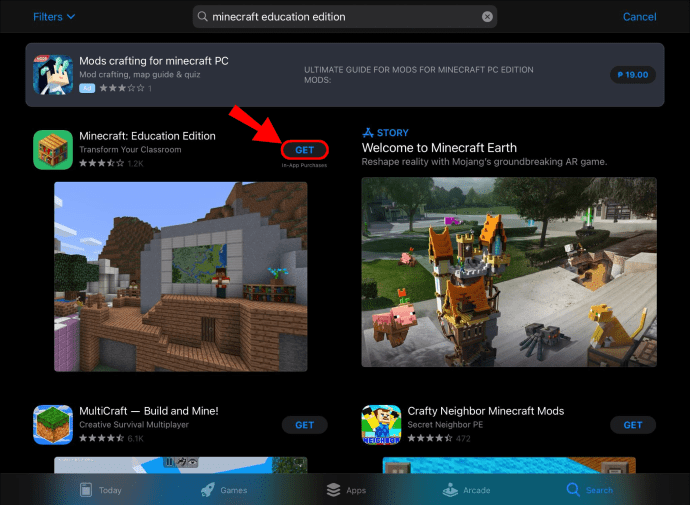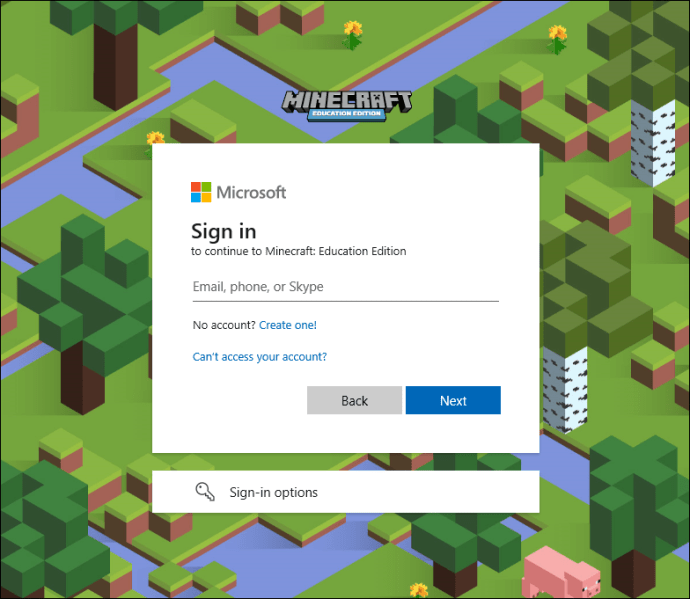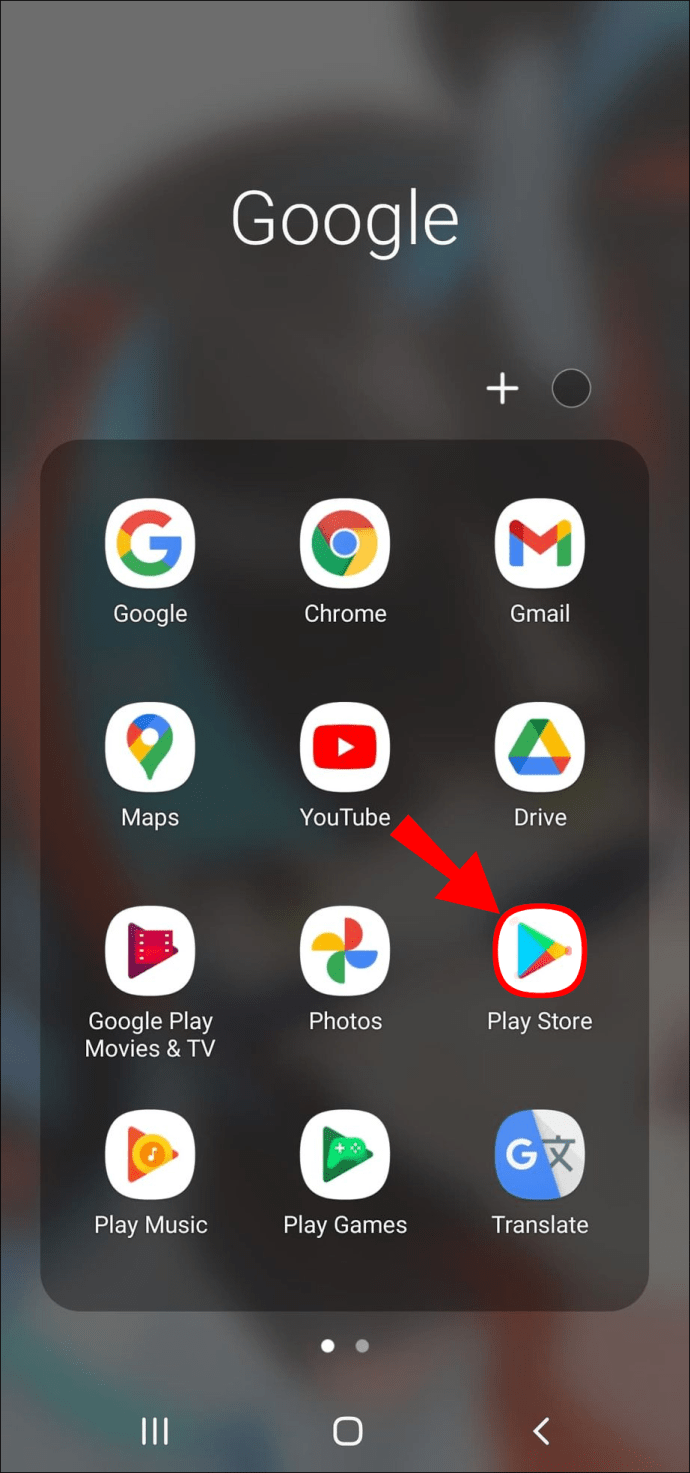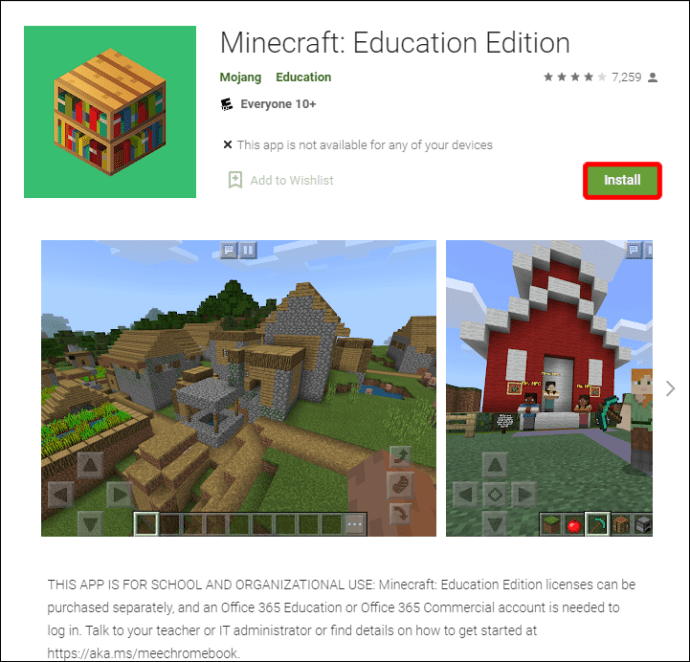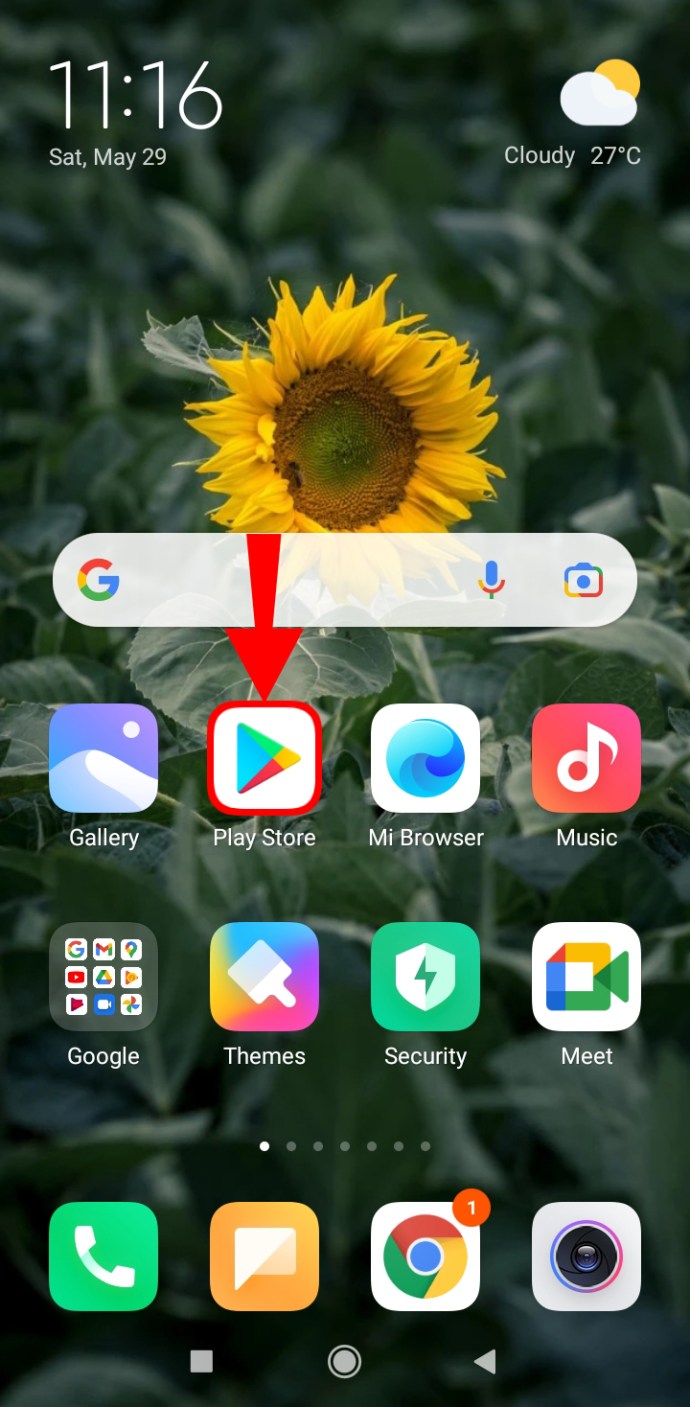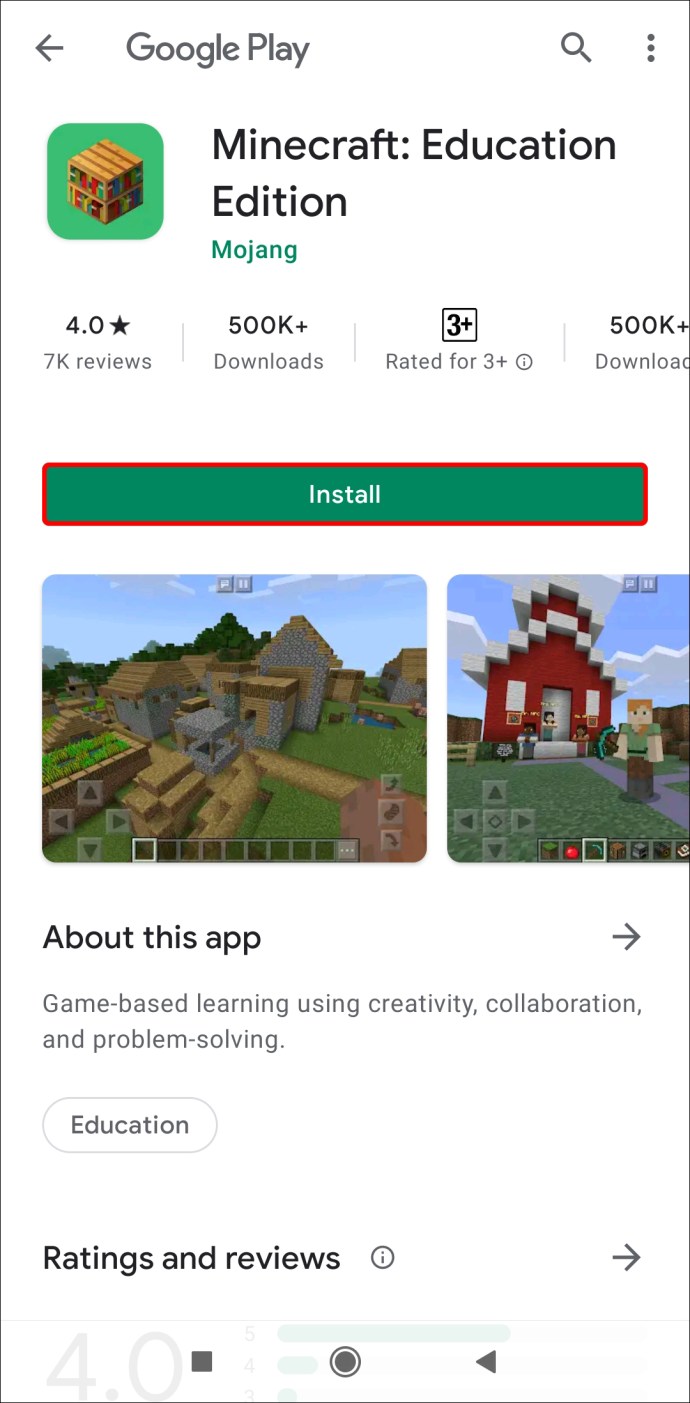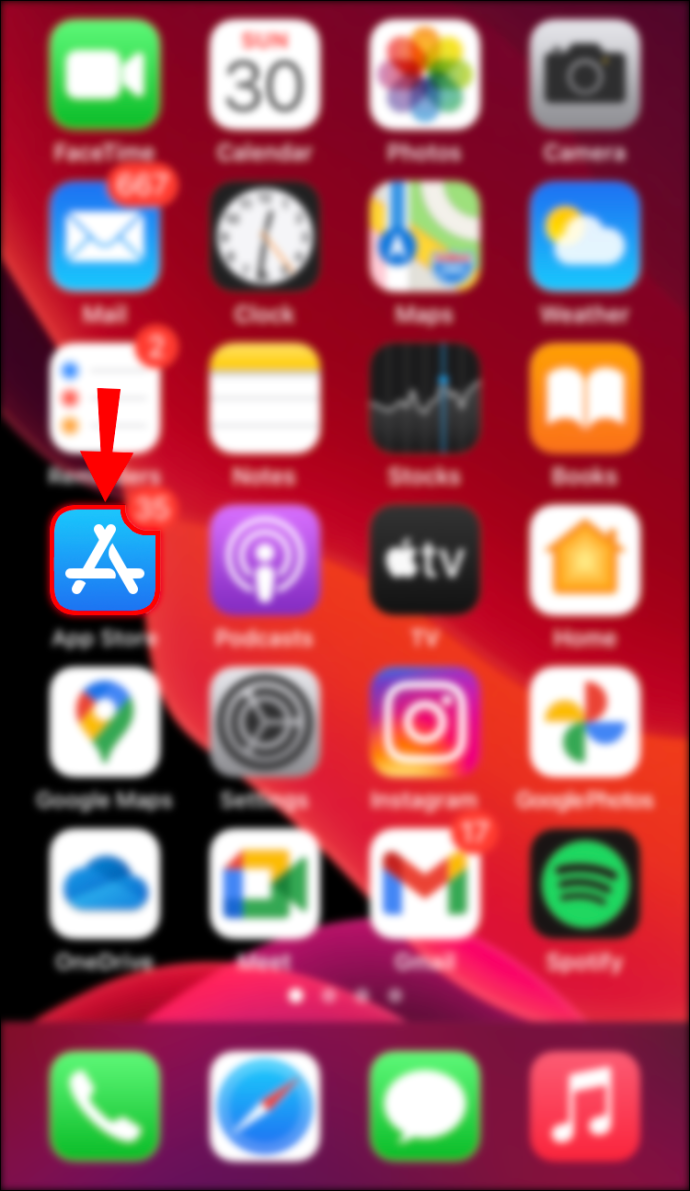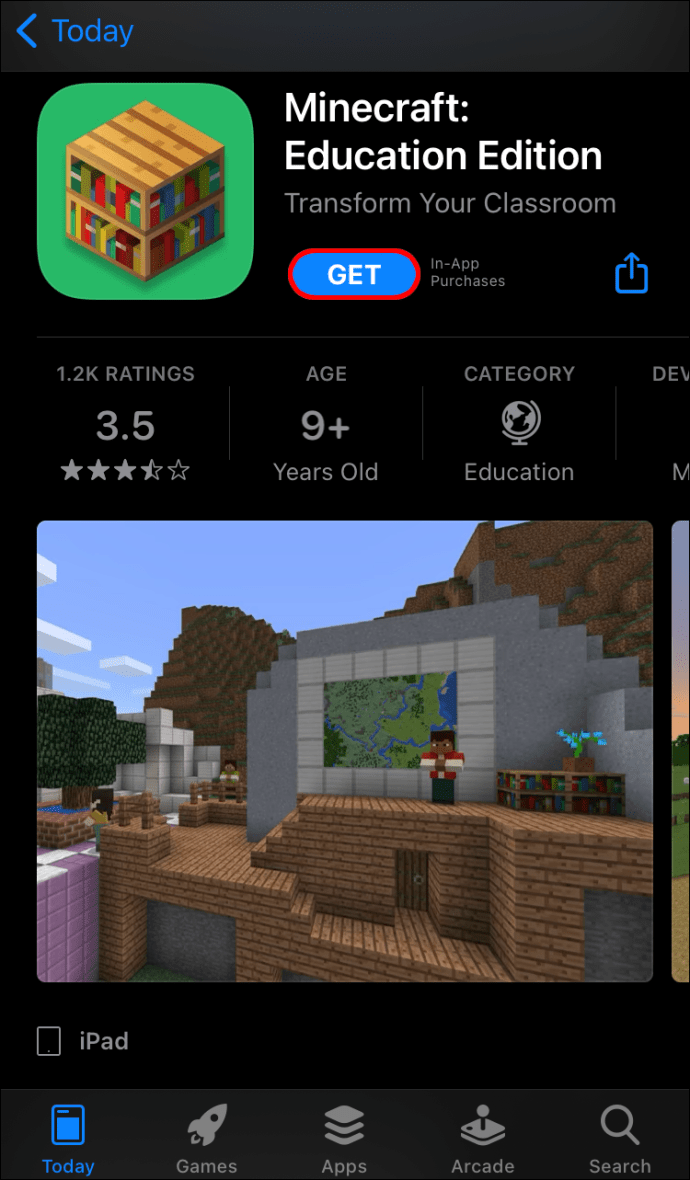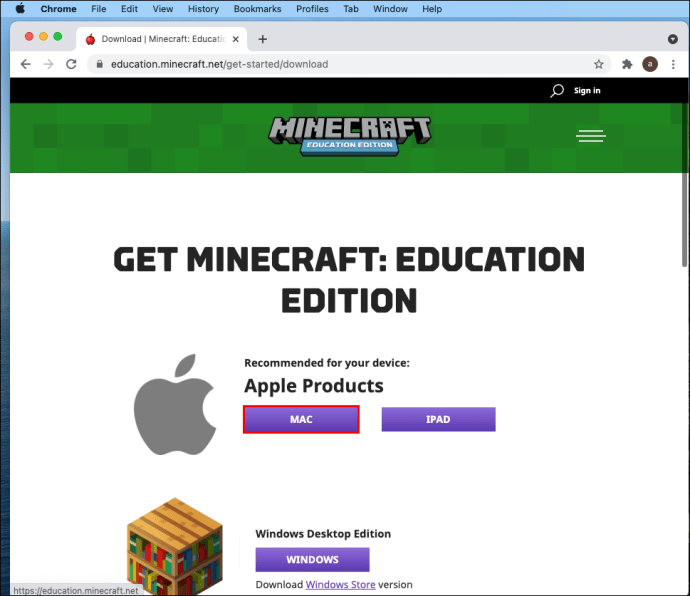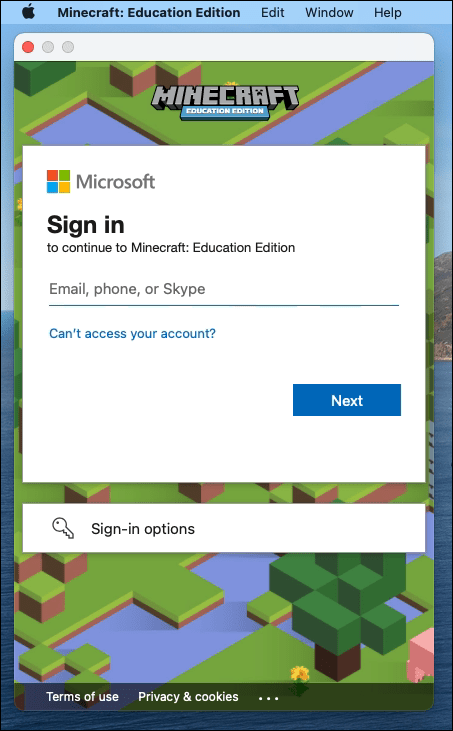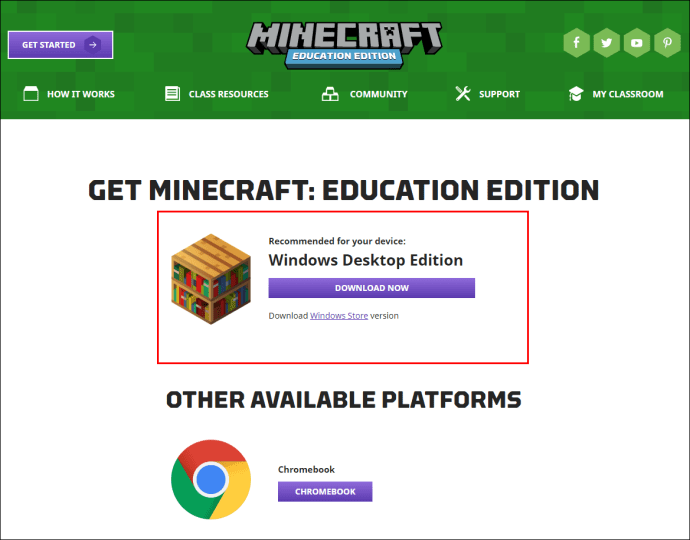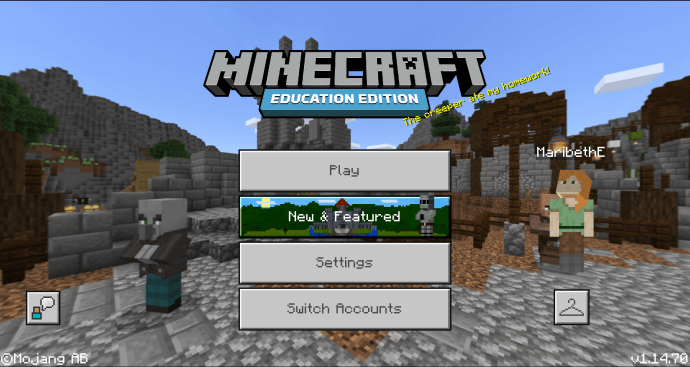Minecraft es un juego querido que disfrutan los jugadores de todas las edades, pero ¿sabías que existe una versión especial para estudiantes y profesores? Minecraft: Education Edition se ha utilizado en 115 países para ayudar a los estudiantes a divertirse y aprender al mismo tiempo. Promueve la creatividad y la colaboración a través del juego.

Si quieres aprender cómo obtener Minecraft: Education Edition, estás en el lugar correcto. Los métodos para obtenerlo para todas las plataformas están disponibles aquí. También responderemos algunas preguntas candentes que pueda tener.
¿Cómo obtener Minecraft: Education Edition?
Si bien puedes probar Minecraft: Education Edition de forma gratuita, solo obtendrás 25 inicios de sesión para profesores y 10 para estudiantes. Debe comprar una suscripción para que desaparezcan estos límites. Además, también debe tener una cuenta de educación de Office 365.
Una vez que tenga una cuenta de educación de Office 365, debe comprar una licencia en Microsoft Store of Education, de los socios educativos autorizados o revendedores. Después de obtener las licencias, puede comenzar a asignarlas a cualquier dispositivo compatible, como iPads y computadoras.
iPad
En iPad, puede obtener la aplicación de forma gratuita en la App Store de Apple. Incluso si cualquiera puede descargar la aplicación, es inútil sin la cuenta de educación de Office 365.
Estos son los pasos para obtener Minecraft: Education Edition en iPad:
- Obtenga una cuenta de educación de Office 365.
- Inicie sesión en Microsoft Store for Education con la cuenta.

- Navega a la página del producto Minecraft: Education Edition aquí.

- Elija cuántas suscripciones desea.
- Seleccione "Comprar".
- A través de la página del producto Store for Education, puede asignar una suscripción al correo electrónico educativo de cualquier estudiante.
- Inicie la App Store de Apple en el iPad de destino.
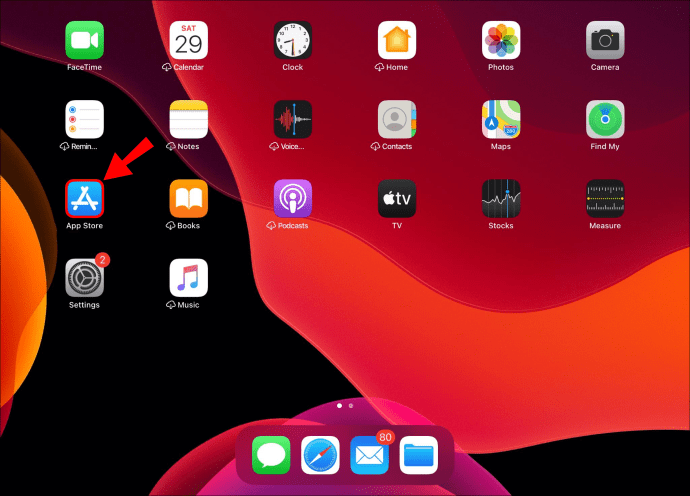
- Busque e instale Minecraft: Educational Edition.
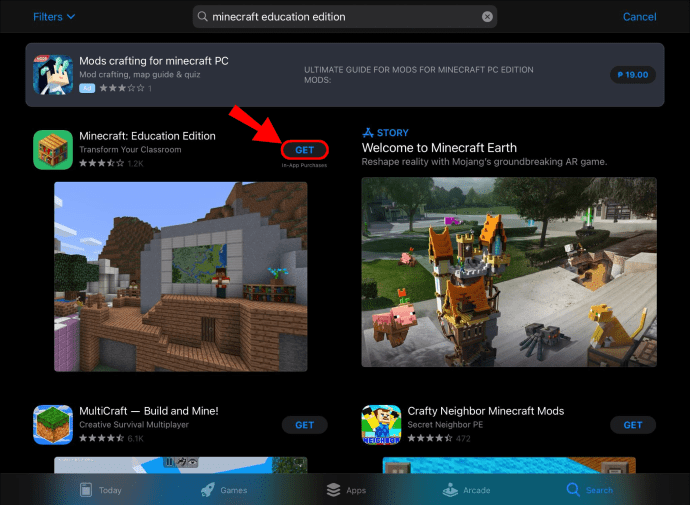
- Inicie sesión con el correo electrónico y la contraseña de educación del estudiante.
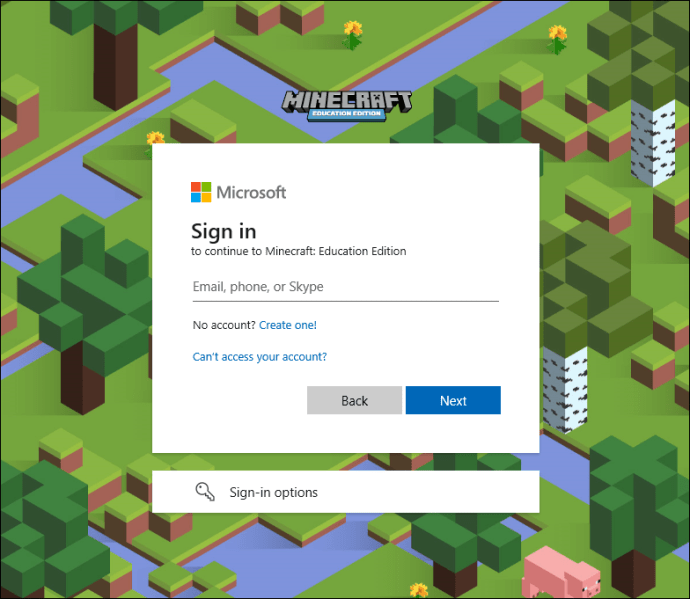
- Ahora el propietario del iPad puede empezar a jugar.
En iPad, no hay acceso a las funciones Code Connection y Classroom Mode. Como todas las plataformas móviles, juegas Minecraft: Education Edition con controles de pantalla táctil en iPad.
Tableta
Las tabletas también son capaces de jugar Minecraft: Education Edition. Si su escuela emite tabletas Android o simplemente desea que sus hijos las usen, esta sección es para usted. Los pasos pueden resultar complicados, pero estamos aquí para ayudarlo.
Estos son los pasos para tabletas:
- Obtenga una cuenta de educación de Office 365.
- Inicie sesión en Microsoft Store for Education con la cuenta.

- Navega a la página del producto Minecraft: Education Edition aquí.

- Elija cuántas suscripciones desea.
- Seleccione "Comprar".
- A través de la página del producto Store for Education, puede asignar una suscripción al correo electrónico educativo de cualquier estudiante.
- Inicie Google Play Store en el iPad de destino.
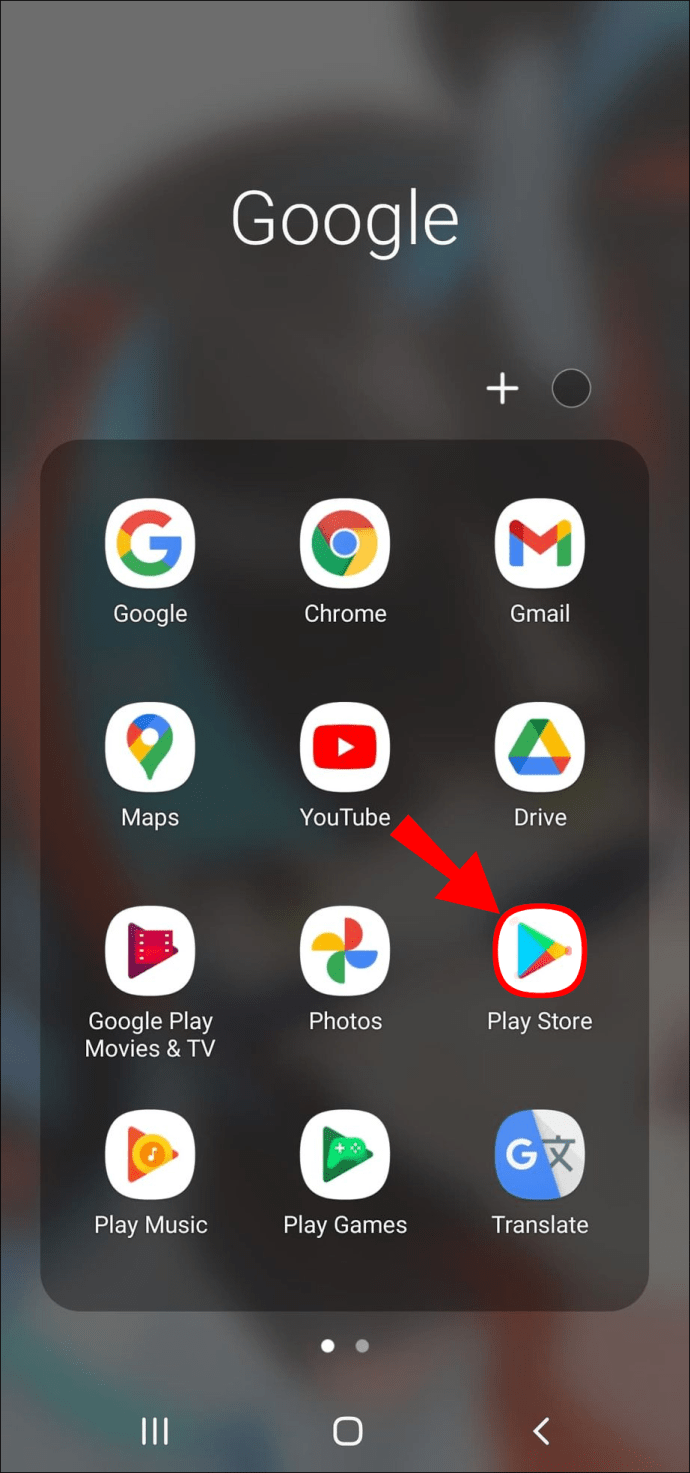
- Instale Minecraft: Education Edition en la tableta.
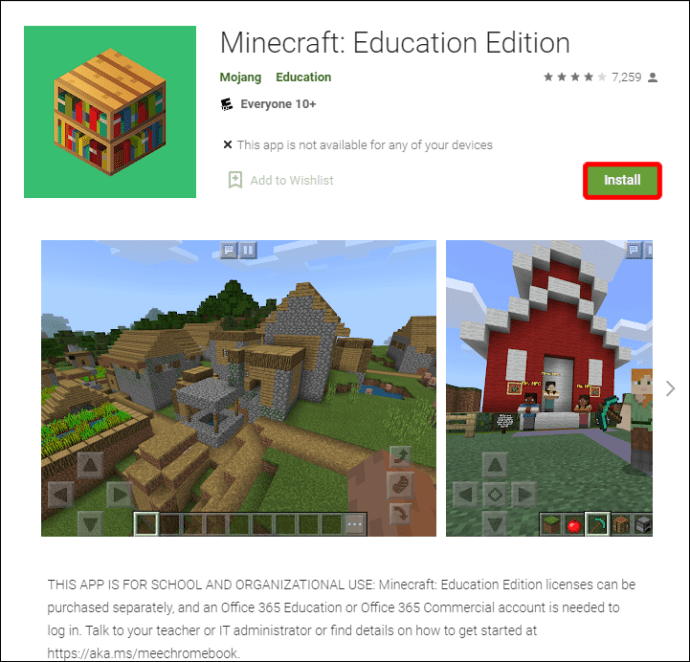
- Inicie sesión con el correo electrónico y la contraseña de educación del estudiante.
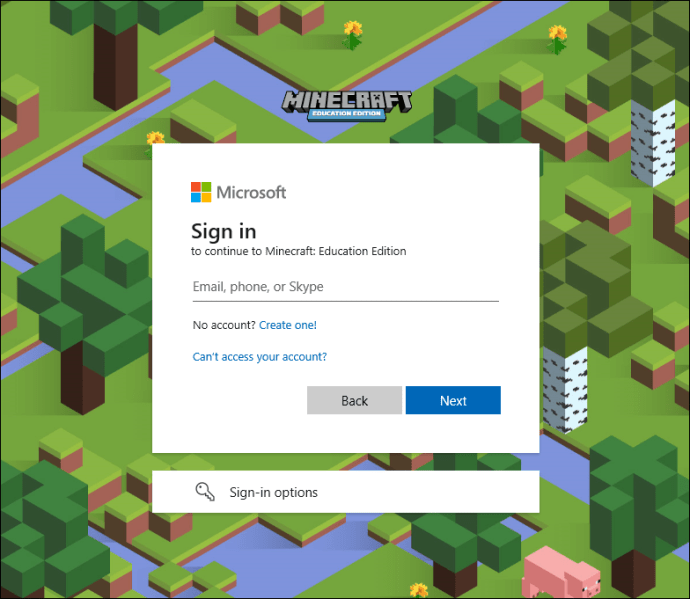
- Ahora el propietario de la tableta puede empezar a jugar.
Las tabletas Android suelen ser más baratas, pero aún pueden jugar bien el juego. Al igual que en el iPad, puede sostener la tableta con ambas manos y usar los controles de la pantalla táctil.
Androide
Para los teléfonos Android, el proceso es el mismo que el anterior. Sin embargo, debido a que los teléfonos son más pequeños que las tabletas, no es del agrado de todos. Depende de usted si desea permitir que los estudiantes jueguen Minecraft: Education Edition en sus teléfonos personales.
- Obtenga una cuenta de educación de Office 365.
- Inicie sesión en Microsoft Store for Education con la cuenta.
- Navega a la página del producto Minecraft: Education Edition aquí.

- Elija cuántas suscripciones desea.
- Seleccione "Comprar".
- A través de la página del producto Store for Education, puede asignar una suscripción al correo electrónico educativo de cualquier estudiante.
- Inicie Google Play Store en el iPad de destino.
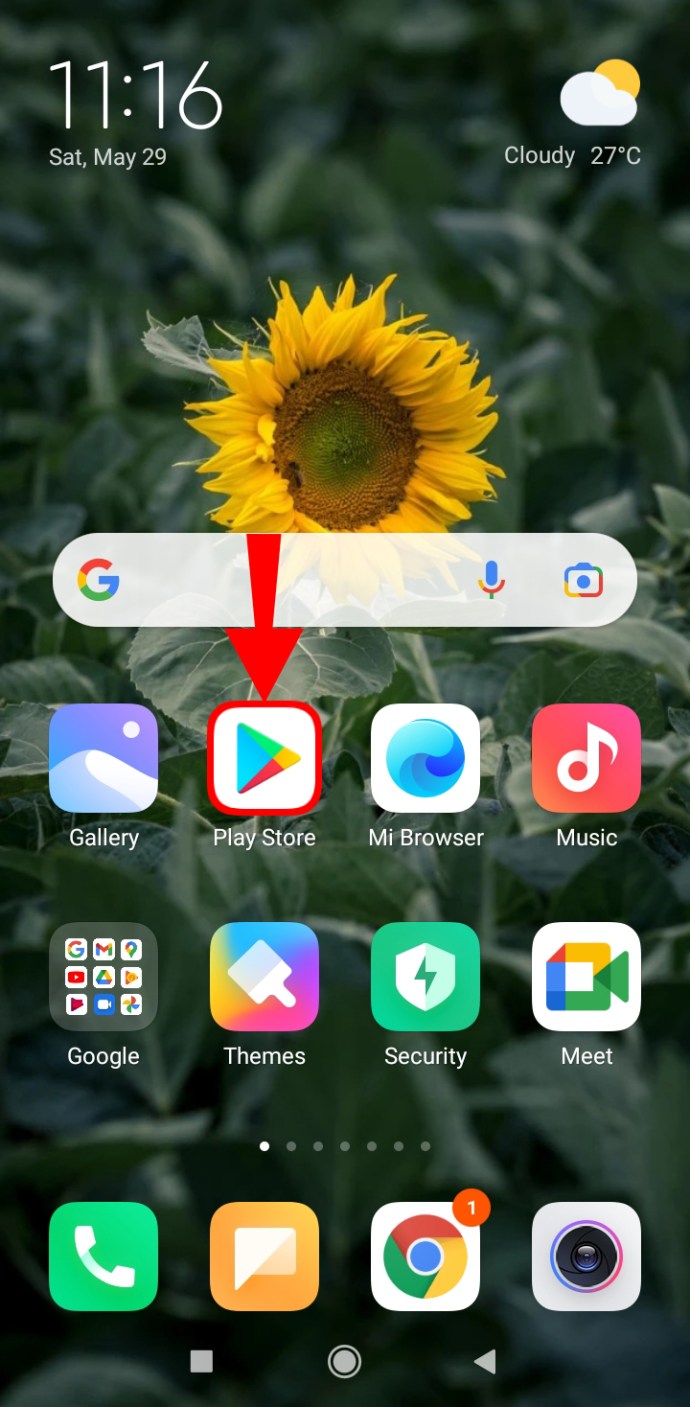
- Instale Minecraft: Education Edition en Android.
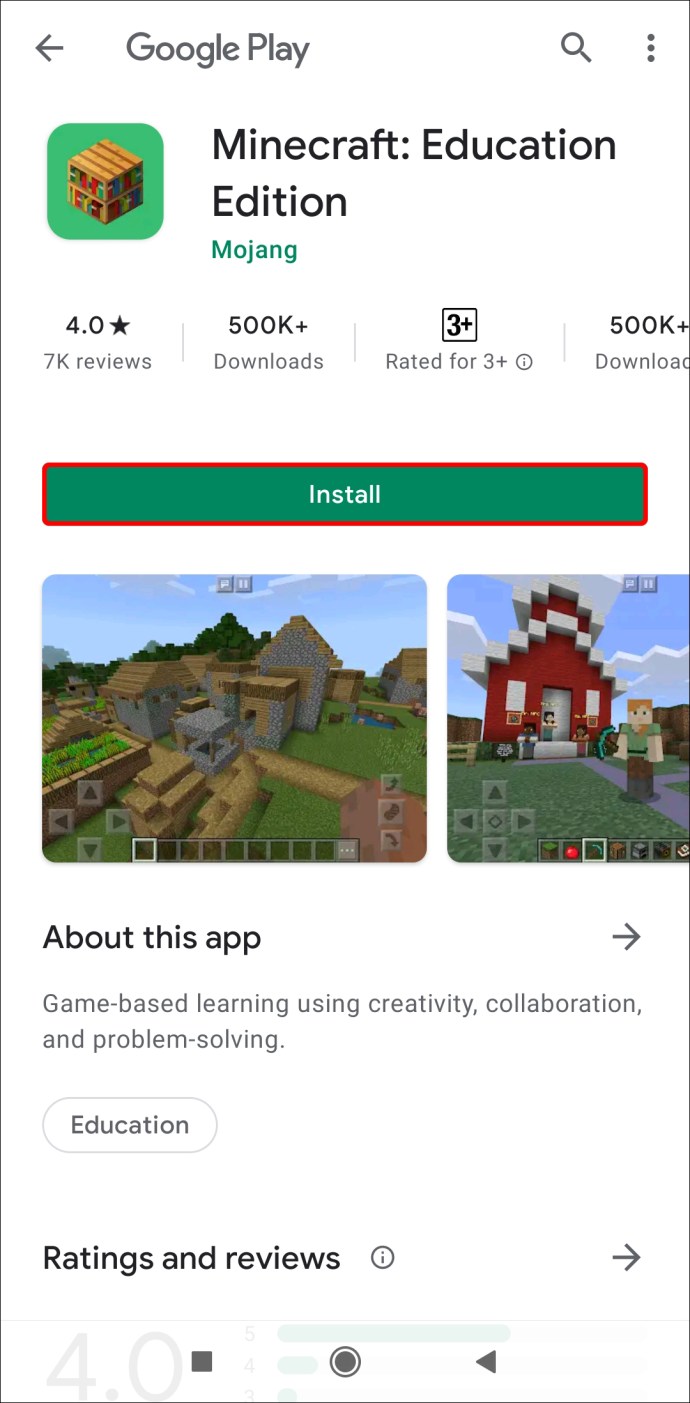
- Inicie sesión con el correo electrónico y la contraseña de educación del estudiante.
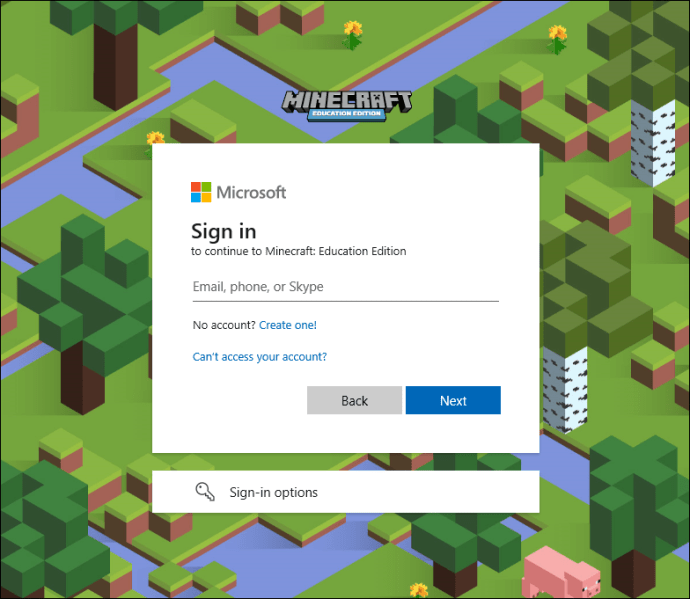
- Ahora el teléfono de la tableta puede comenzar a jugar.
Alternativamente, puede obtener la aplicación de otras fuentes e instalarla en su dispositivo Android. Esto también funciona para tabletas. Un requisito previo es que debe permitir que su dispositivo Android instale aplicaciones de fuentes de terceros o manualmente.
Sin habilitar esta función, puede descargar un APK para Minecraft: Education Edition pero no instalarlo.
iPhone
Los iPhones también pueden permitir que los estudiantes disfruten del aprendizaje a través de Minecraft: Education Edition. Los pasos son similares a los de la instalación del iPad.
- Obtenga una cuenta de educación de Office 365.
- Inicie sesión en Microsoft Store for Education con la cuenta.

- Navega a la página del producto Minecraft: Education Edition aquí.
- Elija cuántas suscripciones desea.
- Seleccione "Comprar".
- A través de la página del producto Store for Education, puede asignar una suscripción al correo electrónico educativo de cualquier estudiante.
- Inicie la App Store de Apple en el iPhone de destino.
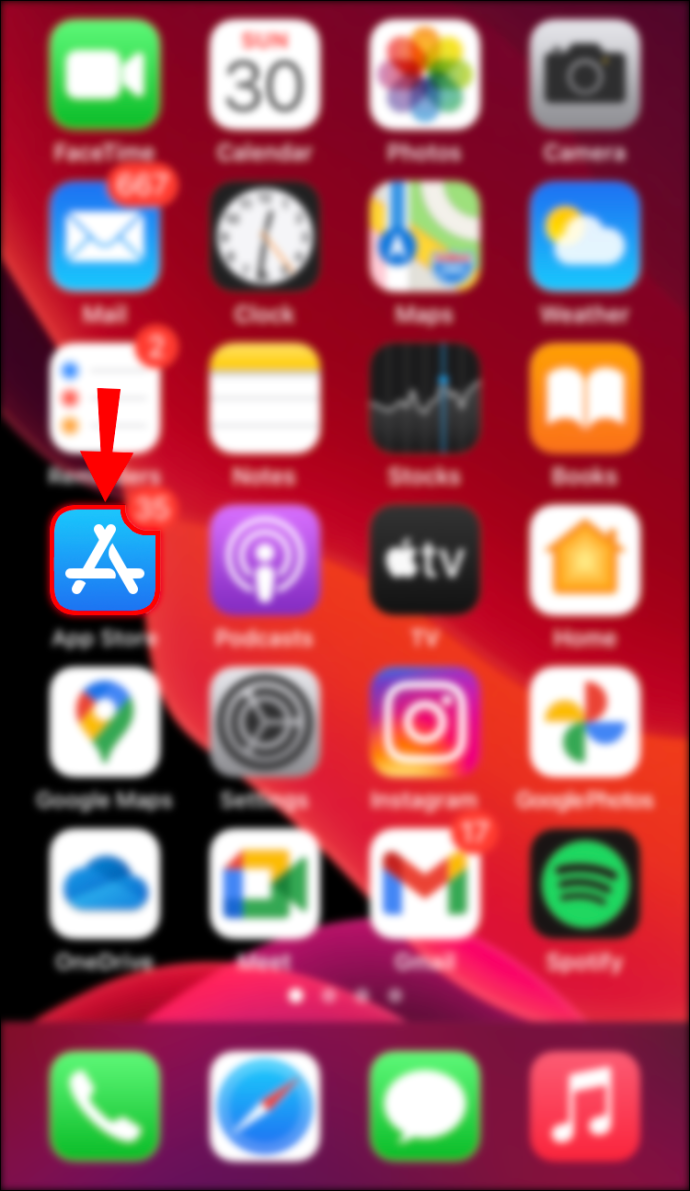
- Busque e instale Minecraft: Educational Edition.
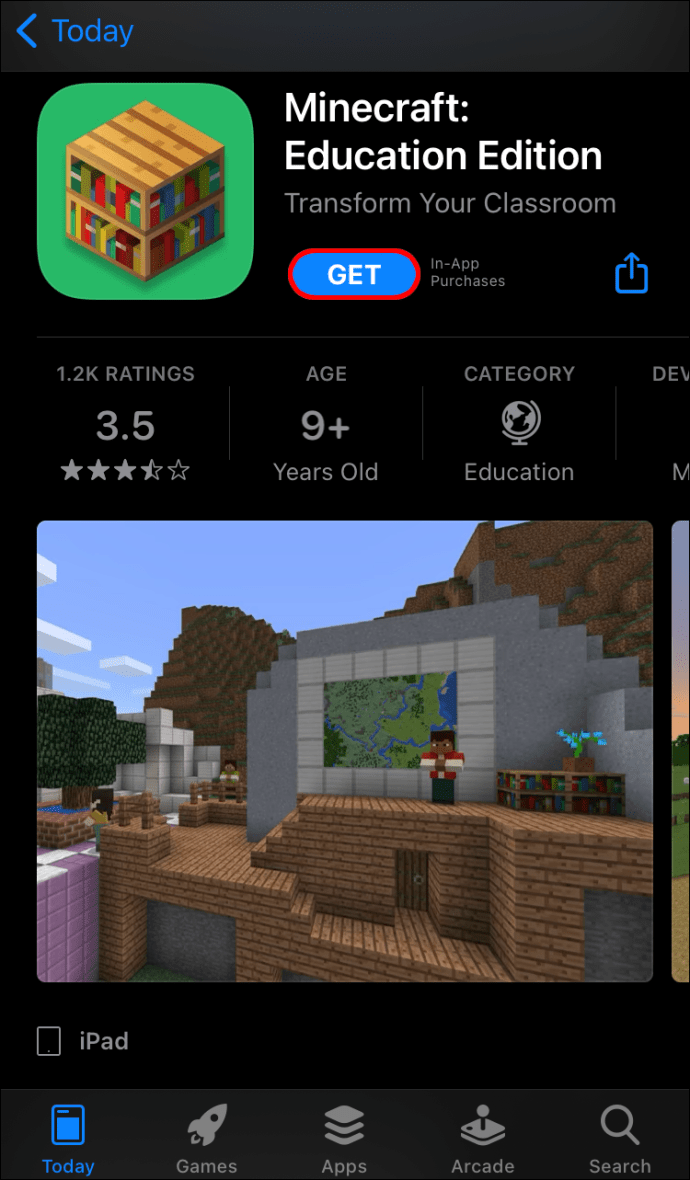
- Inicie sesión con el correo electrónico y la contraseña de educación del estudiante.
- Ahora el propietario del iPhone puede empezar a jugar.
Linux
Desafortunadamente, aunque puedes jugar a Minecraft en Linux, la Edición Educativa no está disponible para computadoras con Linux. Según esta publicación de 2020, Microsoft no ha permitido ningún soporte para el juego educativo en Linux. Incluso el uso de WineHQ, software para ejecutar programas de Windows en Linux, no funcionará.
Mac
Las Mac se encuentran entre las dos plataformas de escritorio más populares para jugar Minecraft, y la otra, por supuesto, es Windows. Como tal, Minecraft: Education Edition está disponible para instalar y jugar en sus Mac.
Así es como instalas el juego en Mac:
- Obtenga una cuenta de educación de Office 365.
- Inicie sesión en Microsoft Store for Education con la cuenta.
- Navega a la página del producto Minecraft: Education Edition aquí.

- Elija cuántas suscripciones desea.
- Seleccione "Comprar".
- A través de la página del producto Store for Education, puede asignar una suscripción al correo electrónico educativo de cualquier estudiante.
- Descarga el juego del sitio web oficial.
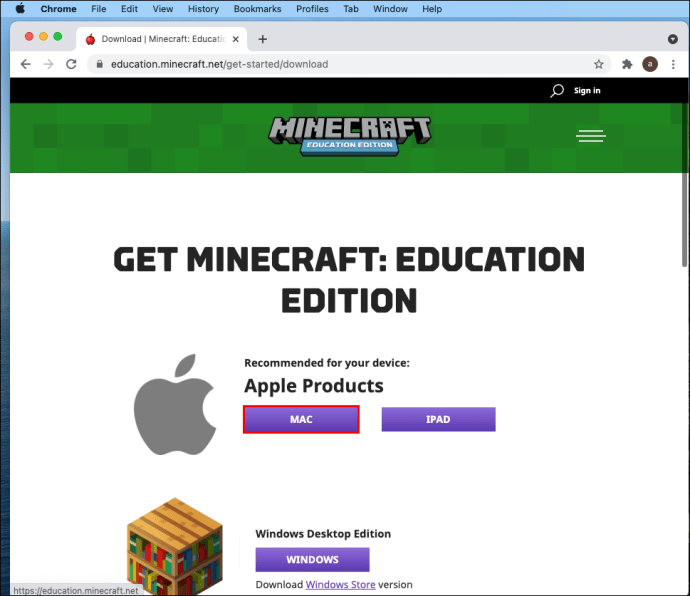
- Instala el juego y luego ejecútalo.
- Cualquiera puede iniciar sesión con sus datos.
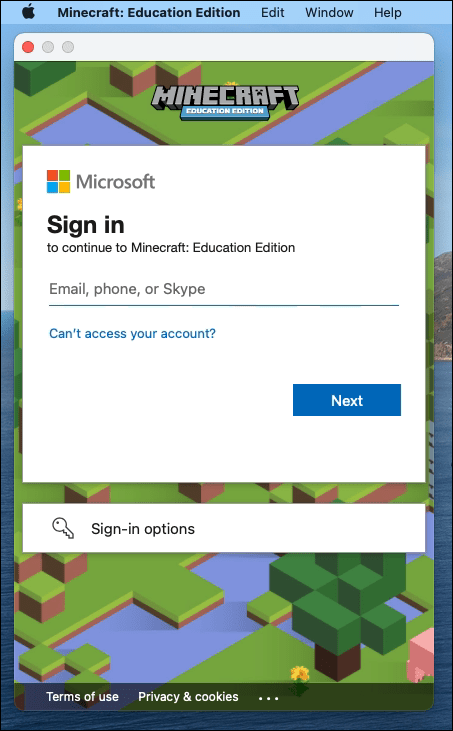
- Empiece a jugar y a aprender.
Siempre que tenga una cuenta educativa y una licencia, puede comenzar a jugar.
Cuando acaba de instalar el juego, es posible que deba localizarlo con su buscador. Debería aparecer en su lista de aplicaciones. Puede encontrarlo desplazándose hacia abajo.
Los MacBooks escolares suelen ser muy básicos, pero debería poder crear accesos directos para facilitar el acceso.
Ventanas
Ahora, llegamos a la plataforma informática más popular, Windows. Al igual que en Mac, el juego está disponible siempre que tenga una cuenta educativa y una suscripción.
Estos son los pasos para Windows:
- Obtenga una cuenta de educación de Office 365.
- Inicie sesión en Microsoft Store for Education con la cuenta.

- Navega a la página del producto Minecraft: Education Edition aquí.

- Elija cuántas suscripciones desea.
- Seleccione "Comprar".
- A través de la página del producto Store for Education, puede asignar una suscripción al correo electrónico educativo de cualquier estudiante.
- Descarga el juego del sitio web oficial.
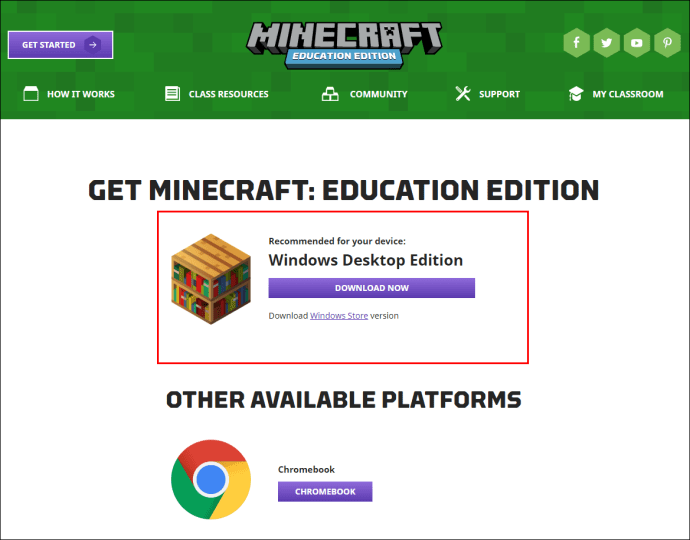
- Instala el juego y luego ejecútalo.
- Cualquiera puede iniciar sesión con sus datos.
- Empiece a jugar y a aprender.
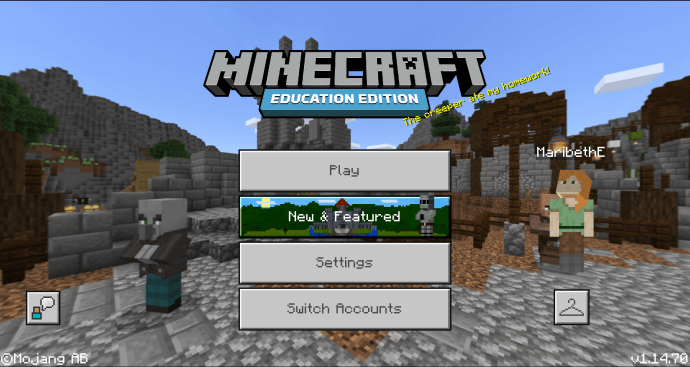
Si eres profesor, puedes empezar a jugar con tus alumnos. En las computadoras, tiene acceso a todas las funciones, como el modo de aula y también la conexión de código. Las versiones móviles tienen menos funciones debido a limitaciones.
Code Connection y Classroom Mode se pueden instalar obteniéndolos del sitio web oficial. Los instaladores harán todo por ti.
¿Cómo se puede utilizar Minecraft: Education Edition?
Puedes usar Minecraft: Education Edition como una especie de aula virtual. En lugar de pedirles a los estudiantes que escriban en pizarrones, pueden realizar todo tipo de acciones en el juego. Puede usar un curso de parkour para enseñarles cosas o incluso responder preguntas de matemáticas en letreros.
El mundo en el que estarás es grande, por lo que hay mucho espacio para crear objetos relacionados con las lecciones. Minecraft también tiene mundos educativos prediseñados para su compra. Puedes comprarlos en Minecraft Marketplace.
También hay juegos de herramientas gratuitos que ayudan a los instructores a enseñar a los estudiantes.
Requisitos mínimos del sistema para Minecraft: Education Edition
Los requisitos mínimos de software son:
- Windows 7
- macOS 10.15.5 Catalina
- Chrome OS 83 (para Chromebooks)
- iOS 10
Estos son los requisitos mínimos de hardware para una PC:
- CPU: Intel Core i3-3210 3.2 GHz o CPU AMD similar
- 2 GB de RAM
- GPU (integrada): Intel HD Graphics 4000 (Ivy Bridge) o AMD Radeon R5 series (línea Kaveri) con OpenGL 4.4
- GPU (discreta): NVIDIA GeForce 400 Series o AMD Radeon HD 7000 series con OpenGL 4.4
- HDD: al menos 1 GB para los archivos principales y otro contenido
Asegúrese de que sus computadoras cumplan con estos requisitos, o la experiencia estará llena de retrasos y caídas de fotogramas.
Preguntas frecuentes adicionales
¿Necesito un correo electrónico de la escuela para obtener Minecraft Education Edition?
Sí, necesitas uno si vas a conseguir el juego. Este es especialmente el caso de los administradores. Si no tiene un correo electrónico de la escuela, aún puede probar una prueba gratuita.
Su cuenta de correo electrónico educativo debe ser verificada antes de que pueda acceder al juego completo.
Planificación creativa de lecciones con Minecraft Education Edition
Puede obtener lecciones de Minecraft Marketplace o crear las suyas propias. Hay muchas guías disponibles para ayudarlo a diseñar la mejor lección para sus estudiantes. También puede utilizar las lecciones oficiales para inspirarse.
Complete el curso y tendremos cookies
Ahora que sabe cómo obtener Minecraft: Education Edition, puede comenzar a enseñar con esta maravillosa herramienta. Sus estudiantes nunca se aburrirán con este método de enseñanza único. También hay muchas opciones dentro del juego para la enseñanza.
¿Tu escuela usa Minecraft: Education Edition? ¿Ha intentado instalar mods para su salón de clases? Danos tus respuestas a continuación.