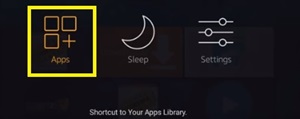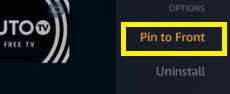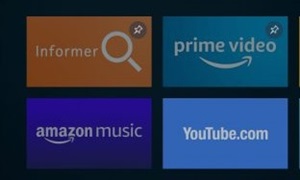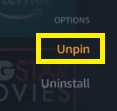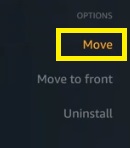Después de la reciente actualización de Amazon a Fire TV, organizar el orden de las aplicaciones se volvió mucho más difícil. Antes, podía usar las teclas de flecha en su control remoto y cambiar el orden de sus aplicaciones, colocando las más importantes al frente, las menos importantes, más lejos. Sin embargo, esto no significa que la función haya desaparecido por completo.

Desde la nueva actualización, existe otro método que puede usar para cambiar el orden de las aplicaciones en su Fire TV. Este artículo explicará cómo hacerlo.
Fijar las aplicaciones al frente
Si desea organizar el orden de las aplicaciones en su Fire TV o Firestick, solo puede hacerlo fijando las aplicaciones al frente.
Básicamente, esto significa que puede elegir cualquier aplicación de su lista de aplicaciones y ponerla en primer lugar. Las aplicaciones ancladas aparecerán primero tanto en la pantalla de inicio de Firestick como en el menú de aplicaciones.
Veamos cómo puedes anclar los íconos de tu aplicación:
- Abre la pantalla de inicio de tu Fire TV.
- Mantenga presionado el botón "Inicio" hasta que aparezca el menú.
- Seleccione el botón "Aplicaciones". Esto lo llevará al "Menú de sus aplicaciones y canales".
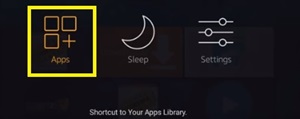
Alternativamente, puede desplazarse hacia abajo en la pantalla de inicio hasta llegar a la sección "Sus aplicaciones y canales", luego desplácese hacia la derecha hasta llegar al botón "Ver todo". Haga clic en él y también llegará al menú de la aplicación.
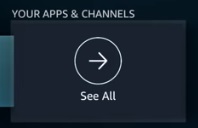
- Resalta el ícono de la aplicación que te gustaría mover al primer lugar (no lo selecciones).
- Haga clic en el botón "Opciones" en su control remoto.

- Seleccione "Fijar al frente" en el menú desplegable.
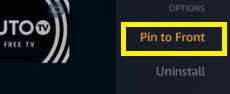
Organizar las aplicaciones mediante la fijación
Una vez que fije el ícono al frente, aparecerá como la primera aplicación en su pantalla de inicio. La próxima vez que sigas este proceso para otra aplicación, esa aplicación aparecerá frente a la aplicación anclada anteriormente. Por lo tanto, si anclas primero la aplicación "Netflix" y luego "Pluto TV", la aplicación "Pluto TV" aparecerá primero y el icono de "Netflix" aparecerá junto a ella.
Debe tener en cuenta este orden una vez que decida organizar los íconos de su aplicación. Básicamente, esto significa que debe anclar las aplicaciones relevantes al revés. Fije las aplicaciones más importantes al final, para que aparezcan primero en la pantalla.
Una vez que organice el pedido de la manera que más le convenga, no podrá cambiar la posición de los íconos de aplicaciones individuales. En su lugar, tendrás que volver a hacer la fijación de nuevo. Esto puede resultar frustrante si, por ejemplo, obtiene una nueva aplicación y desea colocarla en algún lugar intermedio.
Cómo reorganizar las aplicaciones nuevamente
Si no está satisfecho con el orden de sus aplicaciones o si desea agregar íconos descargados recientemente más cerca de la parte superior, tendrá que desanclar todas las aplicaciones y comenzar a ordenarlas desde cero.
Para desanclar el icono de la aplicación, haga lo siguiente:
- Siga los pasos anteriores para ingresar a la biblioteca de aplicaciones.
- Resalta la aplicación anclada.
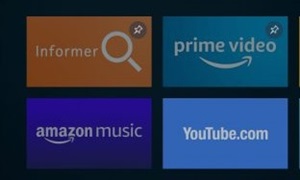
- Presiona "Opciones" en tu control remoto.
- Seleccione "Desanclar" en el menú desplegable.
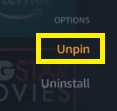
Esto eliminará el icono de la aplicación del orden fijado. Si desea devolverlo al frente, simplemente debe sujetarlo con alfileres. Sin embargo, pasará al primer lugar en el pedido de su aplicación.
Por lo tanto, para reorganizar completamente el orden de las aplicaciones, primero deberá desanclar todas las aplicaciones. Luego, fíjelos en el orden en que le gustaría que aparezcan en la página principal, comenzando desde el último hasta el primero. Recuerde dejar el icono más importante al final.
Pero, ¿qué pasa si su Firestick no se ha actualizado?
Si de alguna manera su Firestick permanece en la versión anterior (puede suceder), existe un método mucho más fácil para organizar sus aplicaciones.
Acceda a la biblioteca de aplicaciones siguiendo los mismos métodos descritos en la sección anterior y luego continúe con estos pasos:
- Resalte la aplicación por la que desea moverse.
- Presiona "Opciones" en tu control remoto.
- Elija "Mover" en el menú desplegable.
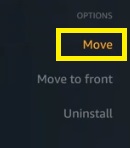
- Utilice las teclas de flecha del control remoto para mover la aplicación por la biblioteca.
- Presione "Seleccionar" en su control remoto una vez que llegue al nuevo lugar ideal para el ícono.
De esta forma, puede mover manualmente cualquier icono de aplicación por la pantalla. Cuando descarga una nueva aplicación, puede colocarla más hacia la parte superior sin la necesidad de desanclar todos los íconos primero y comenzar el agotador proceso de fijación de nuevo.
No hay ninguna explicación de por qué se eliminó esta opción de la nueva actualización, por lo que esperamos que vuelva pronto.
Espere pacientemente la nueva actualización
Actualmente, no hay una manera más fácil de reordenar las aplicaciones en tu Fire TV y / o Firestick.
En el futuro, puede haber una nueva actualización que devolverá la opción "mover" de la versión anterior. Es mucho más fácil mover las aplicaciones libremente por esa pantalla en particular. Pero hasta entonces, solo puede desplegar paciencia y habilidades organizativas utilizando el método "Pin to Front".
¿Crees que este método de organizar aplicaciones es mejor o peor? ¿Conoce alguna forma más sencilla de clasificarlos? Si es así, deje un comentario en la sección siguiente para ayudar a otros usuarios.