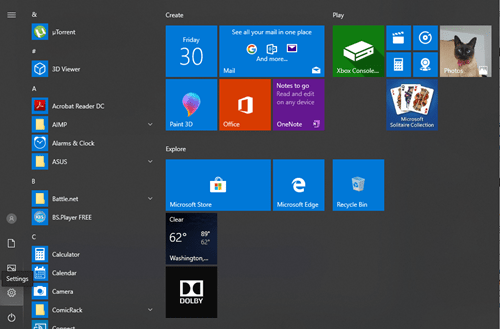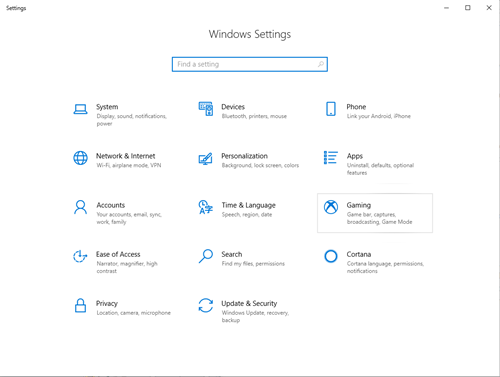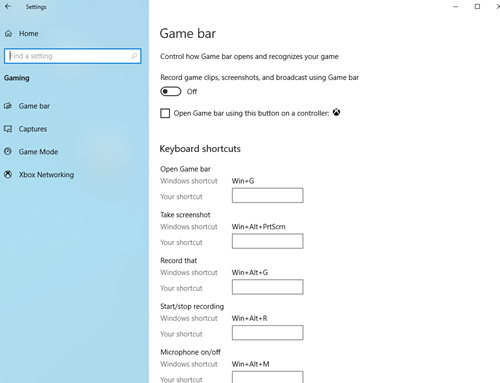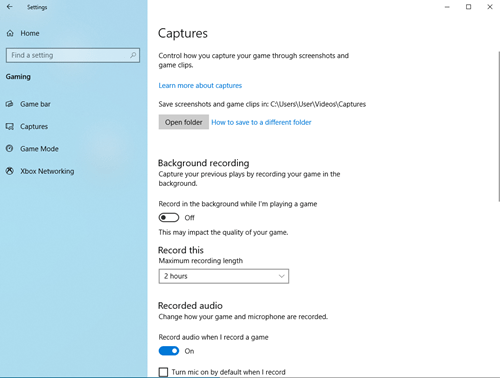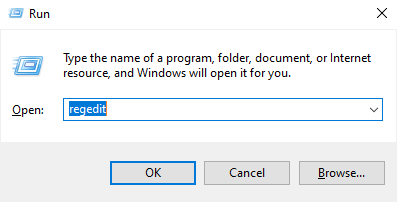Microsoft es conocido por el marketing cruzado y la combinación de sus servicios. Este es un movimiento inteligente y, por lo general, tiene sentido. Sin embargo, hay algunas partes de la integración de su sistema que no son útiles. Por el contrario, son potencialmente dañinos para sus usuarios.

Los usuarios de Windows 10 se han quejado durante un tiempo de que ven caídas en el rendimiento sin razón aparente. Estos tartamudeos en el juego y pérdidas de fotogramas a menudo ocurren debido al servicio de grabación integrado de Windows.
Este servicio se llama Game Bar y tiene características adicionales que ocupan una parte considerable de su RAM y CPU.
Cómo deshabilitar la barra de juegos
Es posible que se sienta confundido porque el título de este artículo menciona el DVR de Xbox. En realidad, Game Bar y Xbox DVR están estrechamente conectados. Pronto obtendrá una explicación más clara de todas estas funciones y guías detalladas para apagarlas.
Game Bar es una función elegante para grabar rápidamente su juego mientras viaja. Sin embargo, cuando no necesita registrar nada, solo está consumiendo los recursos de su sistema. Así es como puede deshabilitarlo por completo en una computadora con Windows 10:
- Haga clic en el botón Inicio o presione la tecla de Windows en su teclado.
- Seleccione Configuración, que es el segundo icono en la parte inferior izquierda, justo encima del botón de Encendido.
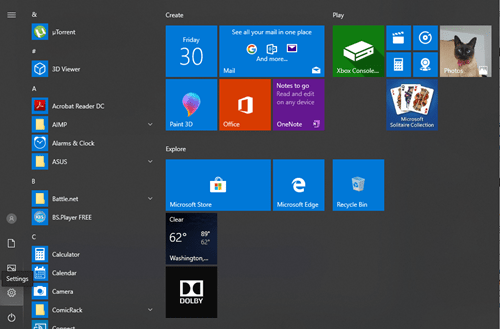
- En la pantalla Configuración de Windows, haga clic en el menú Juegos.
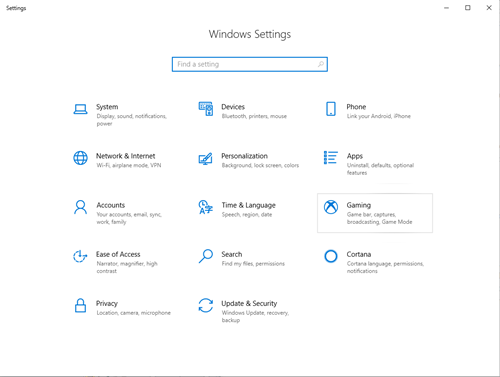
- Aterrizarás instantáneamente en la pantalla de la barra de juegos. Es la primera opción en la pestaña Juegos a la izquierda de la ventana. Mueva el control deslizante debajo de Grabar clips de juegos, capturas de pantalla y transmisión para desactivar esta opción.
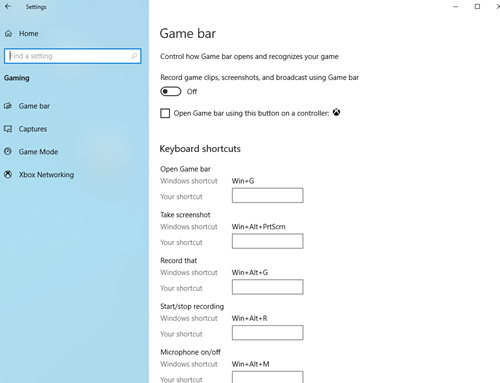
Cómo deshabilitar Xbox DVR
Game DVR o Xbox DVR es lo siguiente en la lista que requiere deshabilitar. Esta función se ejecuta en segundo plano, grabando tu juego sobre la marcha. Puedes usarlo para grabar una instantánea rápida de tus mejores movimientos, como el juego, una matanza múltiple o una espectacular victoria de carrera.
Esto suena muy bien, pero en realidad, la mayoría de las veces no lo necesitará y está consumiendo recursos valiosos. A continuación se explica cómo deshabilitar Xbox DVR:
- Una vez más, haga clic en el botón Inicio o toque la tecla de Windows en el teclado para abrir el menú Inicio.
- Haga clic en el botón Configuración y seleccione la sección Juegos.
- Una vez más, se abrirá la ventana de la barra de juegos.
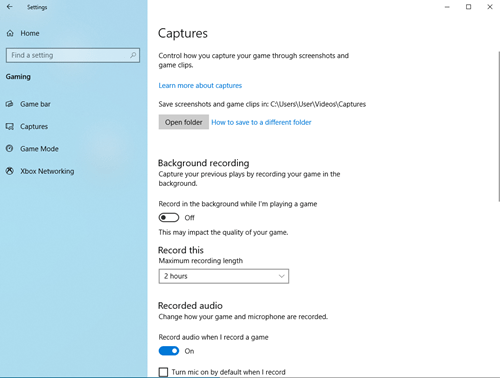
- Haga clic en la pestaña Capturas, justo debajo de la barra de Juego, en el lado izquierdo de la ventana.
- En la pestaña Grabación en segundo plano, haga clic en el control deslizante debajo del título Grabar en el fondo para desactivarlo.
Cómo deshabilitar la supervisión de juegos de Xbox
Desafortunadamente, hay otro proceso en segundo plano que debe cerrar. Sin embargo, esto no será tan fácil como las dos funciones anteriores. La función de Monitoreo de juegos de Xbox monitorea tu juego en segundo plano.
Esto es algo particularmente malo para el rendimiento de su PC porque provoca caídas significativas en el rendimiento e interfiere con otras aplicaciones de terceros como los clientes de Blizzard y Steam. Deberá utilizar el Registro del sistema para desactivar esto, por lo que es una buena idea hacer una copia de seguridad de los archivos de registro.
Haz lo siguiente para deshabilitar el Monitoreo de juegos de Xbox:
- Mantenga presionado el botón de Windows y el botón R en su teclado simultáneamente. Esto abrirá la ventana Ejecutar.
- Escriba regedit y confirme con Enter.
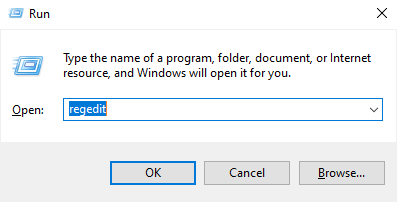
- Haga doble clic en la carpeta HKEY_LOCAL_MACHINE a la izquierda.
- Abra la carpeta del sistema.
- Haga doble clic en CurrentControlSet.
- Haga doble clic en Servicios.
- Seleccione xbgm.
- Busque Start REG_DWORD y haga clic derecho en él.
- Seleccione Modificar.
- Cambie el valor de 3 a 4.
- Confirme los cambios con OK.
Esto desactivará el Monitoreo de juegos de Xbox. Si desea volver a encenderlo, siga los mismos pasos, pero cambie el valor de 4 a 3.
Grabación terminada
Estos son los pasos exactos que debe seguir para desactivar Game Bar, Xbox DVR y Xbox Game Monitoring. En teoría, todas son características geniales. Sin embargo, en la práctica, pueden obstruir tu PC y obstaculizar el rendimiento del juego.
¿Mantienes Xbox DVR encendido o apagado en tu sistema? ¿Qué pasa con Game Bar y Xbox Game Monitoring? Háznoslo saber en los comentarios.