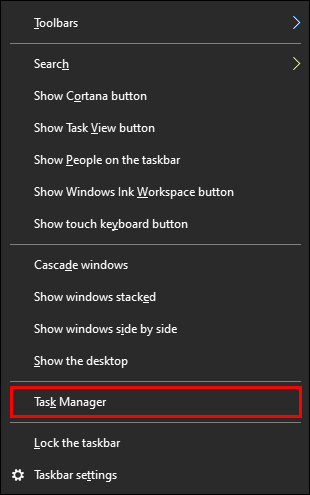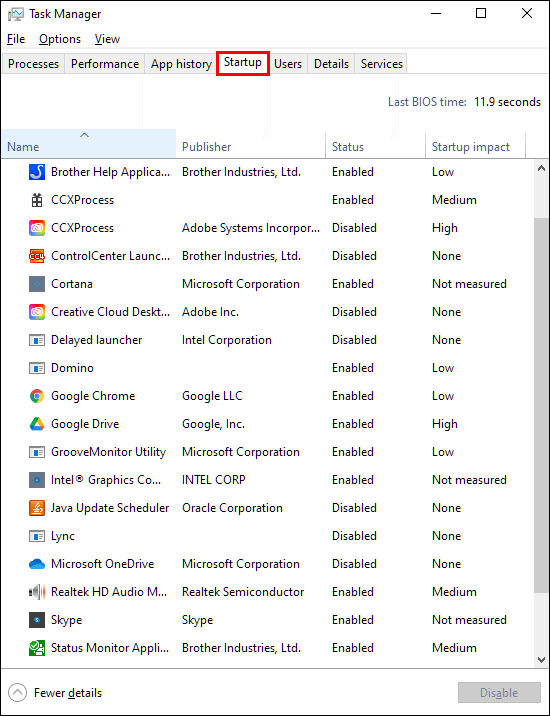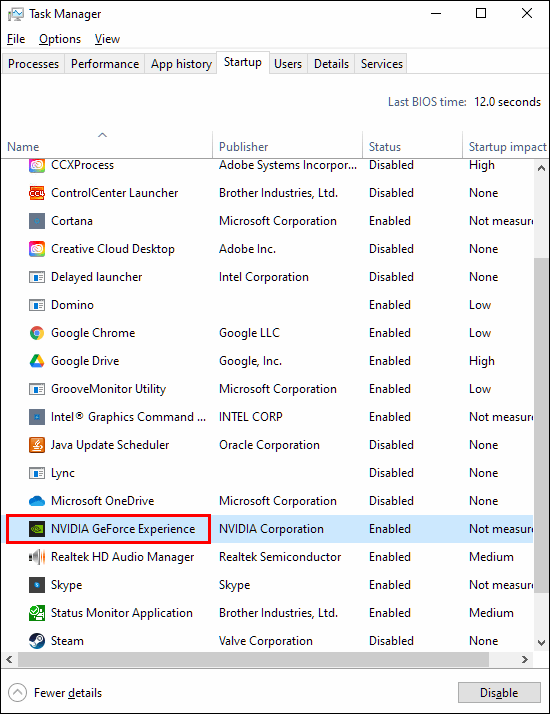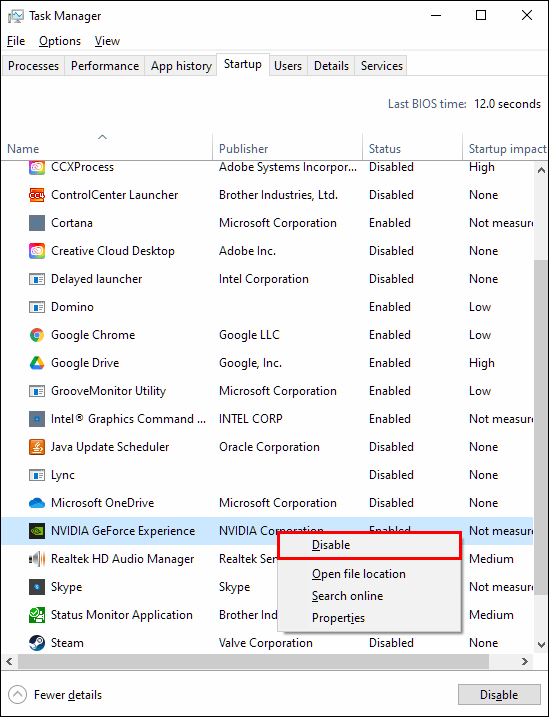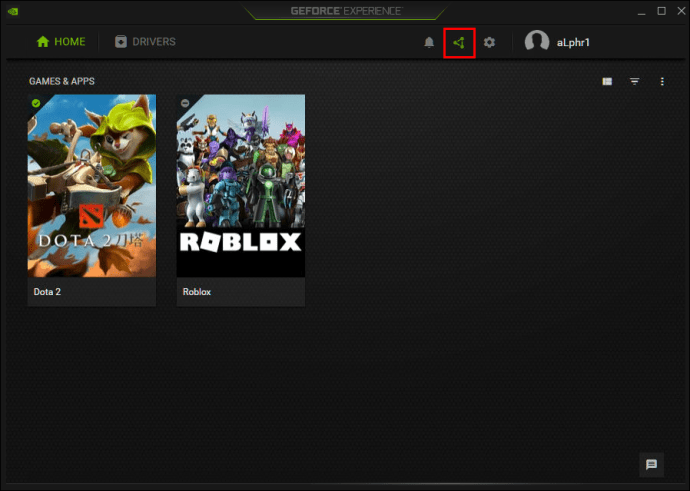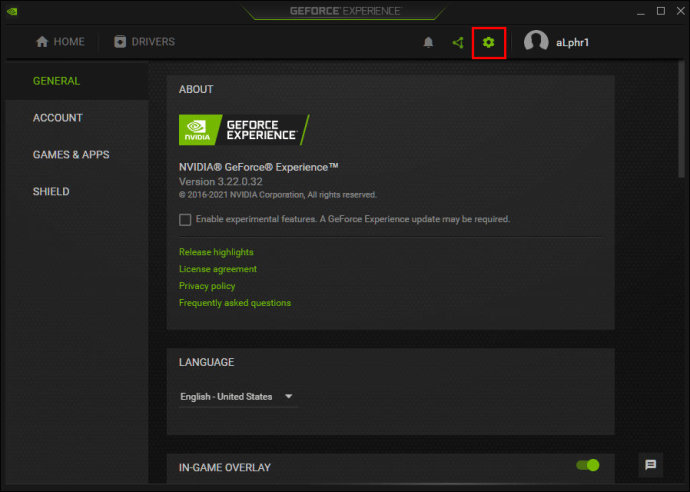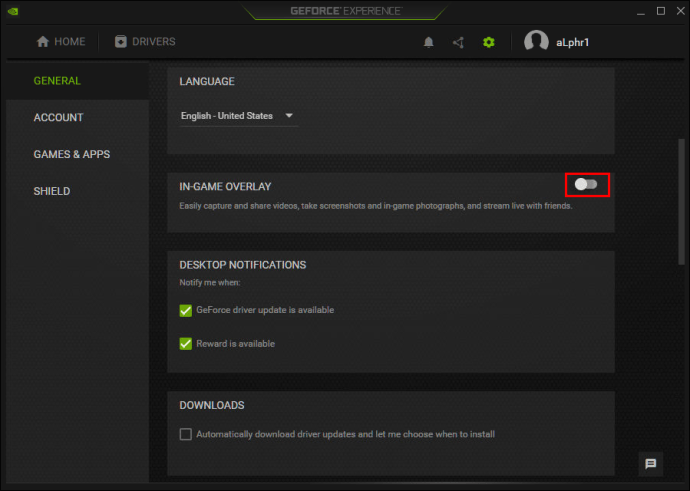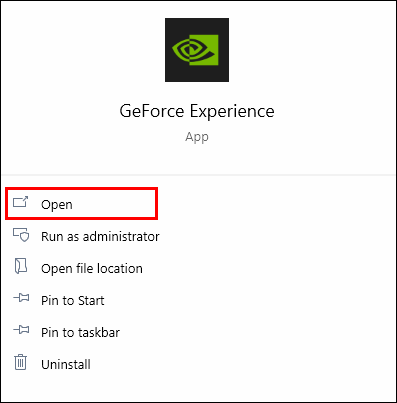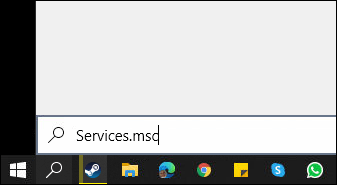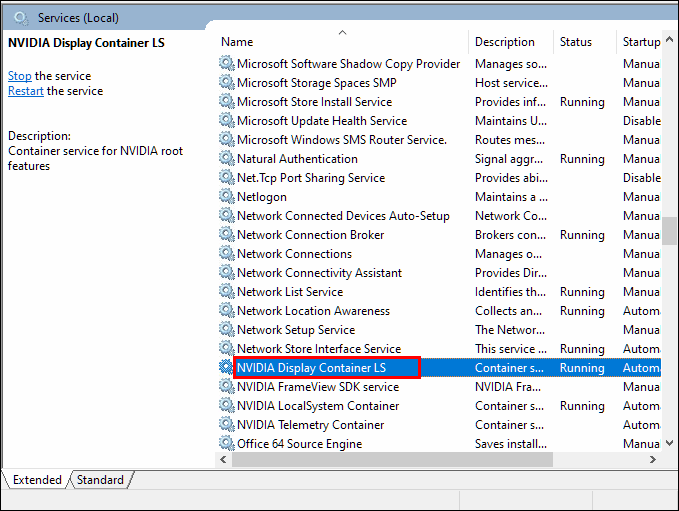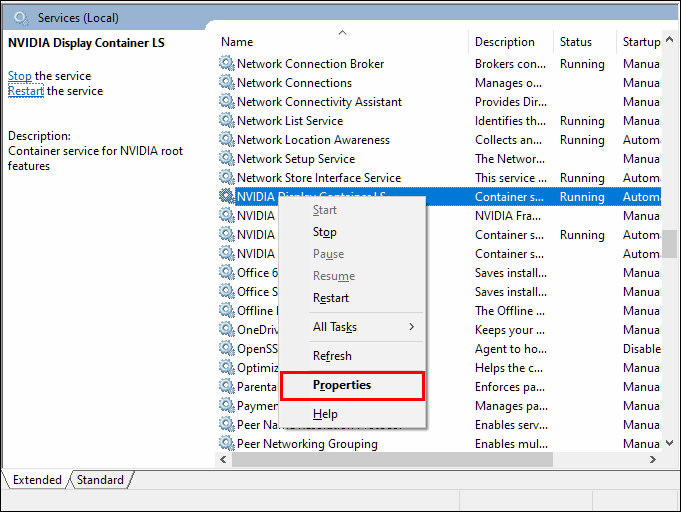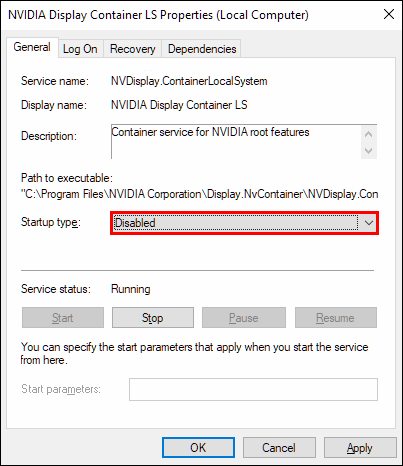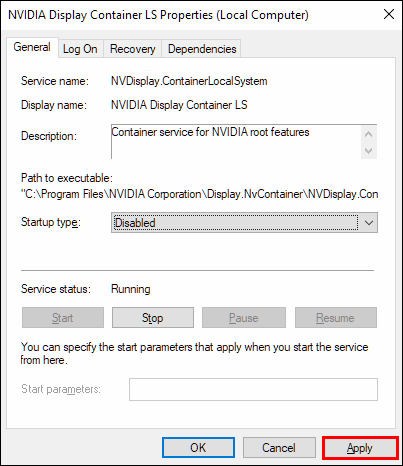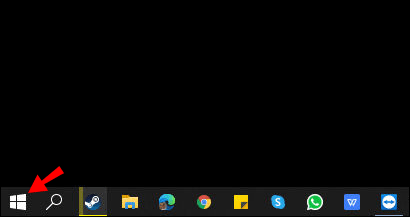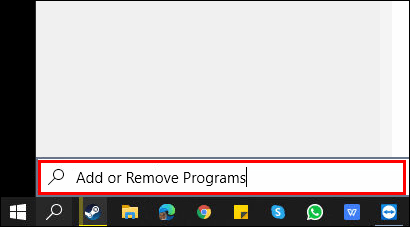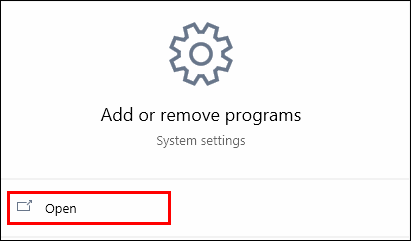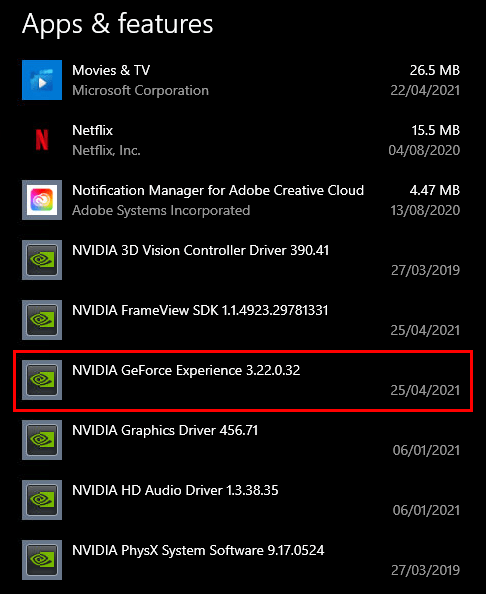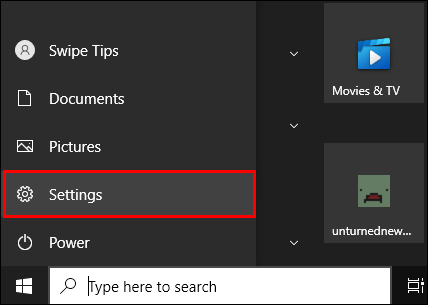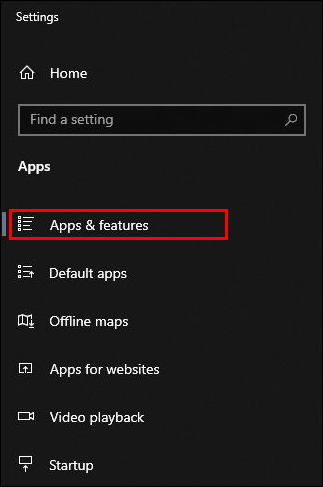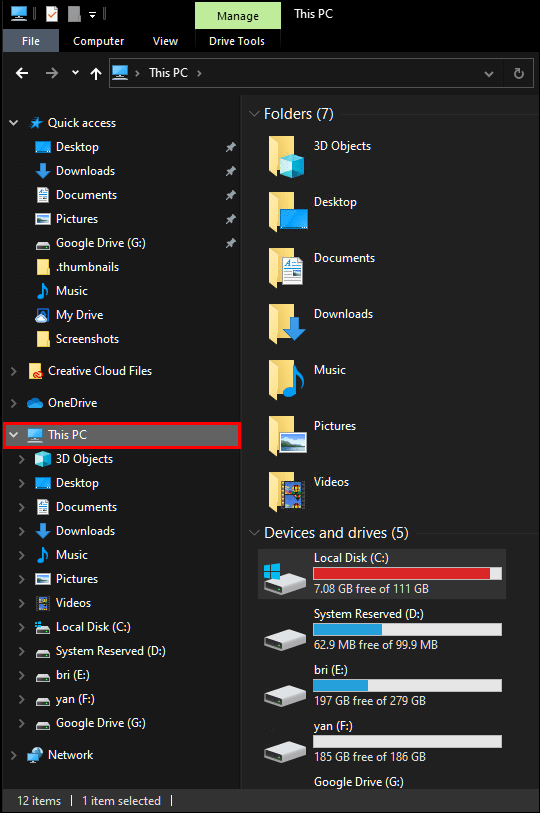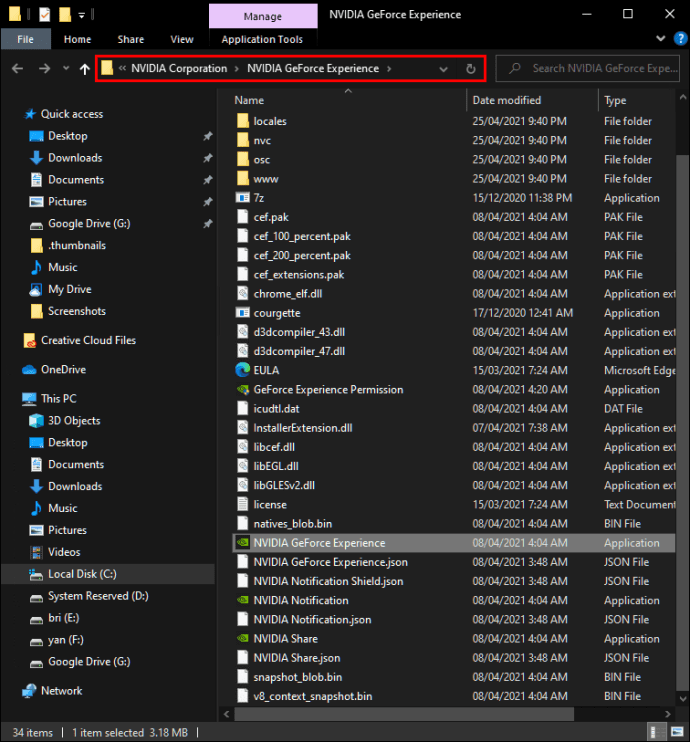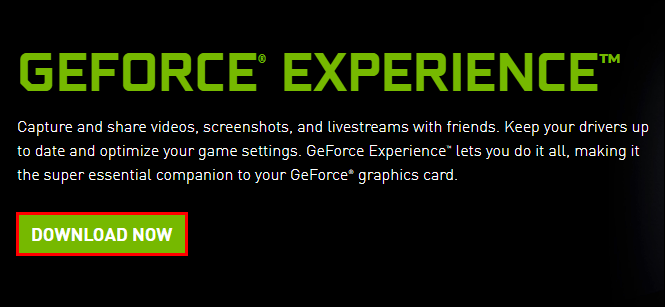GeForce Experience es una función con la que están familiarizados los usuarios de tarjetas gráficas NVIDIA GTX. El programa permite al usuario administrar los controladores de gráficos y mantenerlos actualizados. Sin embargo, algunas personas prefieren no tener la función o puede causarles problemas.

Si desea aprender cómo deshabilitar GeForce Experience, no busque más. Te contamos todo lo que necesitas saber y responderemos algunas preguntas relacionadas con el tema.
Cómo deshabilitar la experiencia GeForce
Puede usar el Administrador de tareas para desactivar GeForce Experience. El proceso solo requiere unos pocos clics:
- Abra el Administrador de tareas haciendo clic con el botón derecho en la barra de tareas.
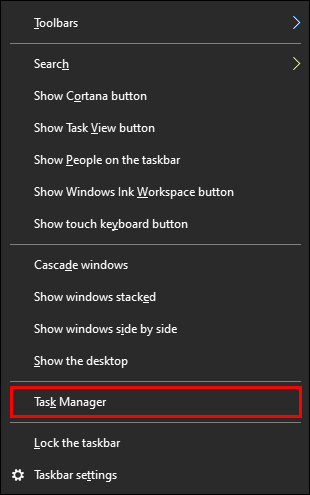
- Vaya a la pestaña "Inicio".
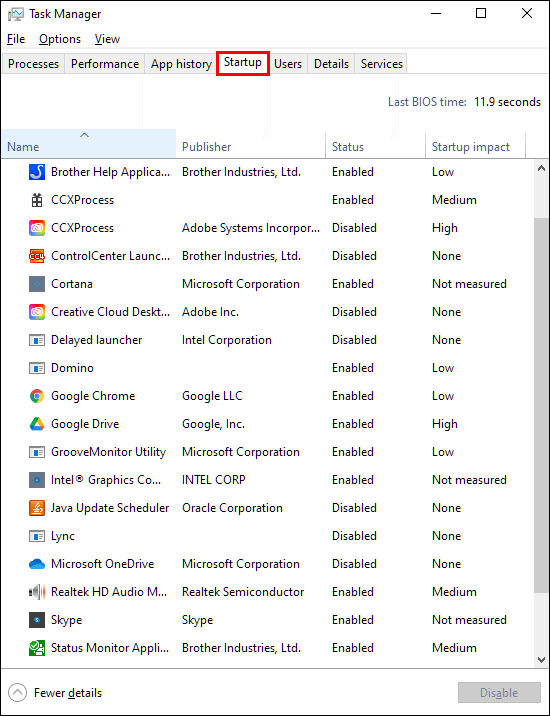
- Desplácese hasta encontrar "NVIDIA GeForce Experience".
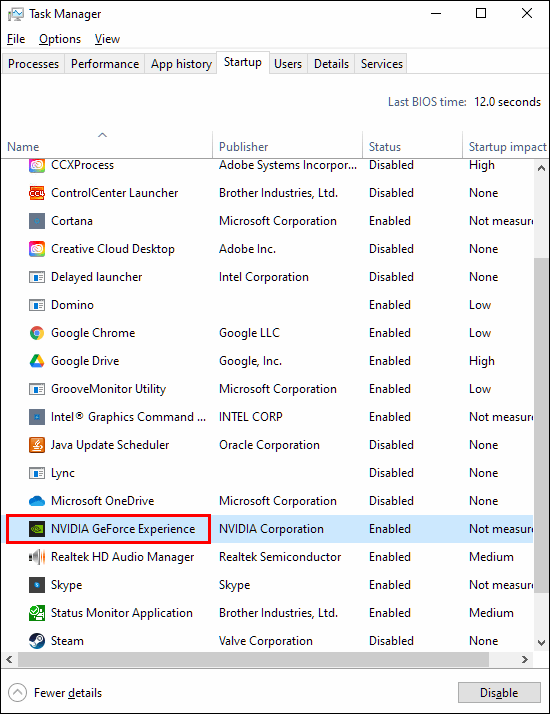
- Haga clic para resaltarlo y luego seleccione "Desactivar" en la esquina inferior derecha.
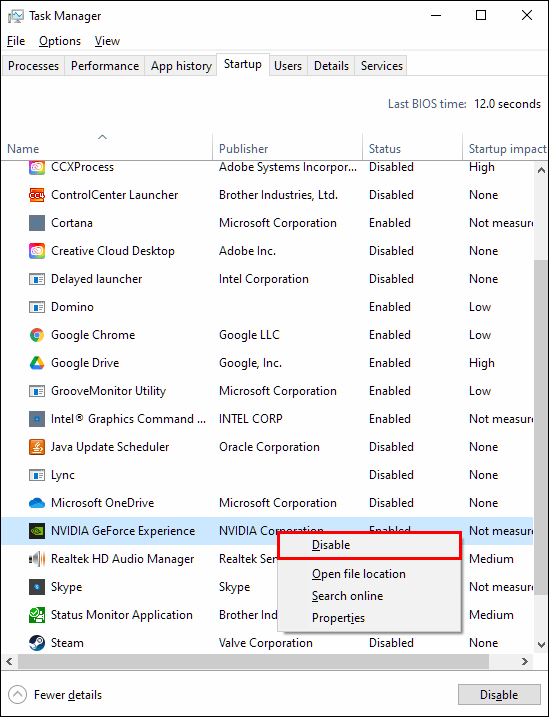
- Reinicie su computadora para permitir que el cambio surta efecto.
Al hacer esto, evitará que GeForce Experience esté activo cuando encienda su computadora. Para algunos usuarios, GeForce Experience puede fallar o funcionar mal. Deshabilitarlo evitará que esto suceda.
Cómo deshabilitar la superposición de reproducción instantánea
Esta función te permite grabar instantáneamente clips de juegos y luego compartirlos con tus amigos. Algunas personas no quieren ver la superposición que aparece al guardar un clip. Si se siente así, puede desactivar la superposición mientras mantiene intacta la función de repetición instantánea.
- Ingrese Alt-Z para abrir la ventana NVIDIA GeForce Experience.
- Seleccione "Preferencias" en la parte superior derecha de la ventana.

- En el menú desplegable, seleccione "Superposiciones".

- Seleccione "Indicador de estado". Desde allí, puede elegir la opción "Desactivado".

Ahora puede jugar, guardar clips emocionantes y compartirlos sin ver la superposición emergente. Los pasos también se pueden utilizar para ajustar la posición de la superposición. Si cambia de opinión acerca de desactivarlo, puede mantenerlo encendido.
Cómo deshabilitar la superposición de NVIDIA de notificación compartida
Cuando inicia cualquier videojuego y tiene GeForce Experience ejecutándose en segundo plano, es posible que reciba una notificación. “Presiona Alt-Z para compartir tu juego” se ha vuelto familiar para muchos jugadores, casuales o competitivos. Si ya no quiere verlo, puede evitar que aparezca también.
Ya no es necesario tener que verlo aparecer cuando se inicia el juego. Tampoco hay que hacer clic para quitarlo del camino.
- Abra GeForce Experience con Alt-Z o mediante un atajo.
- Seleccione la opción "Compartir", a la izquierda de la opción de engranaje en la parte superior derecha.
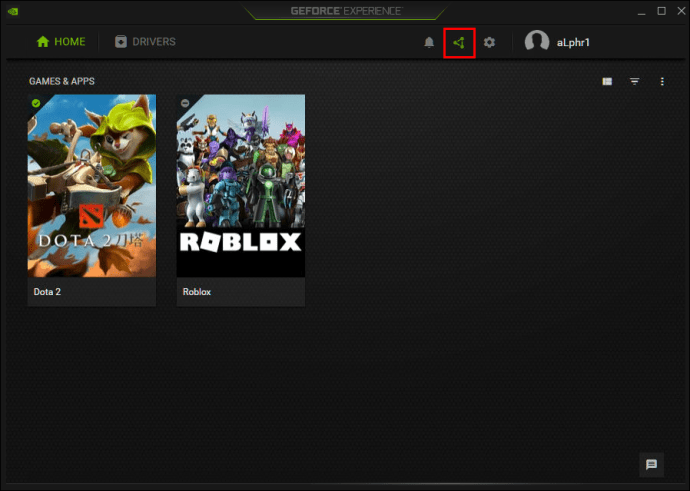
- Seleccione "Preferencias", que también es un engranaje.
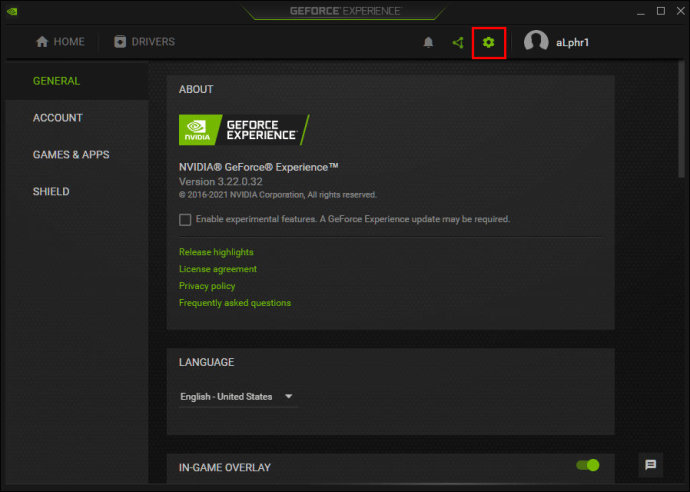
- Desde aquí, desplácese hacia abajo en el menú hasta encontrar "Notificaciones".
- Seleccione "Desactivado" en "Abrir / cerrar superposición de compartir".
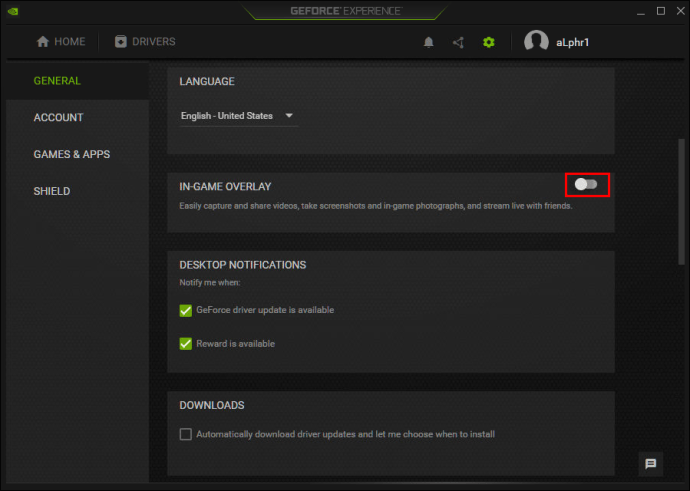
Ahora, cuando quieras jugar a tus juegos, no verás la notificación una y otra vez.
Cómo deshabilitar NVIDIA en la superposición de juegos
Si desea desactivar la superposición del juego por completo, también puede hacerlo. Quizás planeas usar una tarjeta de captura y OBS para transmitir a Twitch. Independientemente del motivo, puede evitar que estas funciones funcionen a través de GeForce Experience.
- Inicie GeForce Experience.
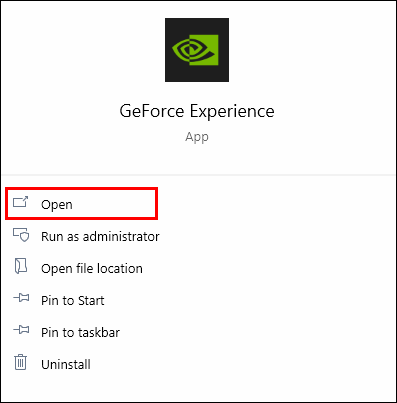
- Vaya a "Configuración", el icono de engranaje a la derecha de la ventana.

- Ve a la pestaña "General" y busca "Superposición en el juego".

- La sección debe estar en la parte inferior de la pantalla, donde puede desactivar la superposición con un clic.

Con estas funciones fuera del camino, no tiene que preocuparse por activar accidentalmente cualquiera de las funciones. Puede concentrarse en jugar y trabajar con otro software.
Cómo desactivar la superposición de NVIDIA
Hay otra forma de desactivar la superposición de NVIDIA. Algunos usuarios informan caídas de la velocidad de fotogramas cuando está activo. Para los jugadores que requieren toda la velocidad y precisión que necesitan, es esencial desactivarlo.
Este segundo método logra el mismo propósito, aunque tendrás que trabajar un poco más.
- Haga clic en el menú "Inicio" y escriba "services.msc" como primer paso.
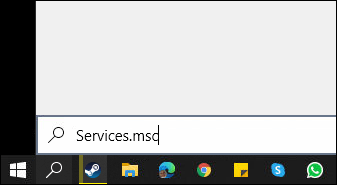
- Cuando el programa esté abierto, busque "NVIDIA Display Container LS".
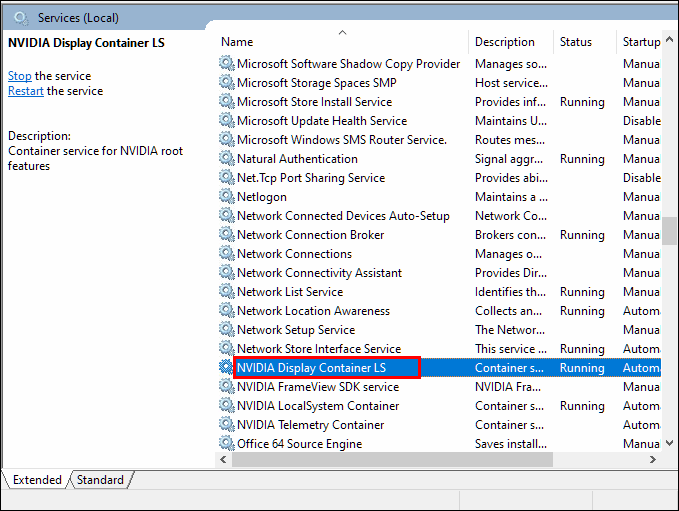
- Haz clic derecho y selecciona "Propiedades".
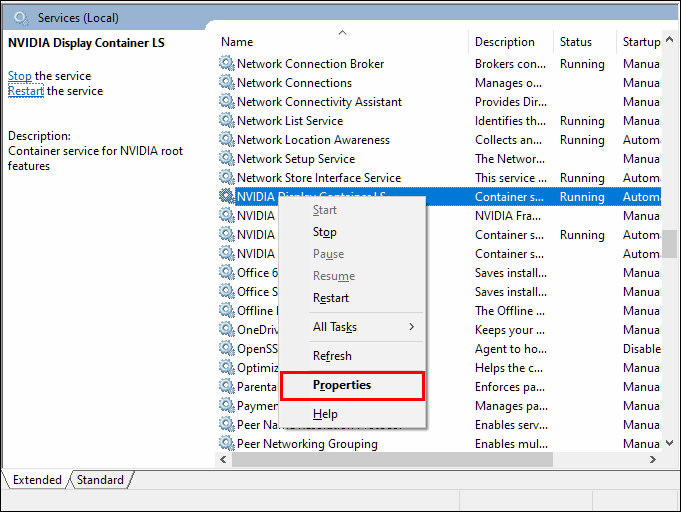
- En "Tipo de inicio", seleccione "Deshabilitado".
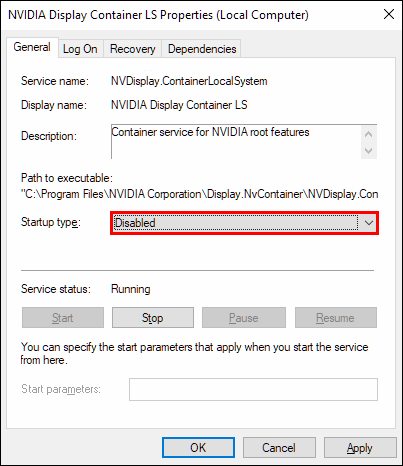
- Seleccione "Aplicar" primero antes de hacer clic en el botón "Aceptar".
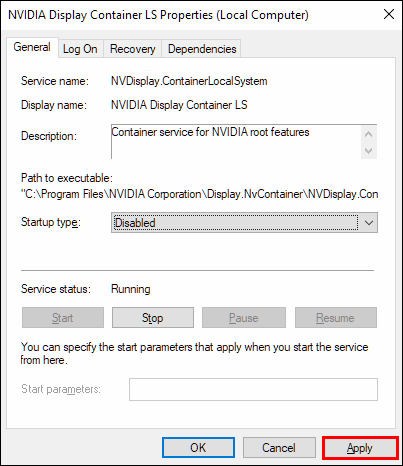
- Reinicie su sistema para permitir que los cambios surtan efecto.
Si el método más sencillo con el Administrador de tareas no funciona, ahora conoce un método alternativo. Manténgalo en el fondo de su mente en caso de que la forma más simple no desactive GeForce Experience. ¡Olvídate de las caídas de rendimiento!
Cómo desinstalar GeForce Experience
Desinstalar GeForce Experience está perfectamente bien, ya que no es su controlador de pantalla. No tiene que preocuparse por limpiar la pantalla y navegar en la oscuridad.
Hay algunas formas de desinstalar GeForce Experience, así que echemos un vistazo a las más prácticas. Es genial saber más de un método, por si acaso uno falla.
- Abra el menú de inicio.
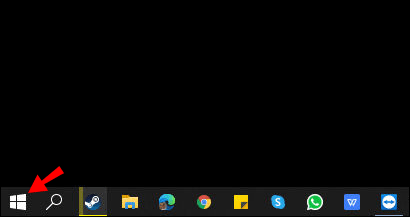
- Escribe "Agregar o quitar programas" en la barra de búsqueda.
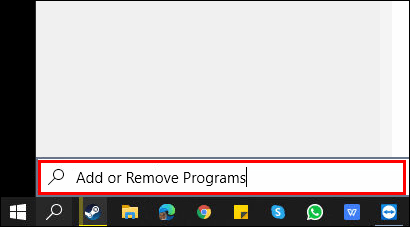
- Una vez que lo encuentre, haga clic en él para iniciar el programa.
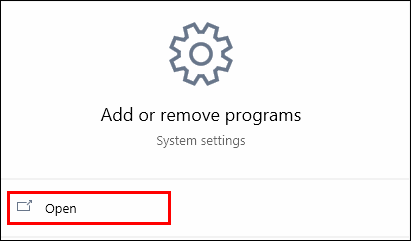
- Desplácese hacia abajo y busque "NVIDIA GeForce Experience", que suele ir seguido de un número de versión.
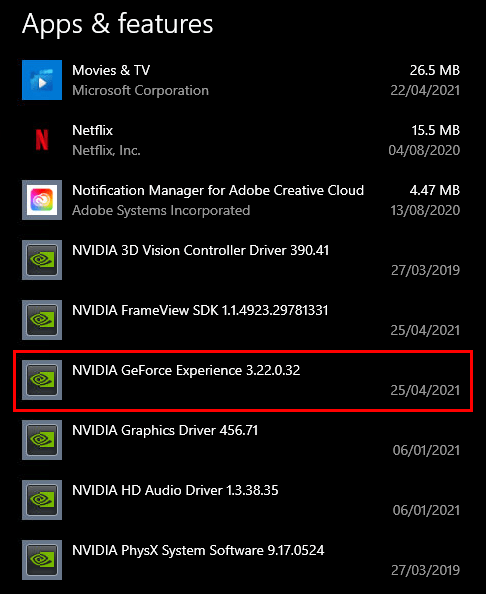
- Haga clic en él y seleccione "Desinstalar".

- Siga todas las instrucciones necesarias del asistente de desinstalación.
Otro método también usa el menú Inicio. Sin embargo, tomará un camino diferente. Los resultados son los mismos, por lo que puede estar seguro de que este método alternativo es seguro.
- Seleccione "Configuración" en el menú Inicio.
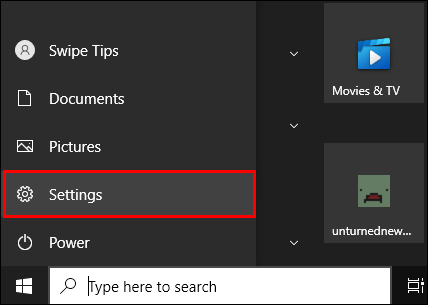
- Seleccione "Sistema" y luego "Aplicaciones y funciones".
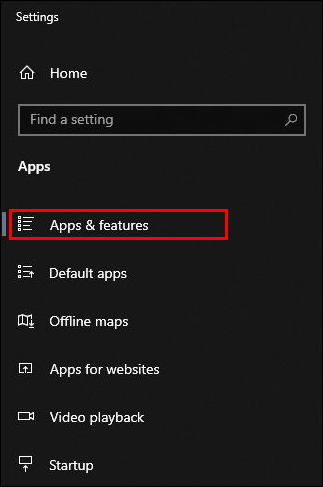
- Busque "NVIDIA GeForce Experience" y luego seleccione desinstalar.

- Siga las instrucciones del asistente de desinstalación cuando sea necesario.
Si el proceso falla por alguna razón, no entre en pánico. Todo lo que necesita hacer es descargar GeForce Experience nuevamente. Esto sucede ocasionalmente, pero no es un problema grave.
- Vaya a "Mi PC".
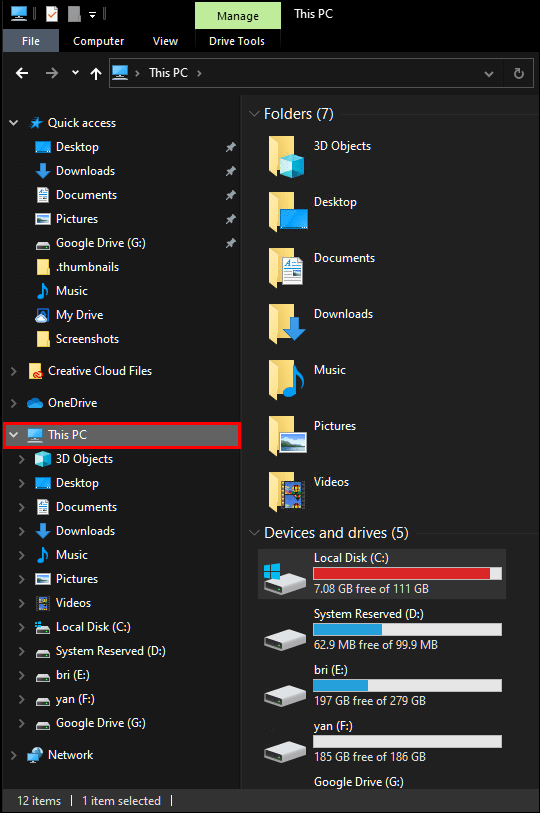
- Busque la ubicación original de los archivos de GeForce Experience, que se encuentra en Drive C o Drive D.
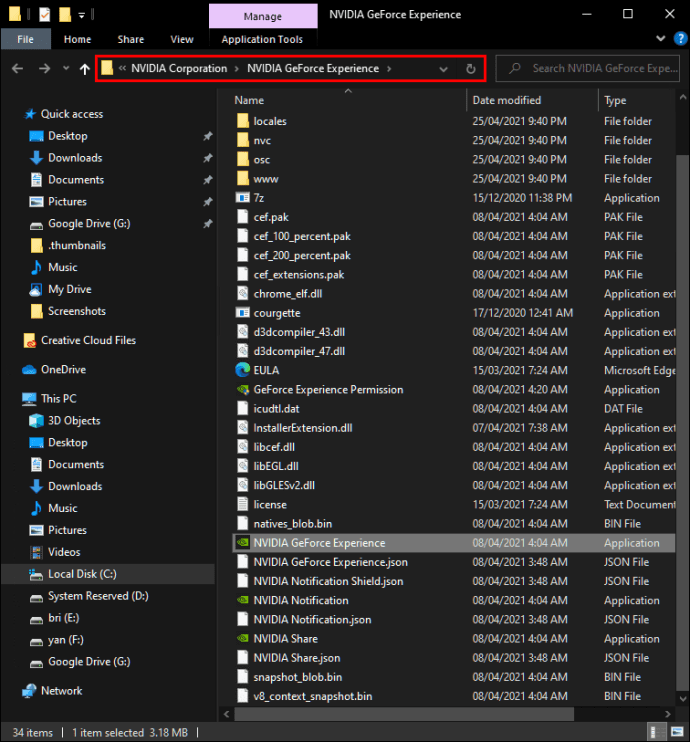
- Elimina toda la carpeta GeForce Experience.
- Visite el sitio web oficial de NVIDIA.
- Descargue la última versión e instálela.
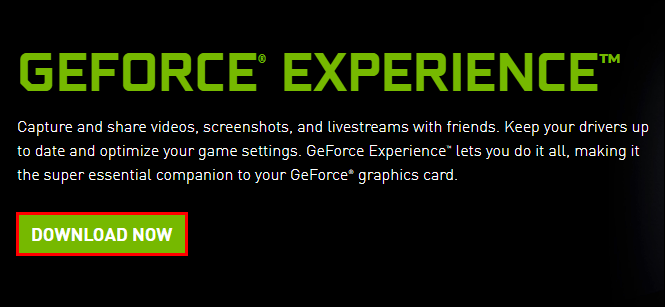
Esto debería ayudar a resolver el problema. La versión más reciente a menudo viene con un desinstalador adecuado, que reemplaza a uno potencialmente defectuoso.
Cómo deshabilitar la experiencia GeForce usando Alt + Z
Alt-Z es el atajo para abrir el programa GeForce Experience. Si no tiene su atajo cerca, simplemente ingrese el comando para abrir la ventana. Desde aquí, también puede desactivar GeForce Experience.
- Ingrese Alt + Z en su teclado.
- Siga las instrucciones sobre los pasos que desee seguir, como se mencionó anteriormente.
Eso suena muy simple, ¿verdad? No es necesario moverse y encontrar el acceso directo o la ubicación original. ¡Solo presione dos teclas y el trabajo está hecho!
Preguntas adicionales
¿Cómo desactivo GeForce Share?
Las instrucciones descritas anteriormente le muestran cómo apagarlo. Inicie GeForce Experience, vaya a "General" y desactive "Compartir". ¡Eso es!
¿Cómo cancelo GeForce ahora?
Desafortunadamente, no hay forma de cancelarlo. Puede cambiar al plan gratuito o eliminar por completo su cuenta de NVIDIA. La primera opción es mejor si aún desea utilizar los servicios de NVIDIA.
No más caídas de rendimiento
Ahora que sabe cómo deshabilitar y desinstalar NVIDIA GeForce Experience, puede evitar que aparezcan esas molestas ventanas emergentes. Los juegos deben estar libres de distracciones para disfrutar de la mejor experiencia. Estos métodos te ayudarán a lograrlo.
¿Ha experimentado caídas de rendimiento debido a GeForce Experience? Si es así, ¿te ayudaron los consejos de nuestro artículo? ¡Háganos saber en la sección de comentarios a continuación!