Ya sea que use Mojave o Catalina, Mac OS X generalmente maneja la resolución de pantalla y el escalado bastante bien de forma automática. Aún así, aquellos que usan pantallas externas (particularmente pantallas de terceros) pueden desear seleccionar su resolución manualmente. A continuación, le mostramos cómo puede anular las sugerencias automáticas y limitadas de OS X y elegir cualquier resolución compatible para su monitor externo.
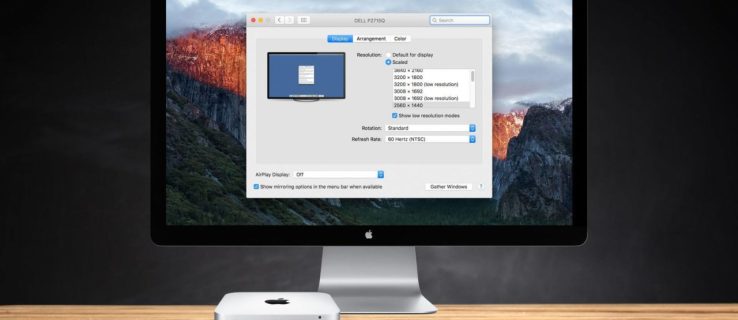
- Para cambiar la resolución de la pantalla de tu Mac, dirígete a Preferencias del sistema> Pantallas. Si tiene más de una pantalla conectada a su Mac, aparecerá una nueva ventana de Preferencias de pantalla para cada una. Seleccione la ventana que reside en la pantalla que desea modificar.

- De forma predeterminada, en las versiones recientes de OS X, verá una resolución recomendada "predeterminada" para su pantalla externa. Si prefiere un tamaño de pantalla diferente, OS X le ofrece otras cuatro opciones. Las resoluciones exactas variarán según las especificaciones de su pantalla externa. Haga clic en "Escalado" para ver las opciones de visualización.

Como se mencionó anteriormente, el monitor externo conectado a la Mac en las capturas de pantalla es un HDTV Phillips FTV, con una resolución nativa de 1080p. Un monitor de PC real generalmente muestra una resolución "Parece #### x ####" debajo de la imagen de TV en la ventana de opciones.

En el HDTV Phillips, OS X sugiere una resolución "predeterminada" equivalente a 1080p en escala Retina, y tenemos la opción de establecer otras resoluciones ("escaladas"), incluidas 1280 x 768, 720P, 1080i y 1080p.
Si bien son adecuadas para la mayoría de los usuarios, a estas cinco opciones de resolución (predeterminada y escalada) les faltan varias opciones de visualización "intermedias", así como modos de "baja resolución", como un verdadero 2560 × 1440 que debe ser mejorado por el monitorear y puede ser necesario para propósitos de prueba o compatibilidad de software. Afortunadamente, estas resoluciones todavía están disponibles y aquí le mostramos cómo acceder a ellas.
- Mantenga pulsado el Tecla de opción en su teclado, y luego haga clic en el "Escamoso" opción de nuevo.

- Una vez que haya encontrado la resolución deseada, haga clic en su entrada en la lista para cambiar su pantalla.

- Si le gusta una configuración particular que llena la pantalla pero corta los bordes, deslice el control deslizante "Subescaneo:" hasta que se ajuste correctamente a su área de visualización. El televisor Phillips anterior requería este paso porque las áreas superior e inferior no se podían ver.

Al utilizar los pasos anteriores, la fila de cinco resoluciones recomendadas se reemplaza por una lista completa de TODAS las resoluciones admitidas. Aquellos que usan una pantalla 4K también pueden hacer clic "Mostrar modos de baja resolución" para acceder a las opciones de baja resolución mencionadas anteriormente que se actualizarán a través del dispositivo. Si su Mac está conectada a un HDTV, esta lista también puede incluir frecuencias de actualización y modos de visualización alternativos si el hardware lo admite. Todo lo que ve se basa en el modelo de televisor o monitor.
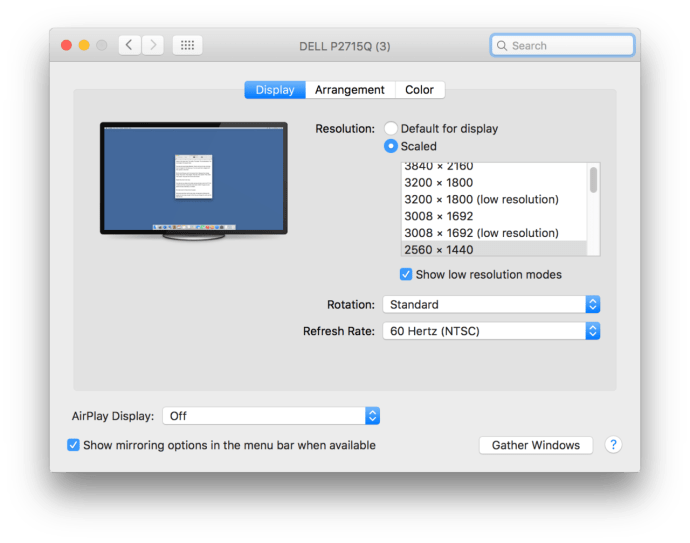
Lo bueno de Mac OS X son las vistas previas que obtienes al elegir una resolución con la opción "Pantalla Retina incorporada", que se encuentra en la sección "Optimizar para:".

Cuando pasa el cursor sobre las miniaturas de resolución dentro de la configuración escalada, el sistema le permite ver cómo se verá una ventana en esa configuración en particular.

Si bien sus opciones de resolución sobrevivirán a los reinicios, la lista de resoluciones "todas compatibles" descrita anteriormente no siempre está visible. OS X volverá a la vista predeterminada después de cerrar y volver a abrir Preferencias del Sistema. Solo recuerda hacer clic "Escamoso" mientras sostiene el Tecla de opcióny volverás a ver todas las resoluciones compatibles.




