La barra de título está en la parte superior de cada ventana en Windows 10. Esto incluye tres botones en la esquina superior derecha de la ventana y un título para cada ventana abierta. Hay varias formas de personalizar la barra de título con algunos paquetes de software adicionales y las opciones incluidas en Windows 10.
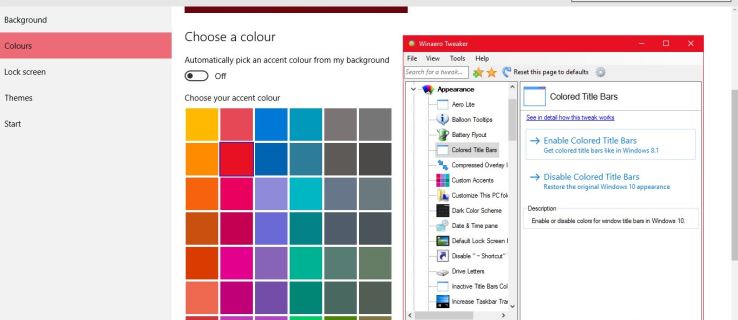
Ajustar el tamaño del texto de la barra de título
Primero, puede personalizar el tamaño del texto de la barra de título con las opciones de Windows 10. Haga clic en el botón Cortana en la barra de tareas e ingrese al Panel de control en el cuadro de búsqueda para abrirlo. Luego haga clic en Monitor para abrir las opciones que se muestran a continuación.
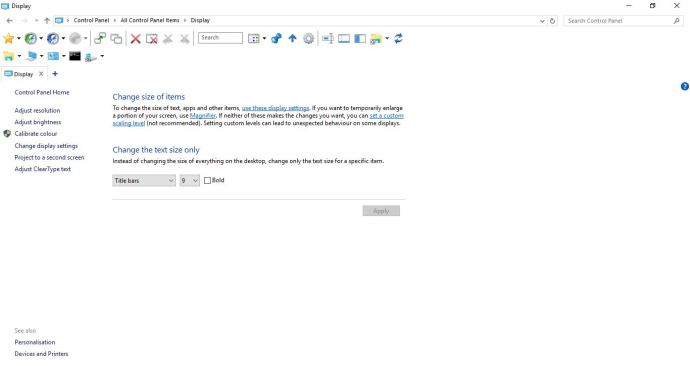
Allí puede personalizar los tamaños de fuente en Windows. Haga clic en el menú desplegable de la izquierda y seleccione Barras de título. Luego, elija un número del menú desplegable a la derecha. Además, también puede seleccionar un Audaz casilla de verificación para agregar ese formato al texto. Hacer clic Solicitar para confirmar la configuración seleccionada como se muestra en la instantánea a continuación.
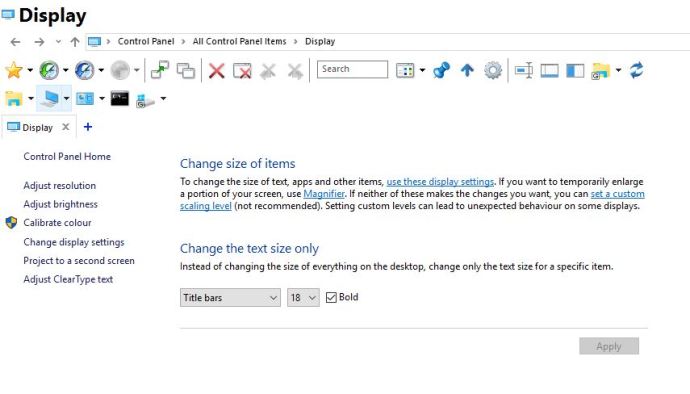
Personalización del texto de la barra de título de la ventana con Winaero Tweaker
Winaero Tweaker es un paquete de software de terceros que tiene muchas opciones para personalizar la barra de título. Abra esta página y haga clic en Descarga Winaero Tweaker para guardar su archivo Zip, que luego deberá extraer en el Explorador de archivos presionando el Extraer todo botón. Puede abrir el software desde la carpeta extraída.
Desplácese hacia abajo y seleccione Barras de título de ventana para abrir las opciones que se muestran en la instantánea a continuación. Eso incluye un Altura de la barra de título de la ventana barra que puede arrastrar hacia la izquierda y hacia la derecha. Arrástrelo hacia la derecha para expandir la altura de la barra de título, lo que puede resultar útil si va a aumentar el tamaño de la fuente.
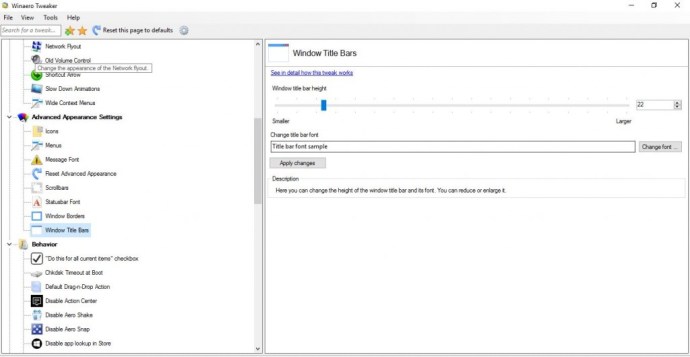
Debajo hay un Cambiar fuente opción que puede seleccionar para personalizar aún más el texto de la barra de título. Presione ese botón para abrir la ventana de abajo. Allí puede elegir una variedad de fuentes alternativas para el texto de la barra de título. También incluye numerosas opciones de estilo de fuente o formato, como Itálico, Negrita cursiva, Cursiva clara, etc.
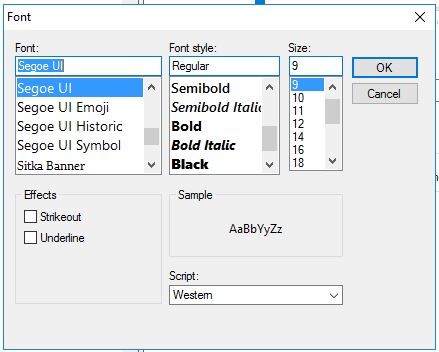
Hacer clic OK para cerrar esa ventana cuando haya seleccionado algunas opciones de fuente. Luego presione el Solicitar botón de cambios para confirmar las opciones seleccionadas. presione el Cerrar sesión ahora para cerrar sesión y volver a iniciar sesión. Luego, las barras de título incluirán el texto personalizado.
Personaliza los colores de la barra de título
Winaero Tweaker también incluye opciones para personalizar los colores de la barra de título. Puedes elegir Barras de título de colores a la izquierda para abrir las opciones siguientes. Luego haga clic en el Habilitar barras de título de colores opción allí para agregar color a la barra de título como se muestra en la foto de abajo.
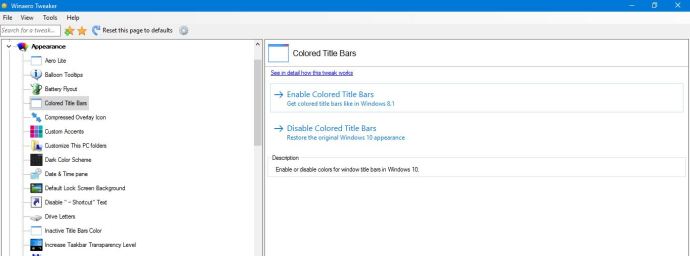
Este color de la barra de título se selecciona automáticamente en función del color de acento de su tema. Por lo tanto, para cambiar el color de la barra de título, deberá elegir un nuevo color de acento haciendo clic con el botón derecho en el escritorio y seleccionando Personalizar y Colores. Cambiar el Elegir automáticamente un color de acento de mi fondo opción desactivada si está activada.
Luego, puede seleccionar un color de la paleta que se muestra en la imagen de abajo. Haga clic en un color allí para personalizar aún más el color de la barra de título. Puede hacer clic en el Deshabilitar las barras de título de colores en Winaero Tweaker para eliminar la barra de título de color.
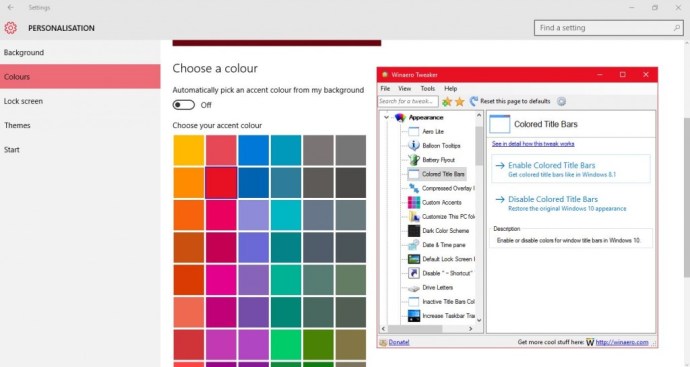
Además, también puede personalizar el color de la barra de título de las ventanas inactivas. Seleccione Barras de título inactivasColor en la ventana de Winaero como se muestra a continuación. Luego haga clic en el cuadro Color actual para abrir una paleta y elija un color de barra de título de ventana inactivo desde allí.
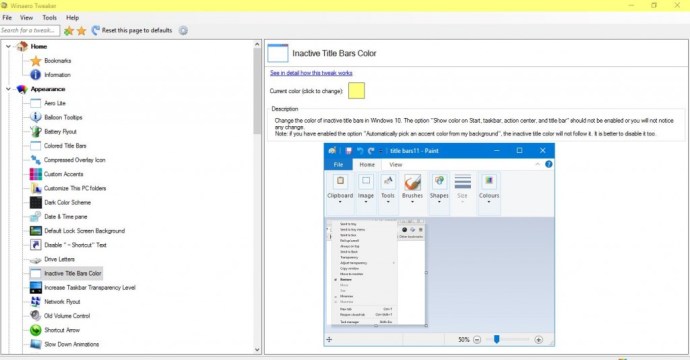
Agregar nuevos botones a la barra de título
La barra de título tiene solo los tres botones para minimizar, maximizar y restaurar ventanas. Sin embargo, puede agregar nuevos botones a las barras de título de la ventana en Windows 10 con el software eXtra Buttons. presione el BOTÓN DESCARGAR en esta página para guardar la configuración de los botones eXtra. Ejecute la configuración para agregar la utilidad a Windows e iníciela.
Cuando eXtra Buttons se está ejecutando, encontrará tres nuevos botones en las barras de título de la ventana, como se muestra a continuación. Los tres nuevos botones de la barra de título son Siempre en la cima, Enviar a bandeja y Marcadores.
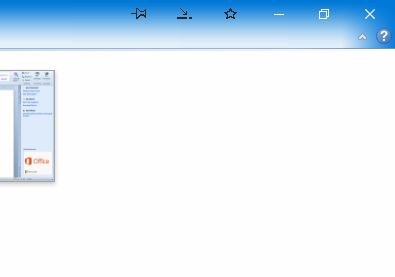
Esos tres botones por sí solos son una adición útil a la barra de título. El Siempre arriba (pin) El botón mantiene la ventana activa encima de todas las demás cuando lo presiona. presione el Enviar a bandeja para minimizar la ventana de la bandeja del sistema, como se muestra en la imagen a continuación. O puede presionar el Marcadores para agregar la ventana del software actual a una lista de marcadores desde la que puede abrirla para un acceso más rápido.
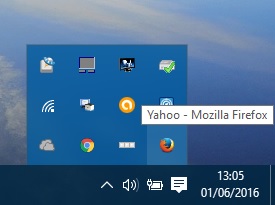
Sin embargo, también puede agregar más botones nuevos a la barra de título haciendo clic en el ícono de Botones eXtra en la bandeja del sistema. Eso abrirá la ventana que se muestra a continuación donde puede seleccionar Conjunto de botones a la izquierda. Luego, puede agregar más botones a la barra de herramientas seleccionándolos de la lista de Botones disponibles y presionando el botón Agregar botón. Hacer clic Solicitar y OK para confirmar las selecciones y cerrar la ventana.
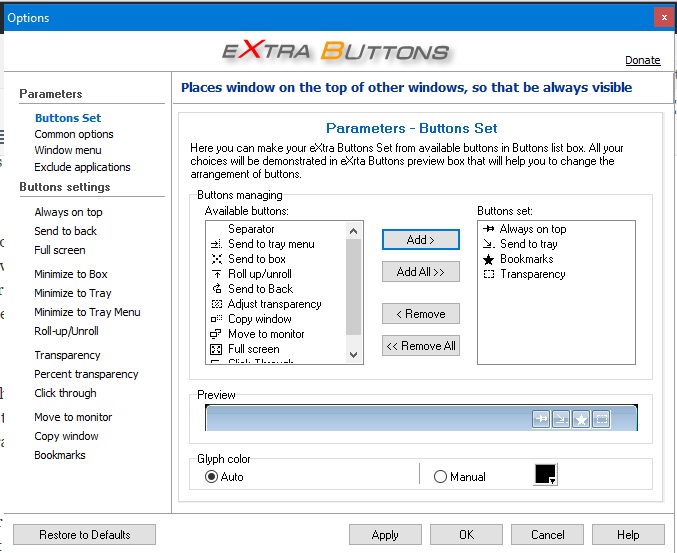
Por ejemplo, uno de los nuevos botones que puede agregar a la barra de título es Transparencia. Cuando hace clic en ese botón, agrega un efecto de transparencia a la ventana activa como se muestra a continuación. Para configurar el efecto de transparencia, haga clic en Transparencia a la izquierda de la ventana de Botones eXtra. Entonces puedes arrastrar el Nivel de transparencia predeterminado barra más a la izquierda y a la derecha.
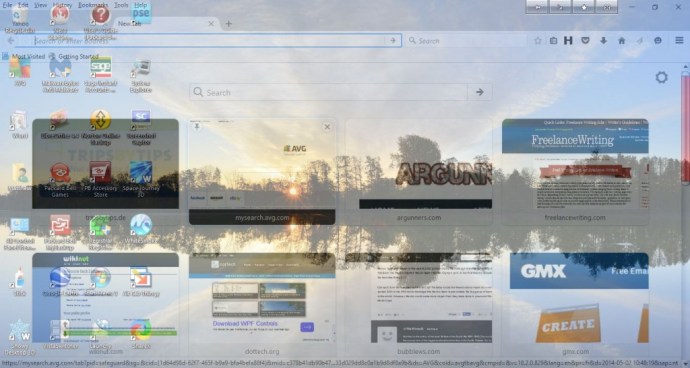
Pantalla completa es otro botón que puede agregar a la barra de título. Esto no es del todo lo mismo que el Maximizar en la barra de título, ya que al presionarlo también se expande la ventana sobre la barra de tareas. Así, el botón expande un poco más la ventana.
También puede agregar estas opciones al menú contextual de la barra de título. El software agrega la mayoría de las opciones al menú contextual automáticamente. Entonces, haga clic con el botón derecho en la barra de título de una ventana para abrir el menú contextual que se muestra a continuación y seleccione una de las opciones de botón desde allí.
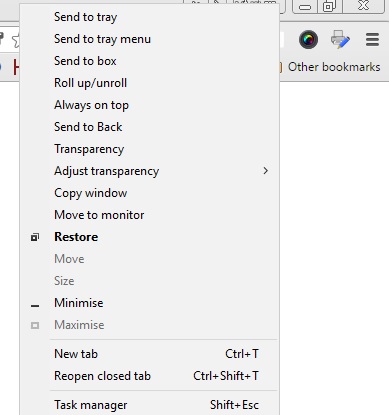
Para agregar o eliminar opciones de botón del menú contextual de la barra de título, haga clic en Menú de ventana a la izquierda de la ventana de Botones eXtra. Luego puede seleccionar una opción en la lista Elementos disponibles y presionar Agregar para incluirlo en Elementos seleccionados. Alternativamente, haga clic en uno de los elementos seleccionados a la derecha y presione el Eliminar para borrarlo del menú contextual.
Entonces, con Winaero Tweaker y eXtra Buttons puede transformar la barra de título en Windows 10 con nuevas fuentes, colores, texto formateado y algunos botones adicionales. Los nuevos botones ciertamente le brindan algunas opciones de ventana útiles. Tenga en cuenta que también puede agregar el tema Aero Lite a la barra de título en Windows 10, para lo cual este artículo de TechJunkie proporciona más detalles.